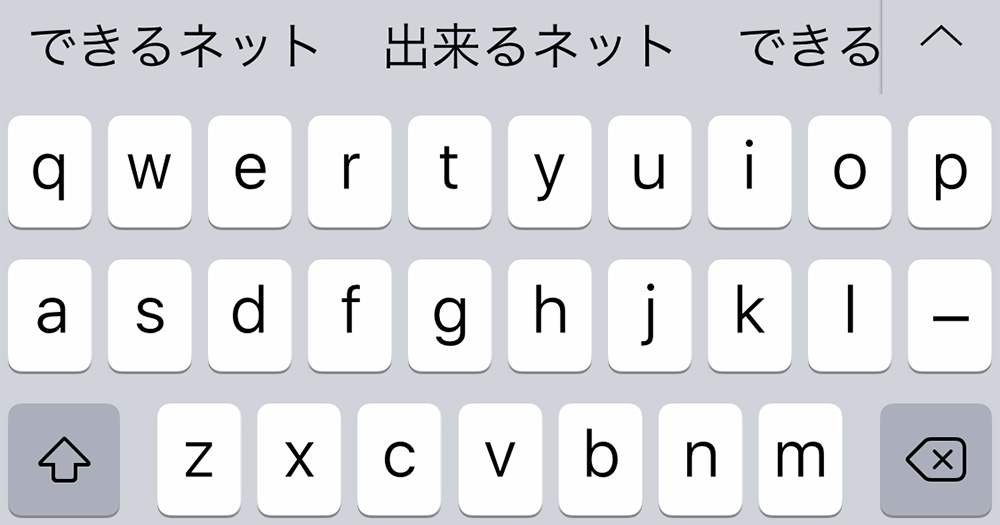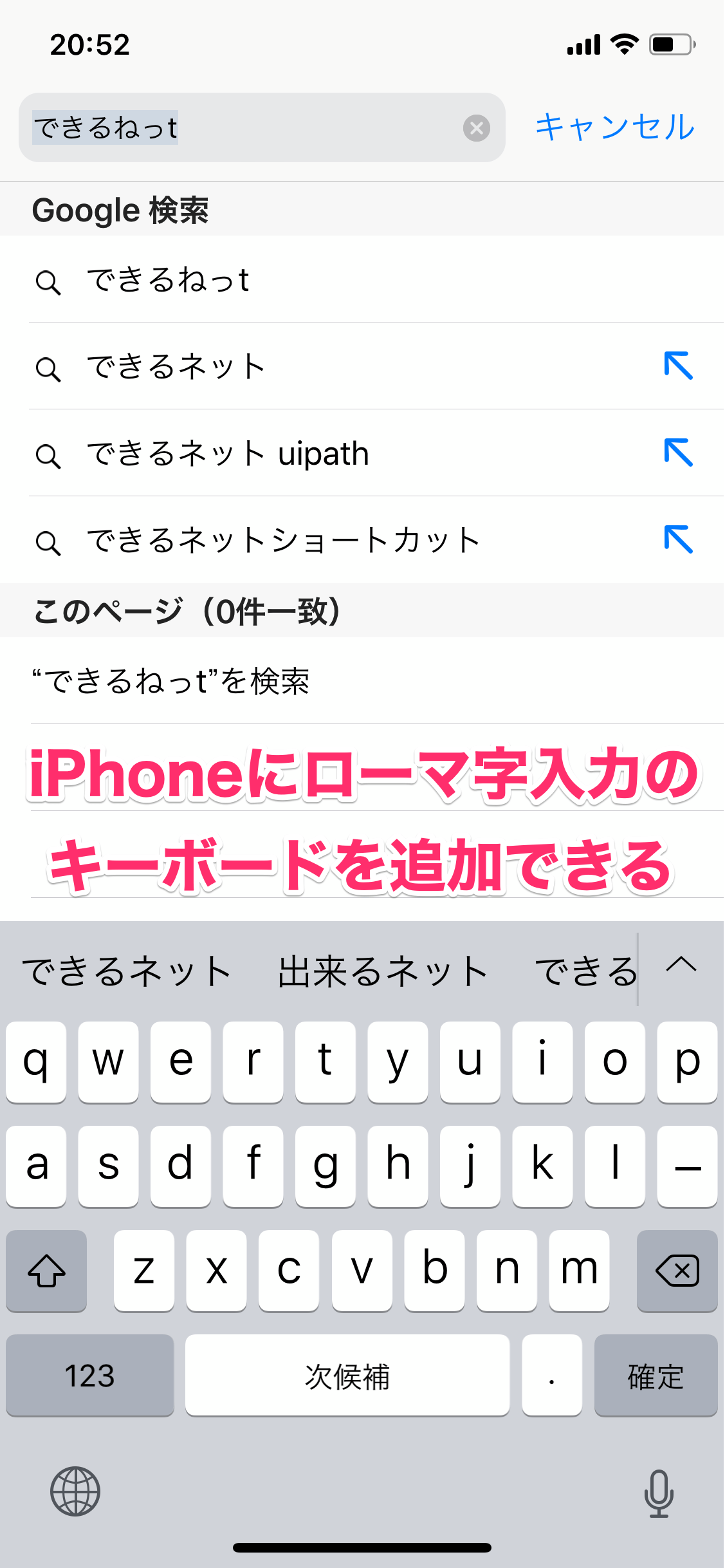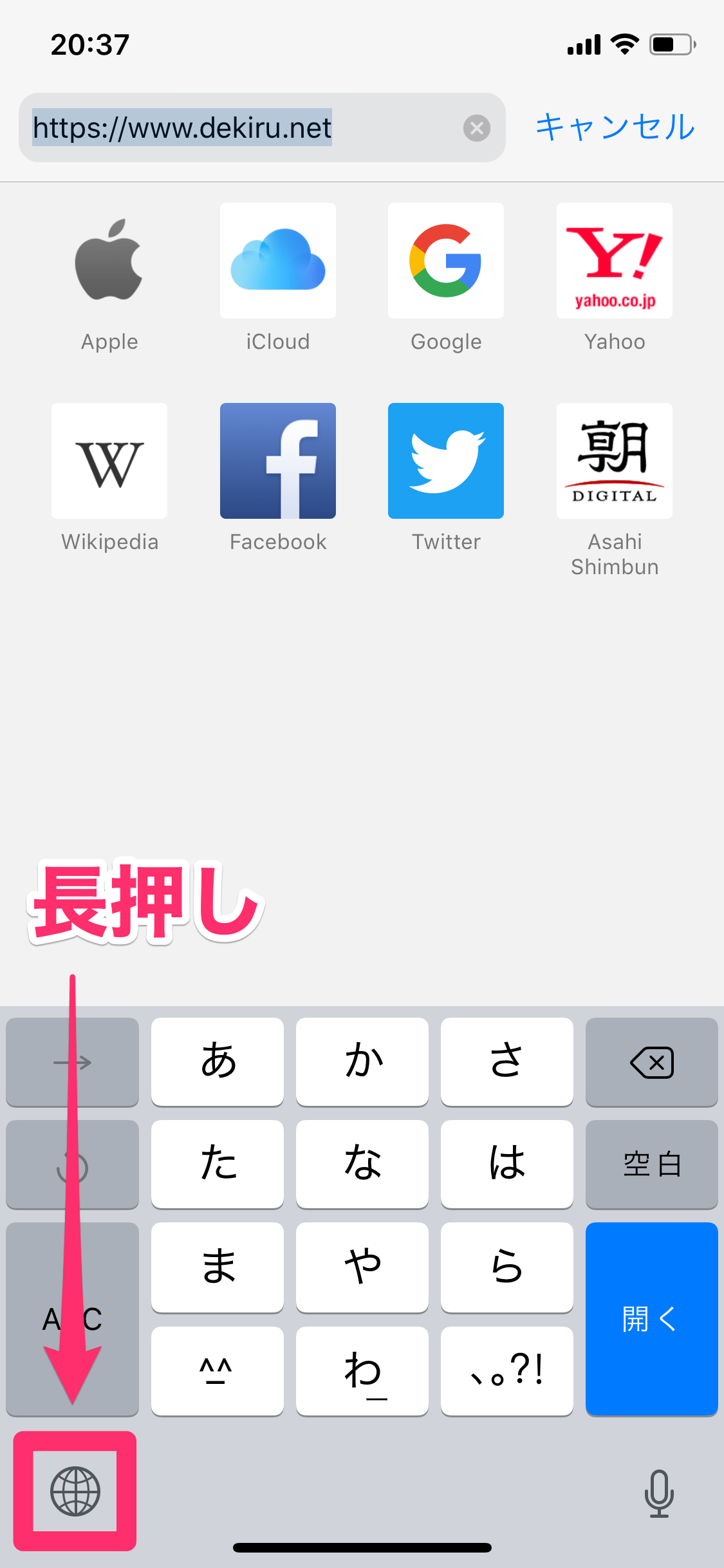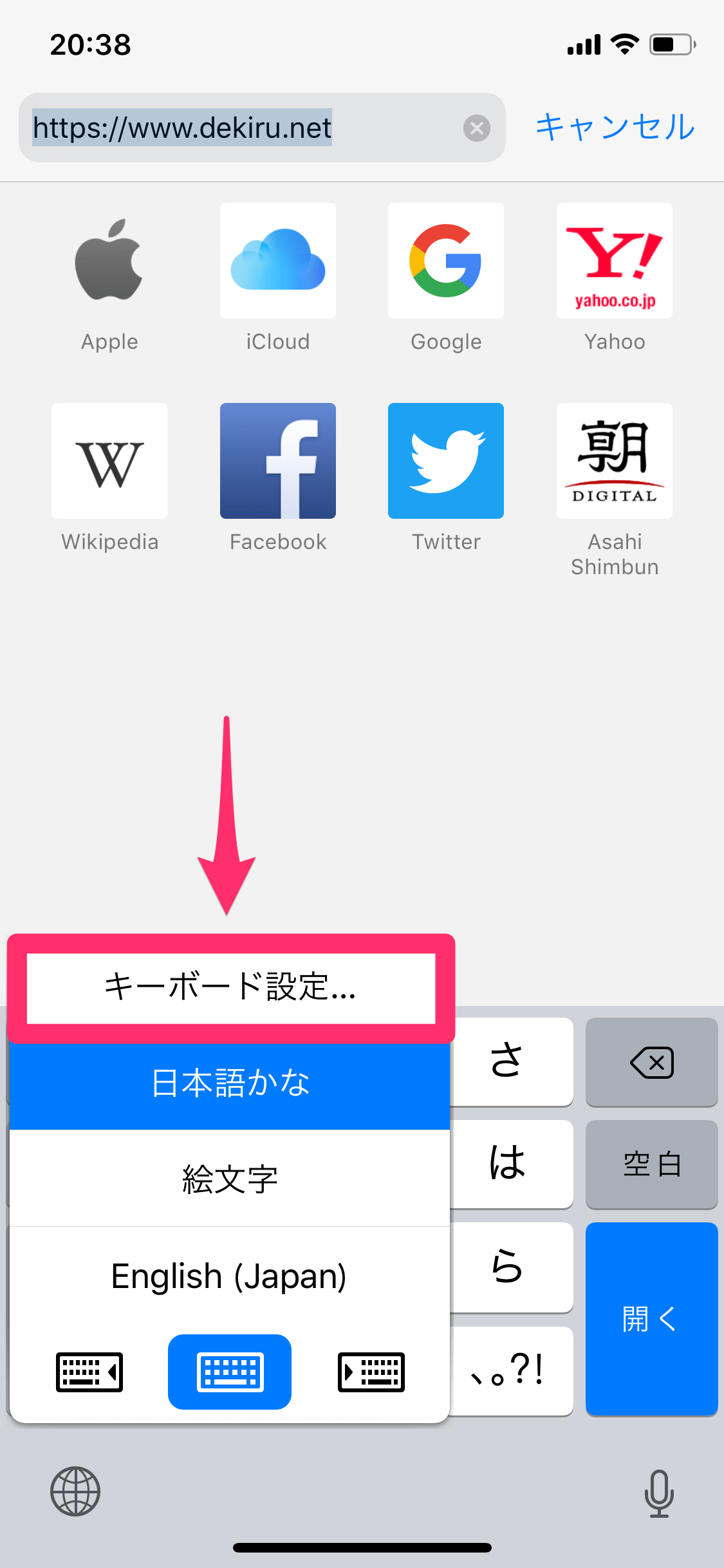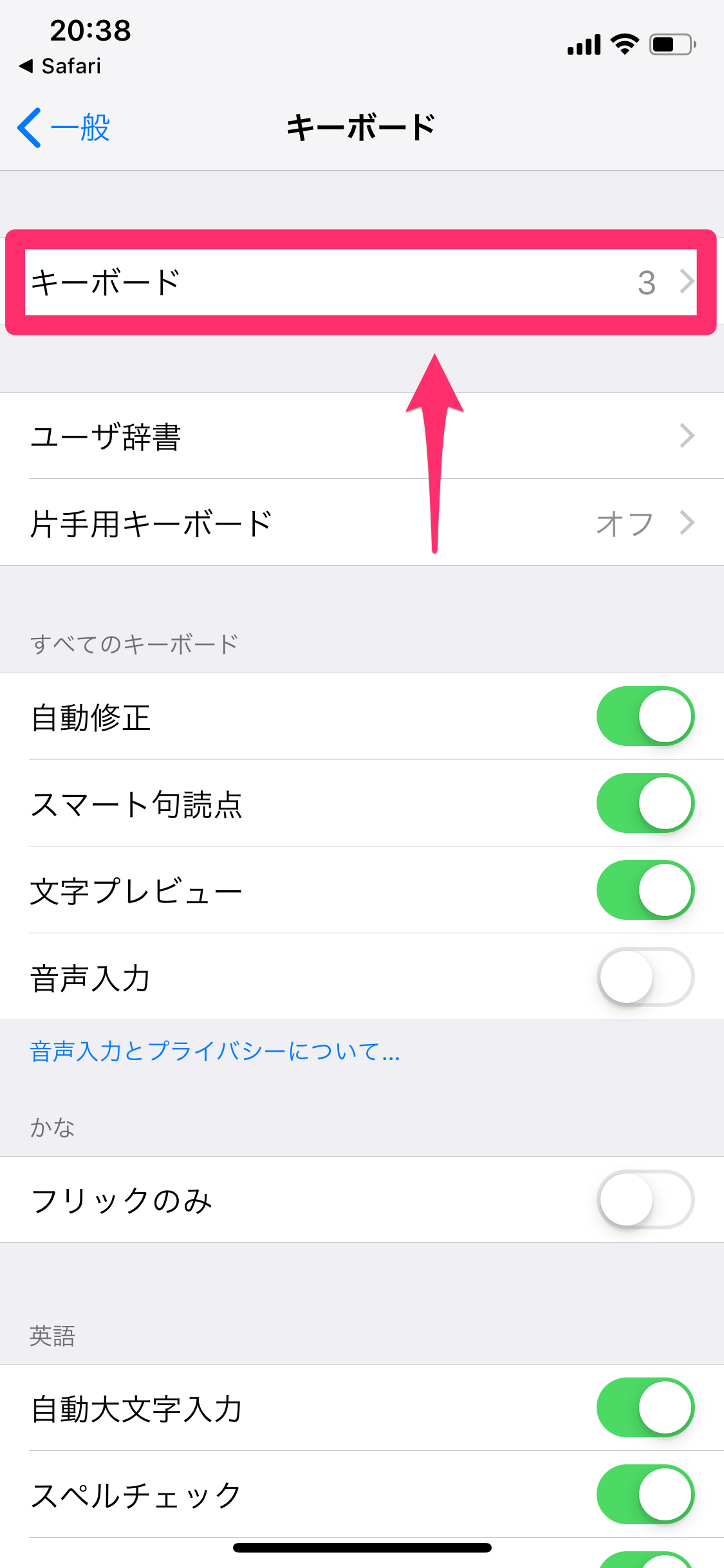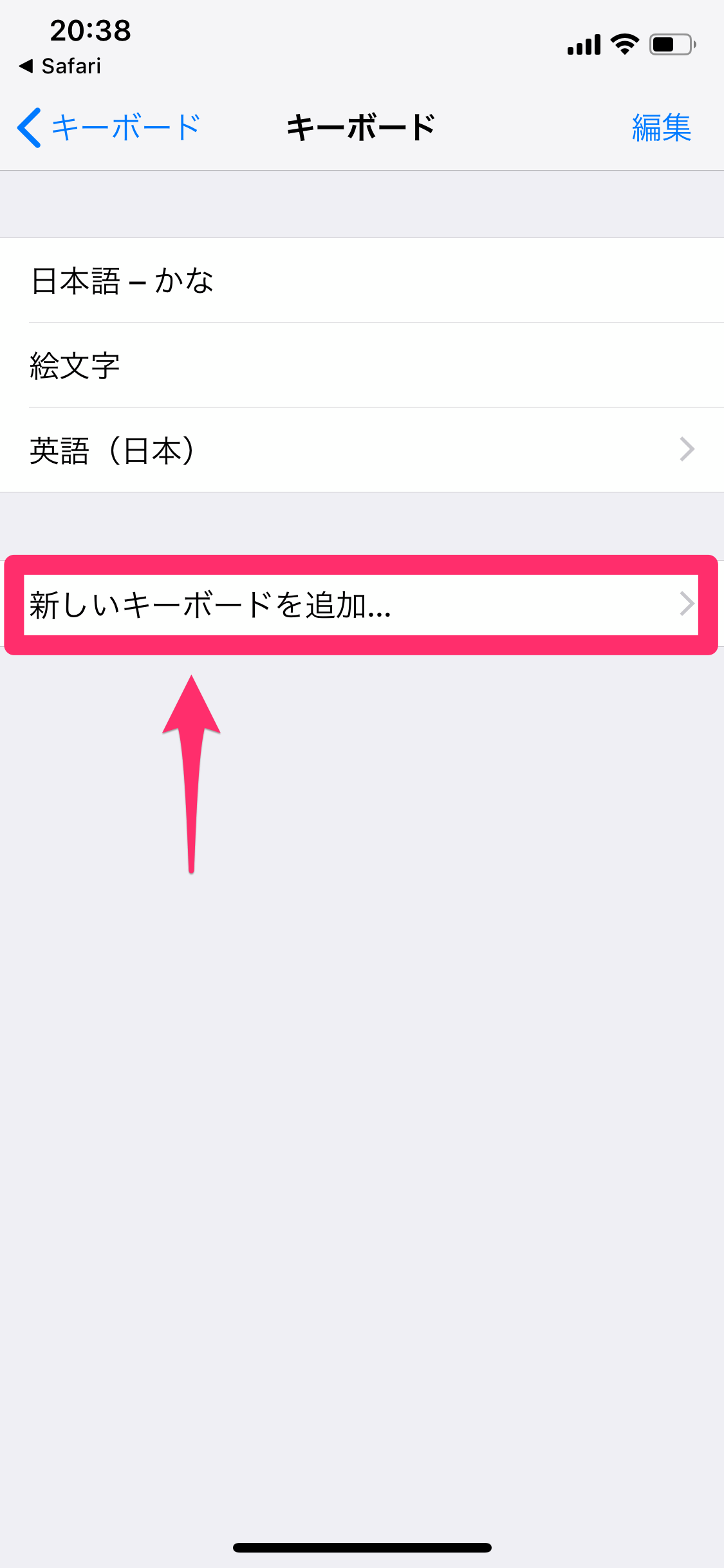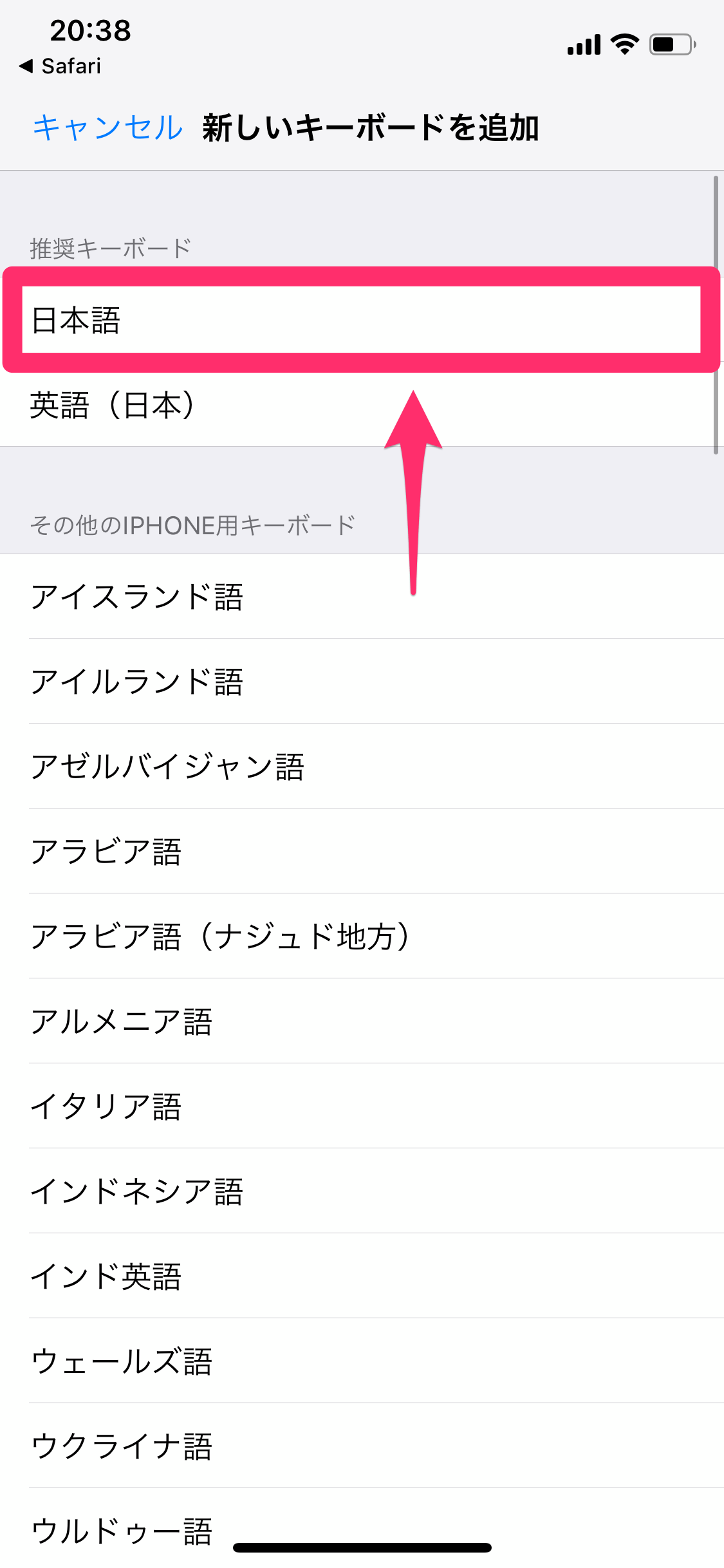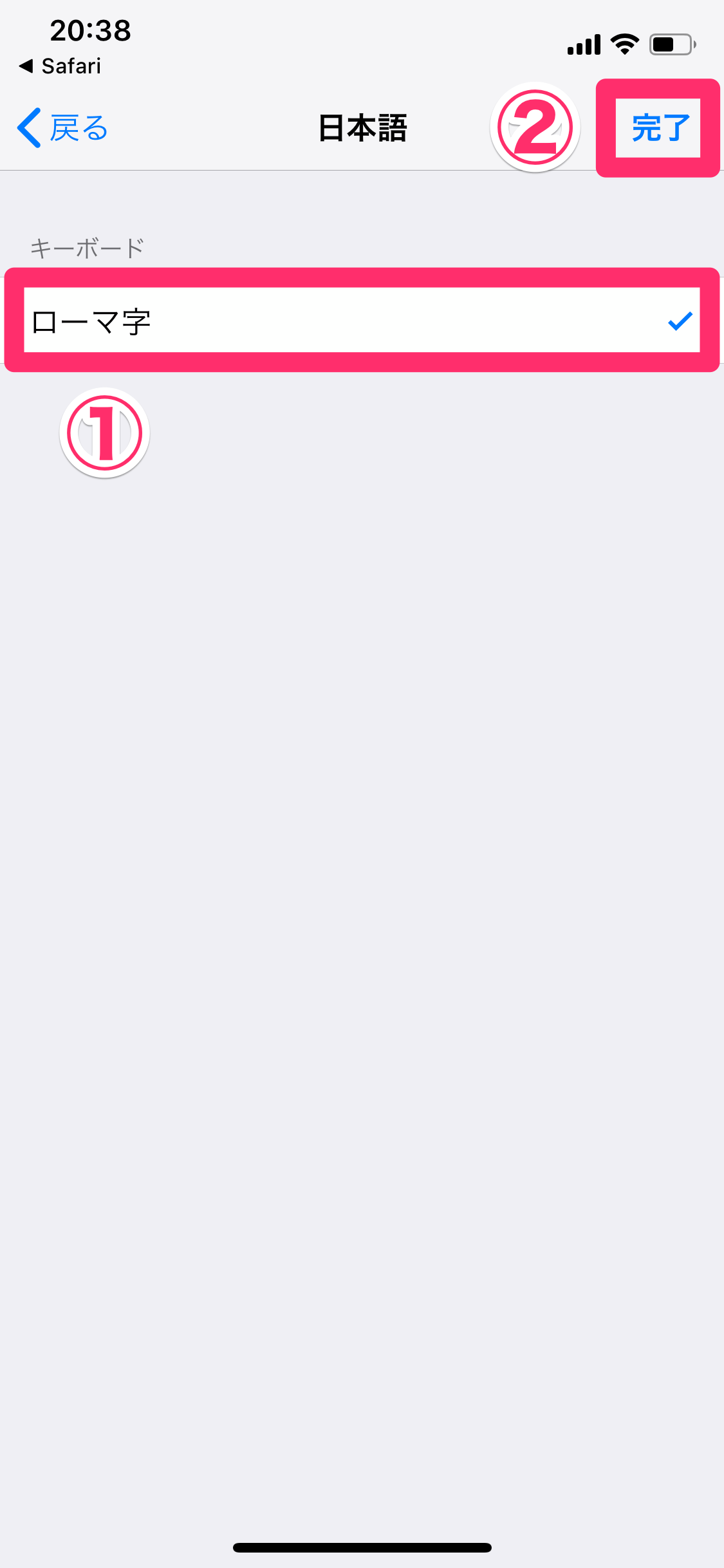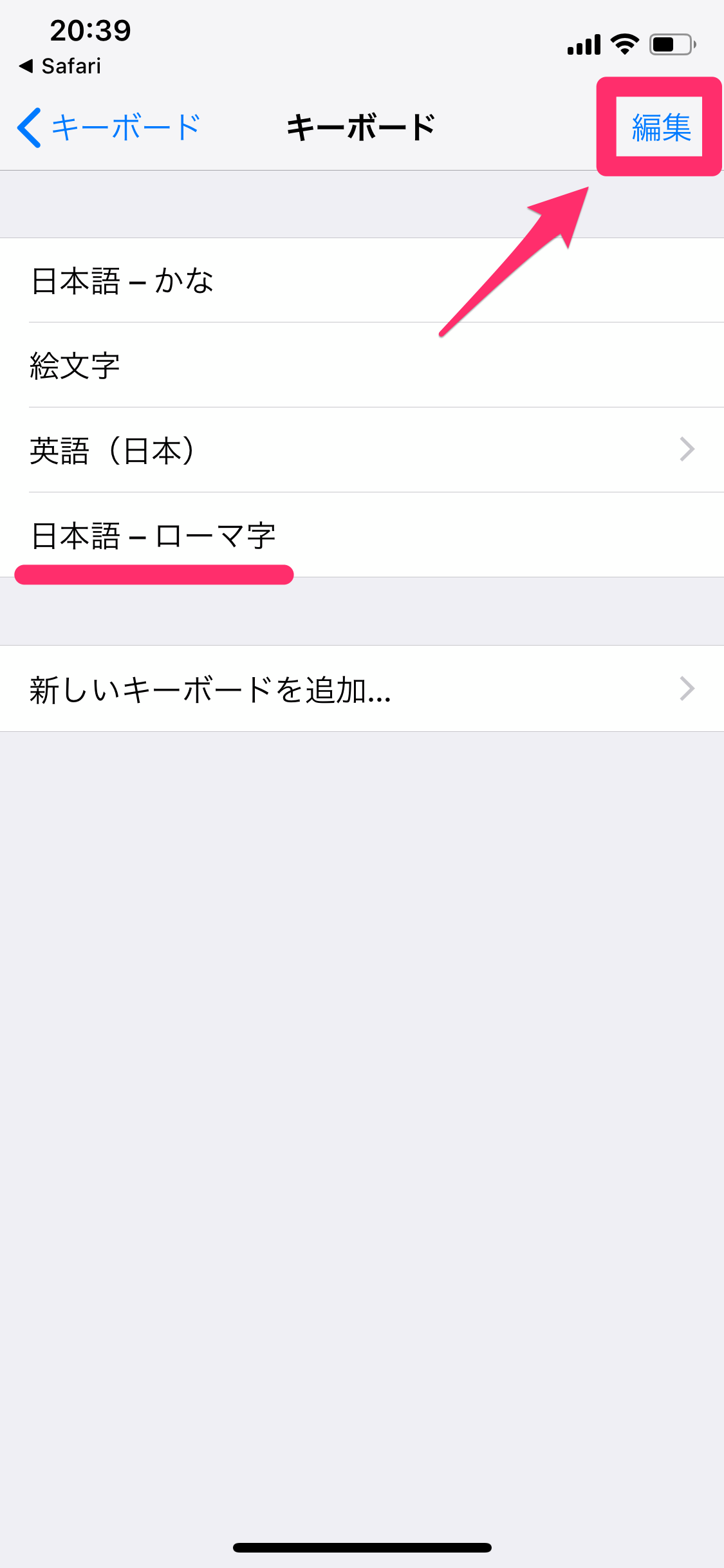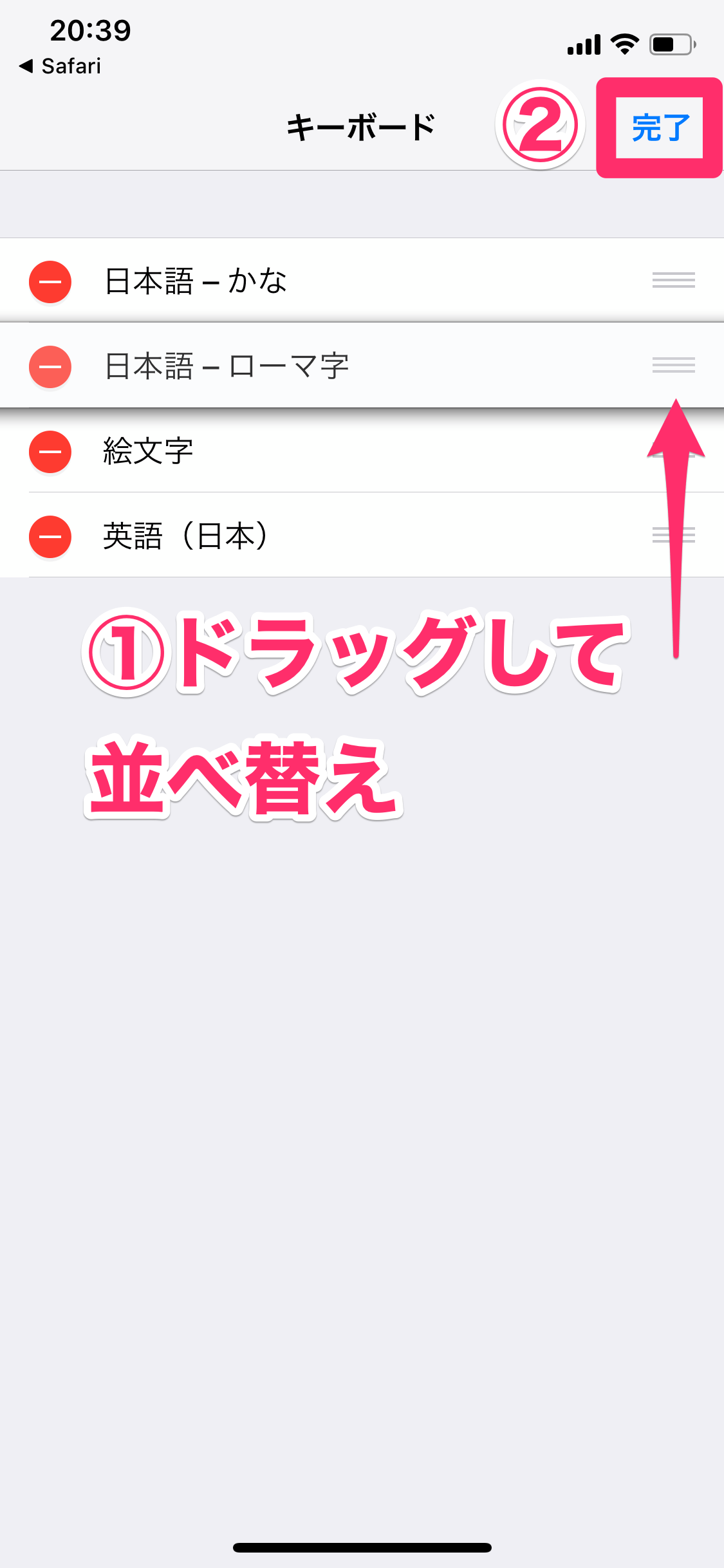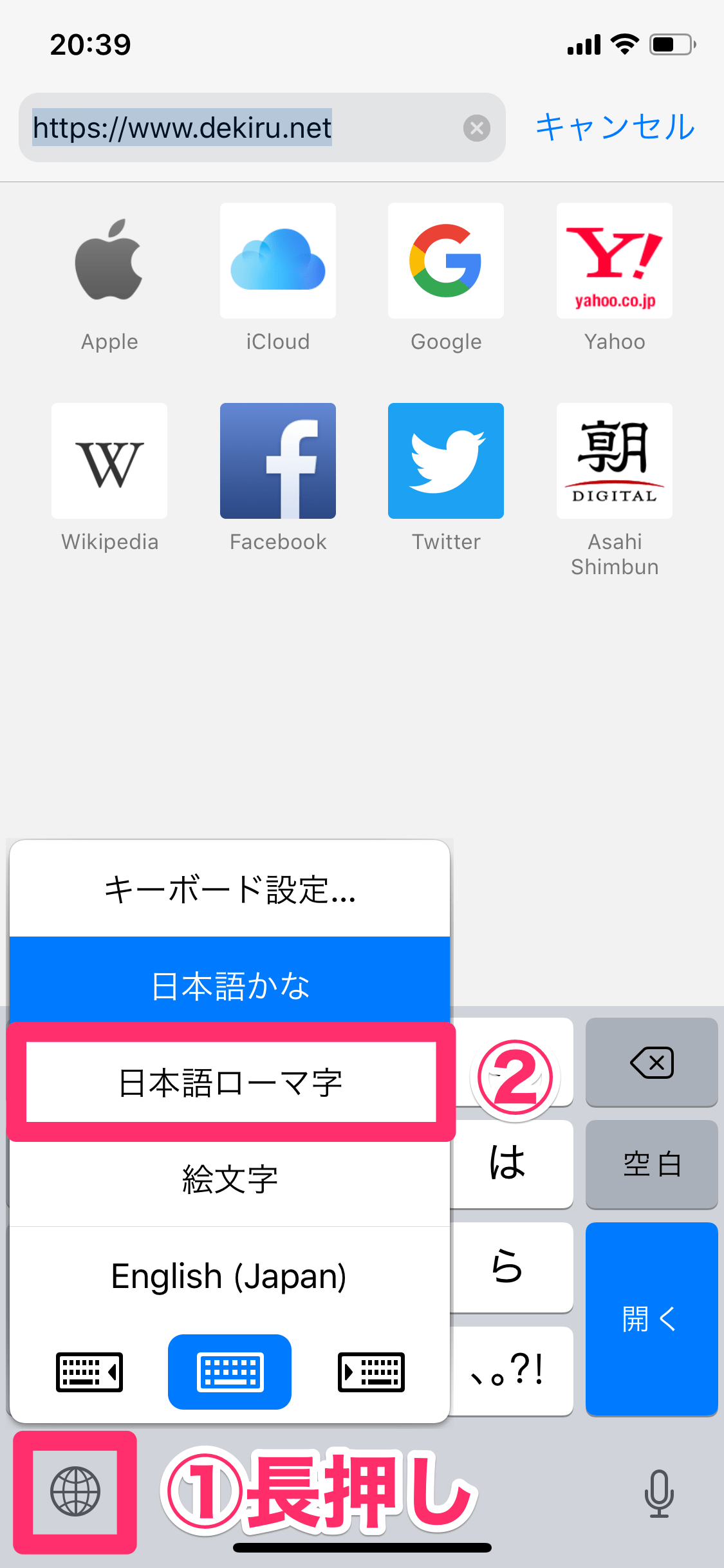「フリック入力は苦手」という人にオススメ
iPhoneでの文字入力といえば、[日本語 - かな]キーボードを使ったフリック入力が一般的です。しかし、パソコンのように「ローマ字入力」で文字を入力したい人もいるでしょう。
これはiPhoneの設定で[日本語 - ローマ字]のキーボードを追加すれば実現できます。
スペースキーに[次候補]と表示されていますね。これは英語キーボードではなく、ローマ字入力のキーボードです。
[設定]アプリの[キーボード]画面を表示し、[新しいキーボードを追加]から[日本語]→[ローマ字]の順にタップしましょう。具体的な操作方法は以下のとおりです。
iPhoneにローマ字入力のキーボードを追加する
1[キーボード]画面を表示する
iPhoneのキーボードを表示しておきます。左下にある地球のアイコンを長押ししましょう。
表示されたメニューで[キーボード設定]をタップします。
2キーボードの一覧を表示する
[設定]アプリの[キーボード]画面が表示されるので、[キーボード]をタップします。なお、この画面は[設定]→[一般]→[キーボード]の順にタップしても表示できます。
3[新しいキーボードを追加]画面を表示する
現時点で使用できるキーボードの一覧が表示されます。ここで[新しいキーボードを追加]をタップしましょう。
4[日本語 - ローマ字]のキーボードを追加する
最上部の[推奨キーボード]にある[日本語]をタップして......
[ローマ字]をタップします。最後に[完了]をタップしましょう。
5キーボードの一覧を並べ替える
使用できるキーボードの一覧に[日本語 - ローマ字]が追加されました。使いやすいように並べ替えるため、[編集]をタップします。
[日本語 - ローマ字]の右側にある三本線のアイコンをドラッグして、好みの順序になるように移動します。なお、[日本語 - かな]のキーボードが不要な場合は、ここで赤い丸のアイコンをタップすると削除できます。最後に完了をタップしましょう。
6ローマ字入力のキーボードを追加できた
キーボードを表示すると、地球のアイコンからローマ字入力のキーボードを選択できます。
iPhoneで日本語をローマ字入力できるようにする方法を解説しました。
iPhone XS MaxやiPhone 8 Plusのように画面が大きな機種では、両手で持って文字を入力することも多いと思います。ローマ字入力のキーボードは、そのようなときに特に便利に使えそうです。