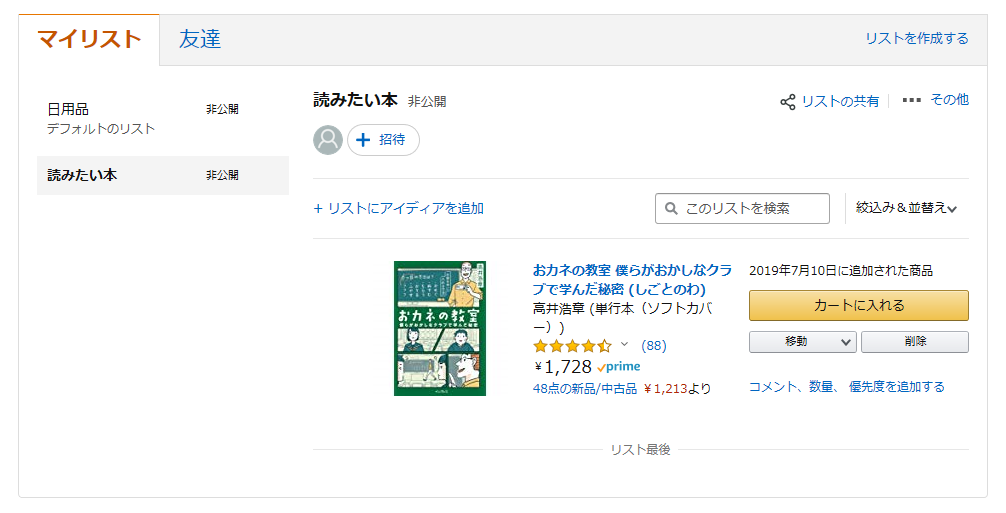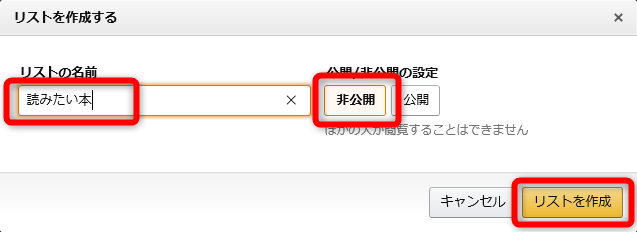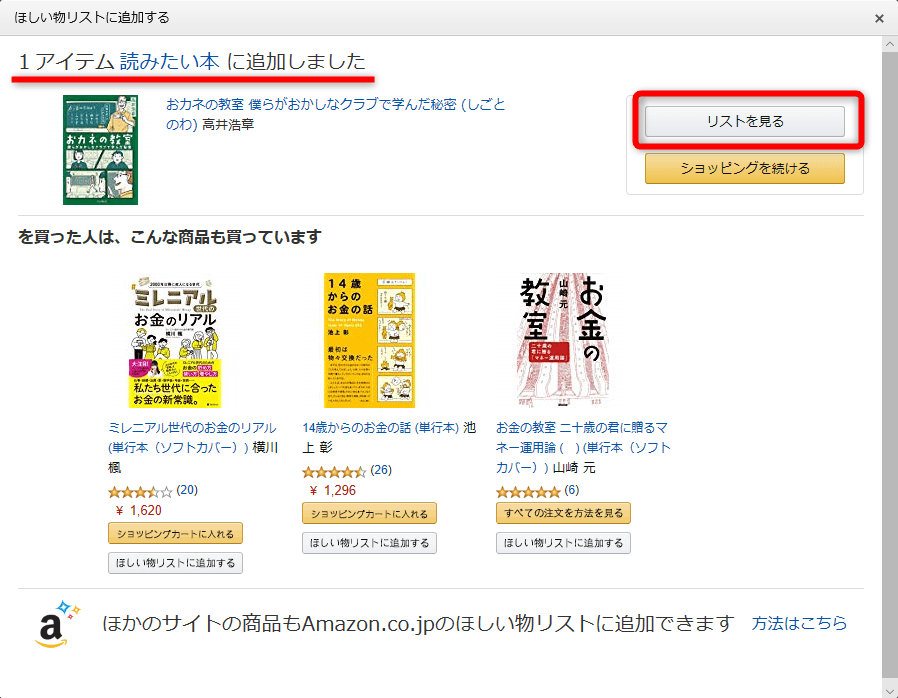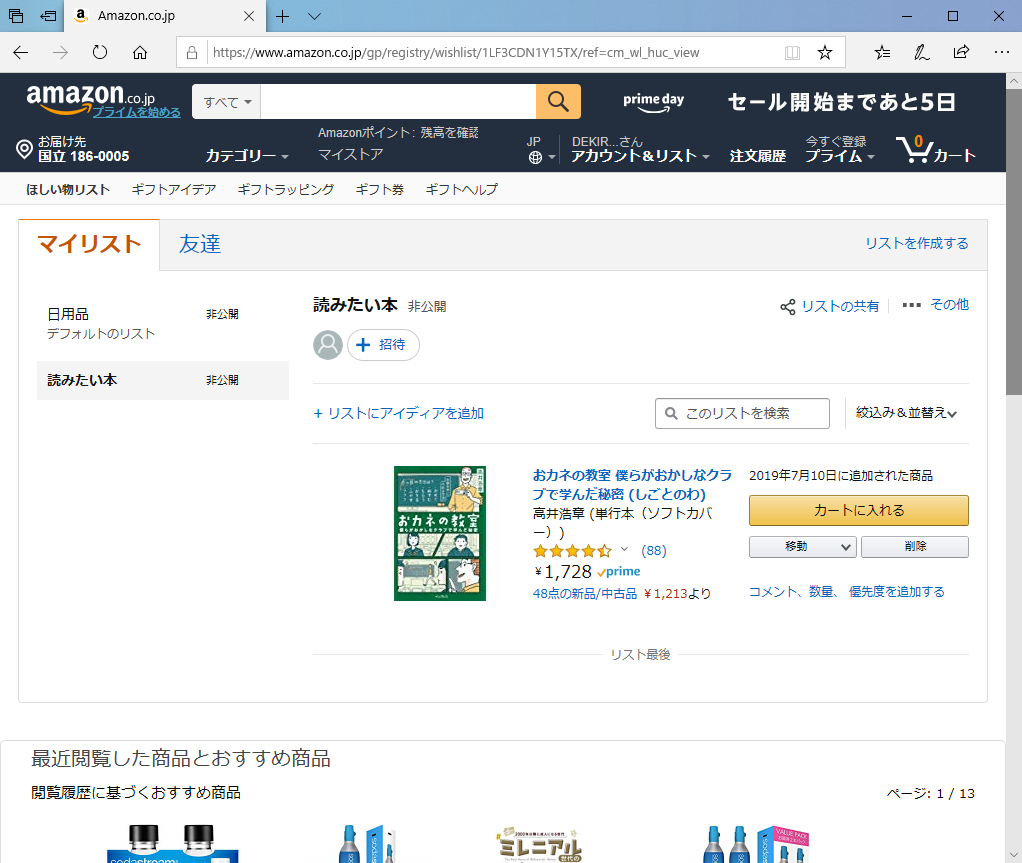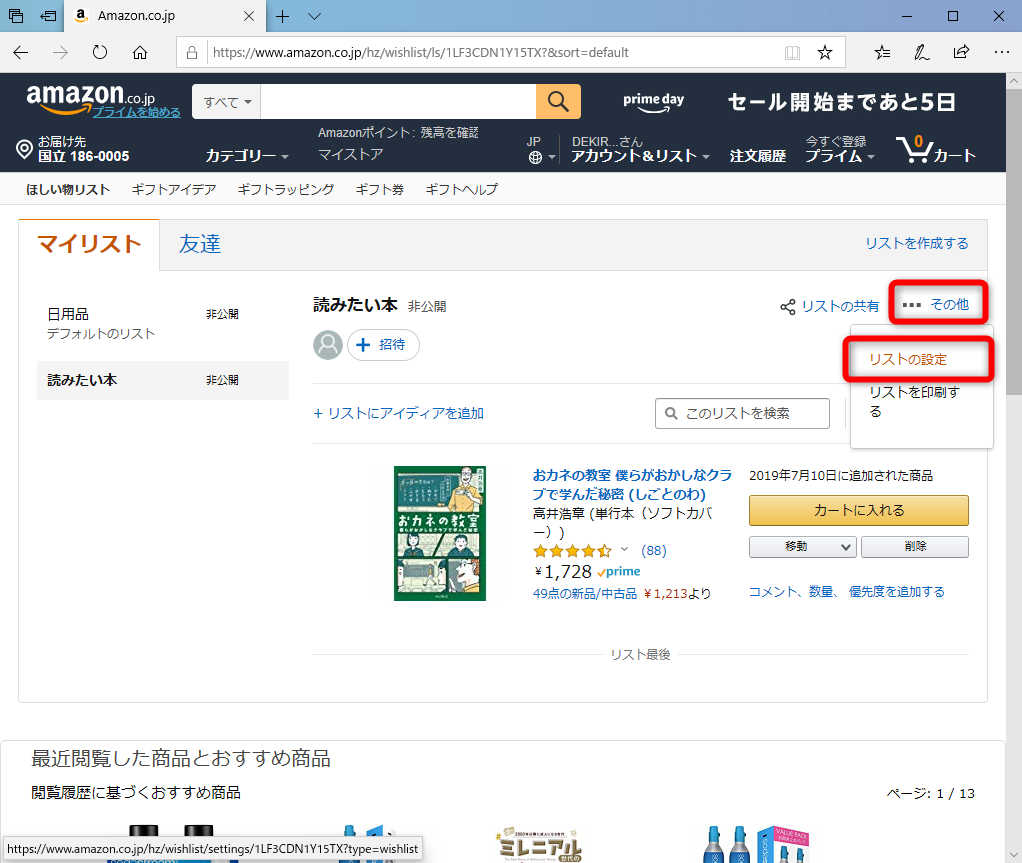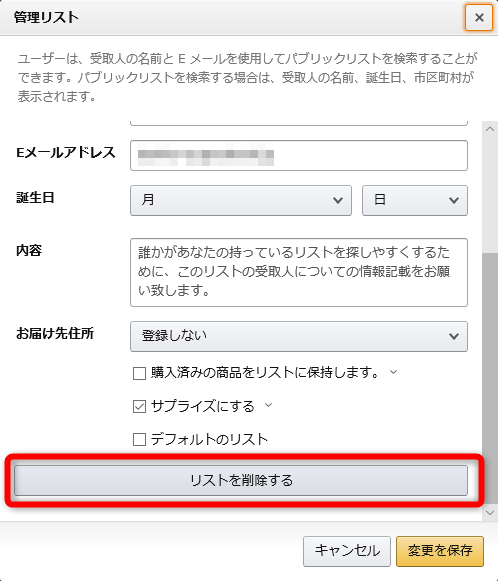ほしい物リストは複数作成できる
Amazonでのショッピング中におすすめされた商品や、セール中にとりあえずカートに入れておいた商品を、間違って購入してしまった経験はありませんか?
商品を一時保存するつもりで[カートに入れる]ボタンを押していると、誤発注のミスが起こりがちです。「もしかしたら買うかも」程度の商品は、カートではなく「ほしい物リスト」に保存するようにしましょう。ほかの商品と一緒に決済してしまうミスを防げますし、リストを複数作成しておけば、商品を目的ごとに管理できますよ。
「日用品」と「読みたい本」の2つの「ほしい物リスト」を作成した状態。目的ごとに商品を管理できます。
2つ目のほしい物リストを作成する
ここでは「日用品」というほしい物リストがすでにある状態で、「読みたい本」のリストを作る例を紹介します。作成時に[非公開]を選択すれば、ほしい物リストが公開される心配はありません。
1ほしい物リストを追加する
[アカウント&リスト]にマウスポインターを合わせて、[新しいリストを作成する]をクリックします。
2ほしい物リストを追加する
[リストを作成する]ダイアログボックスが表示されました。リストの名前を入力して[非公開]を選択し、[リストを作成]ボタンをクリックします。
3作成したほしい物リストに商品を追加する
先ほど作成した「読みたい本」リストに商品を追加してみましょう。商品詳細ページを表示すると、[カートに入れる]ボタンの下のほうに[ほしい物リストに追加する]ボタンがあります。このボタンの右側にある[▼]をクリックして、追加したいリストを選択します。
4ほしい物リストを確認する
「読みたい本」リストに商品が追加されました。ほしい物リストを確認してみましょう。[リストを見る]ボタンをクリックします。
5ほしい物リストに商品が追加された
リストの画面が表示され、商品が追加されたことが分かります。この画面はAmazonのトップメニューにある[アカウント&リスト]にマウスポインターを合わせて、[リスト]の一覧にあるリスト名をクリックしても表示できます。
ほしい物リストを削除する
不要になったリストは、リストの画面右上にある[その他]メニューから削除できます。リストを削除すると、そのリストに追加した商品も消えてしまうため、残しておきたい商品は[移動]ボタンからほかのリストに移動しておくといいでしょう。
1ほしい物リストを削除する
削除したいリストの画面を表示して、[その他]→[リストの設定]の順にクリックします。
[管理リスト]画面が表示されました。いちばん下にある[リストを削除する]ボタンをクリックすると削除されます。
「日用品」「読みたい本」といった使い方のほかにも、誰かに贈るための商品を「プレゼント選定用」といったリストを作って追加していけば、自分がほしい商品とは別に管理できます。複数のほしい物リストを上手に活用しましょう。