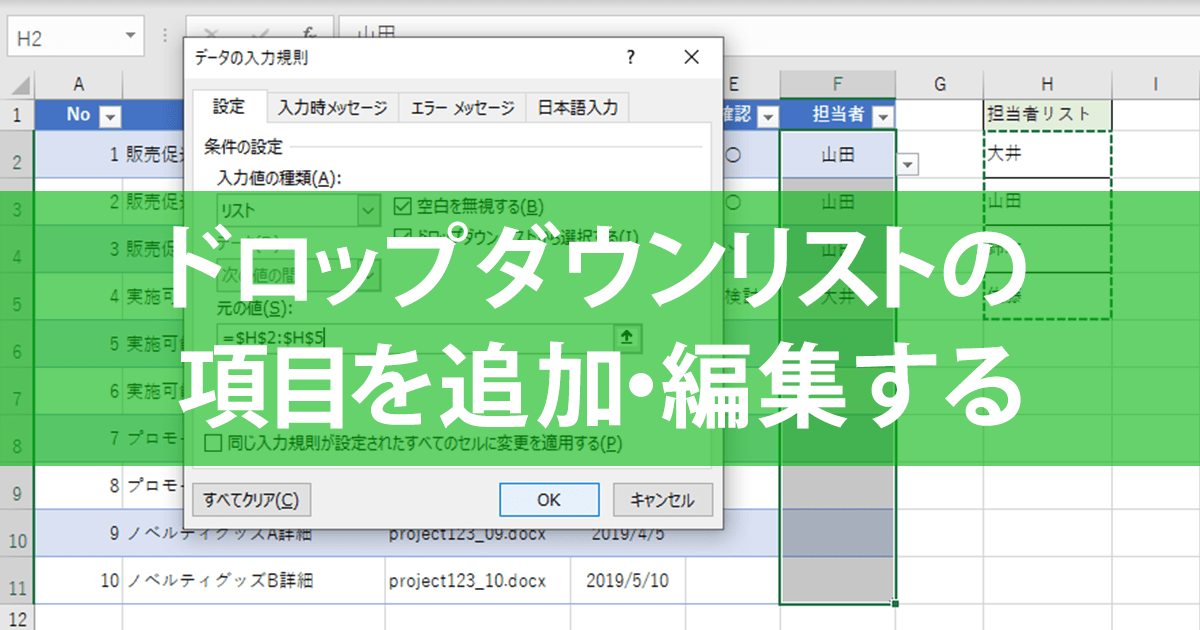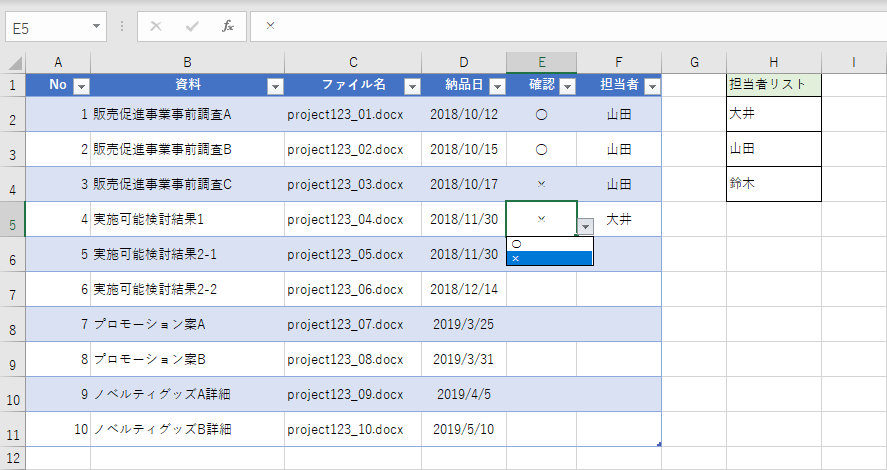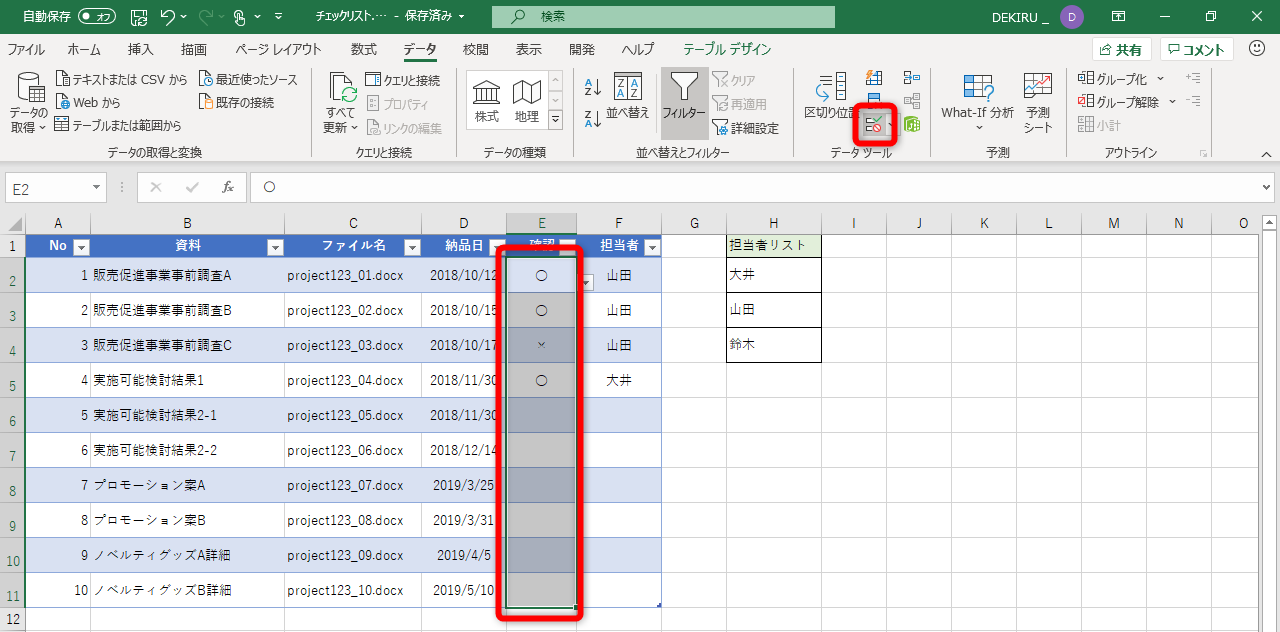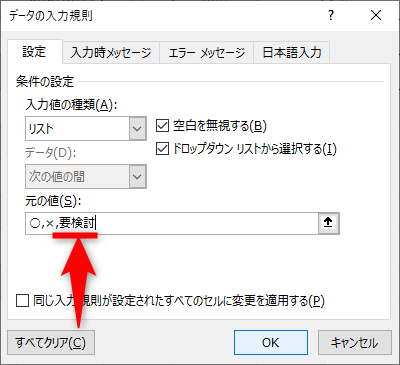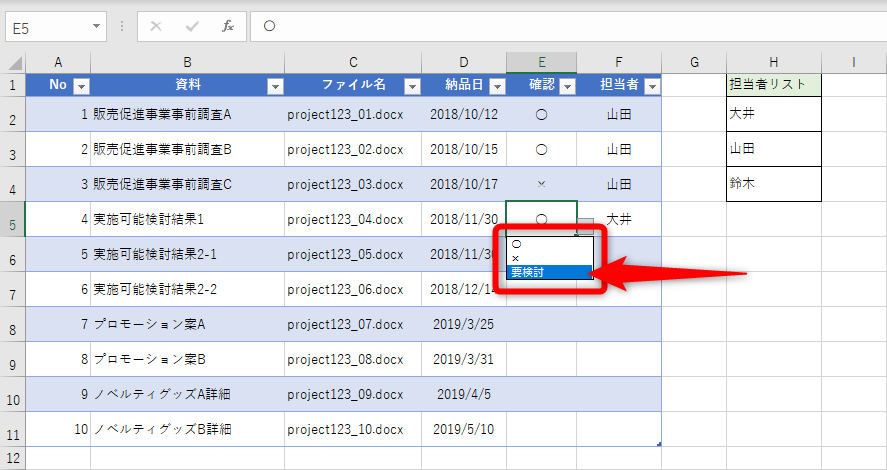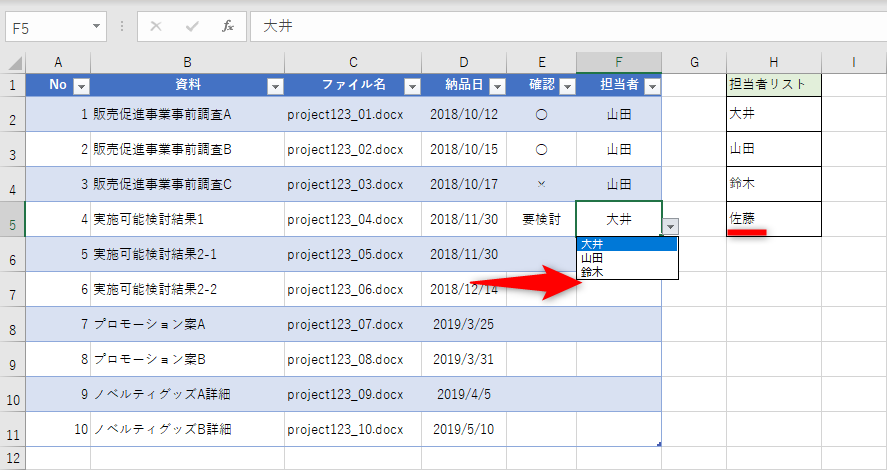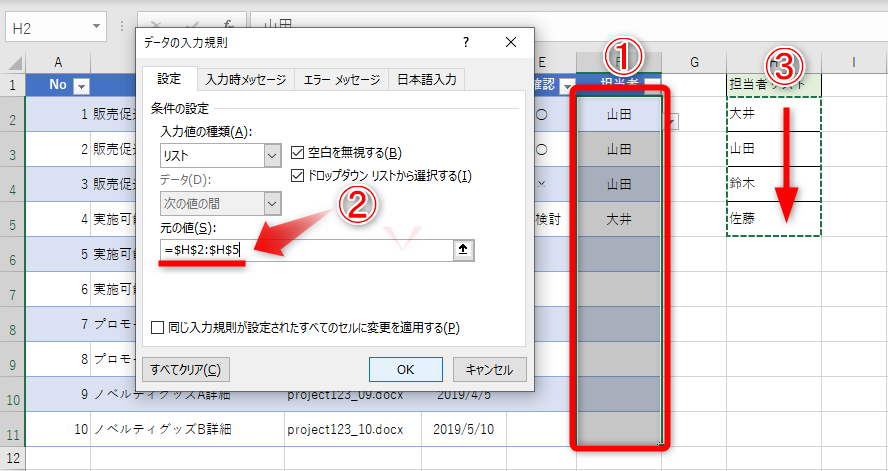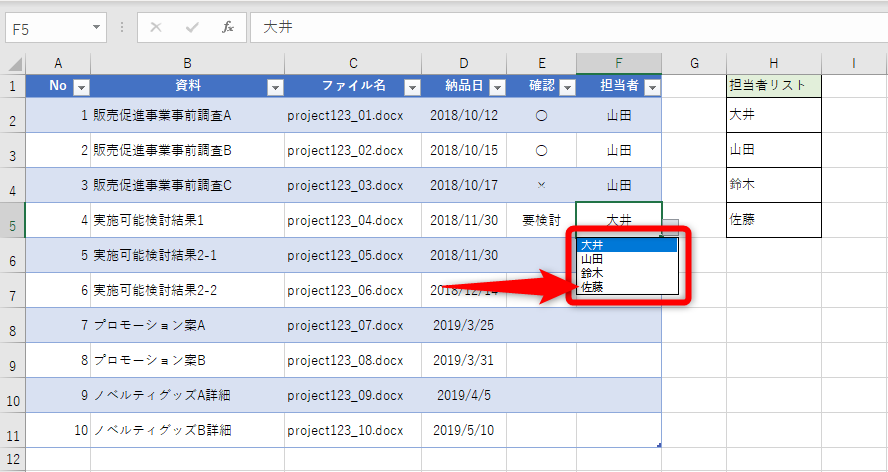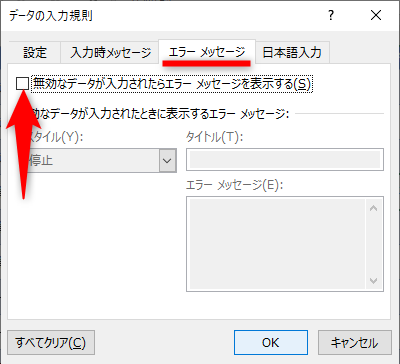【エクセル時短】は「少しでも早く仕事を終わらせたい!」というビジネスパーソンのみなさんに、Excelの作業効率をアップするワザをお届けする連載です。毎週木曜日更新。
注目・最新の記事一覧
前任者が作ったリストを編集したい
Excelで入力するデータを選択式にしたいときには、「ドロップダウンリスト」(プルダウンメニュー)の機能を使いますよね。例えば、以下のような活用法があります。
E列には「○」「×」のいずれかを選択するドロップダウンリストが設定されています。
ドロップダウンリストはデータを効率よく入力できるうえ、ミスも防げる便利な機能です。しかし、リストに新しい項目を追加したり、データを編集したりするには、どのように操作すればいいか、分かりますか?
【エクセル時短】第117回では、前任者からExcelファイルを引き継いだときに発生しがちな、既存のドロップダウンリストの項目を追加・編集する方法を2つ紹介します。
[データの入力規則]を確認して対処する
ドロップダウンリストを編集するには、まず[データの入力規則]ダイアログボックスを表示します。そして、元のリストがどのように作成されているかを確認しましょう。次のいずれかであるはずです。
- 項目を直接指定している
- 項目をセル参照で指定している
そして、以下に解説するように、それぞれの作成方法に適した形でリストの項目を追加・編集しましょう。
項目を直接指定しているリストを編集する
1[データの入力規則]ダイアログボックスを表示する
ここでは、先ほどの「○」「×」のリストに「要検討」という項目を追加するケースを例にします。ドロップダウンリストが設定されているセル範囲を選択して、[データ]タブにある[データの入力規則]ボタンをクリックします。
2ドロップダウンリストの項目を追加する
[データの入力規則]ダイアログボックスが表示されました。[元の値]の入力欄に、項目が直接指定されていることが分かります。ここに「,要検討」と入力しましょう。「,(カンマ)」は半角で入力してください。最後に[OK]ボタンをクリックします。
3ドロップダウンリストに項目を追加できた
リストに項目を追加できました。セルの右側の[▼]をクリックしてリストを確認してください。
項目をセル参照で指定しているリストを編集する
1セルに項目を追加する
今度は「大井」「山田」「鈴木」という担当者名を選択できるドロップダウンリストに、「佐藤」という項目を追加する例を見ていきます。H列の「担当者リスト」に「佐藤」を追加しましたが、これだけではリストに反映されません。
2参照するセル範囲を変更する
ドロップダウンリストが設定されているセル範囲を選択して、[データ]タブにある[データの入力規則]ボタンをクリックします。[データの入力規則]ダイアログボックスを確認すると、[元の値]にセル参照が指定されていることが分かります。これをクリックして、セルH2~H5を選択しましょう。最後に[OK]ボタンをクリックします。
3参照するセル範囲を変更できた
セル参照が修正され、ドロップダウンリストに項目が追加されました。
HINT任意の文字列を入力できるようにするには?
関連記事
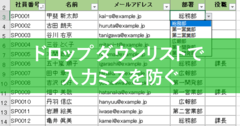
【エクセル時短】セルへの入力はすばやく正確に!「ドロップダウンリスト」の基本ワザ
Excelで役職名や部署名など、いくつかの決まったデータを入力するとき、すべてキーボードで手入力していくのは時間のムダです。選択式の「ドロップダウンリスト」を作成し、効率よく入力できるようにしましょう。
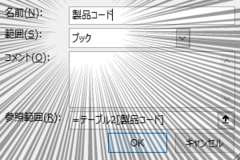
【エクセル時短】データに合わせて伸縮自在! ドロップダウンリストをメンテナンス不要にするワザ
決まったデータを入力するときに便利なドロップダウンリストですが、データが増減するときにはどうすればいいのでしょうか? ポイントは「テーブル」と「名前」の活用です。