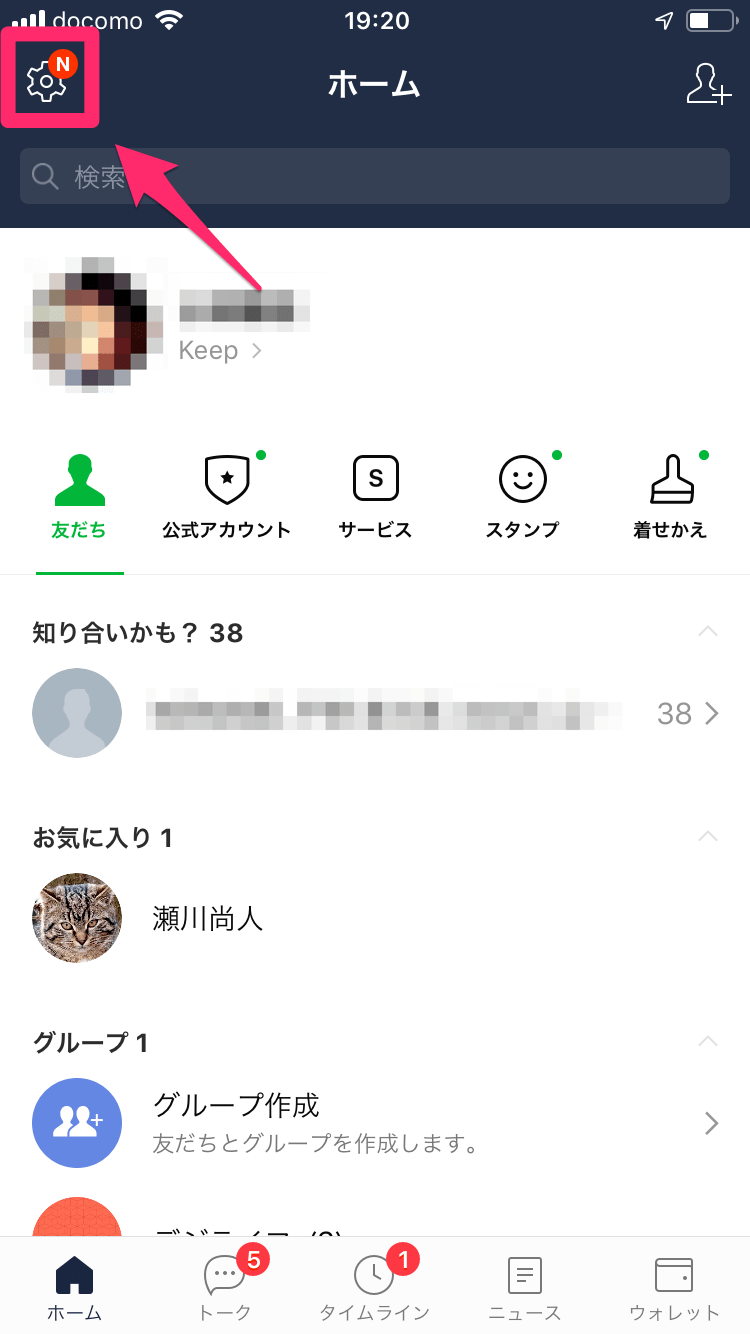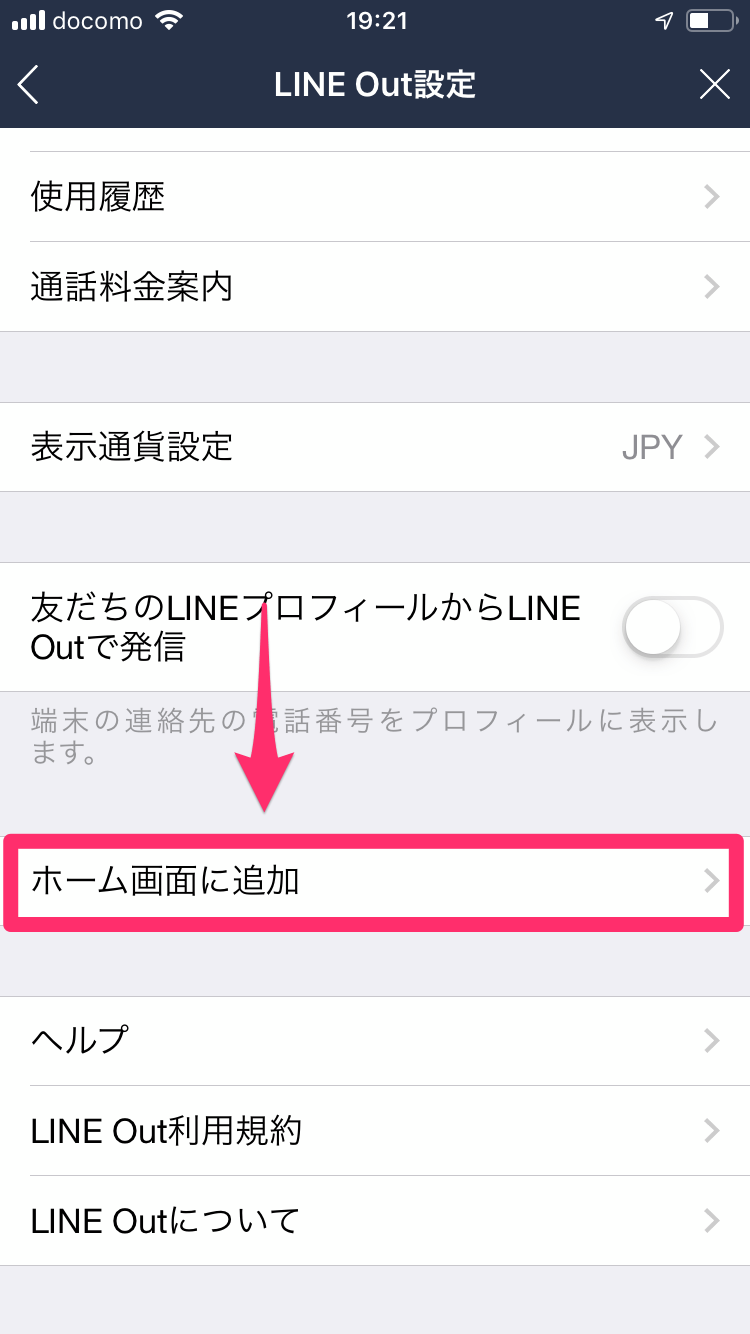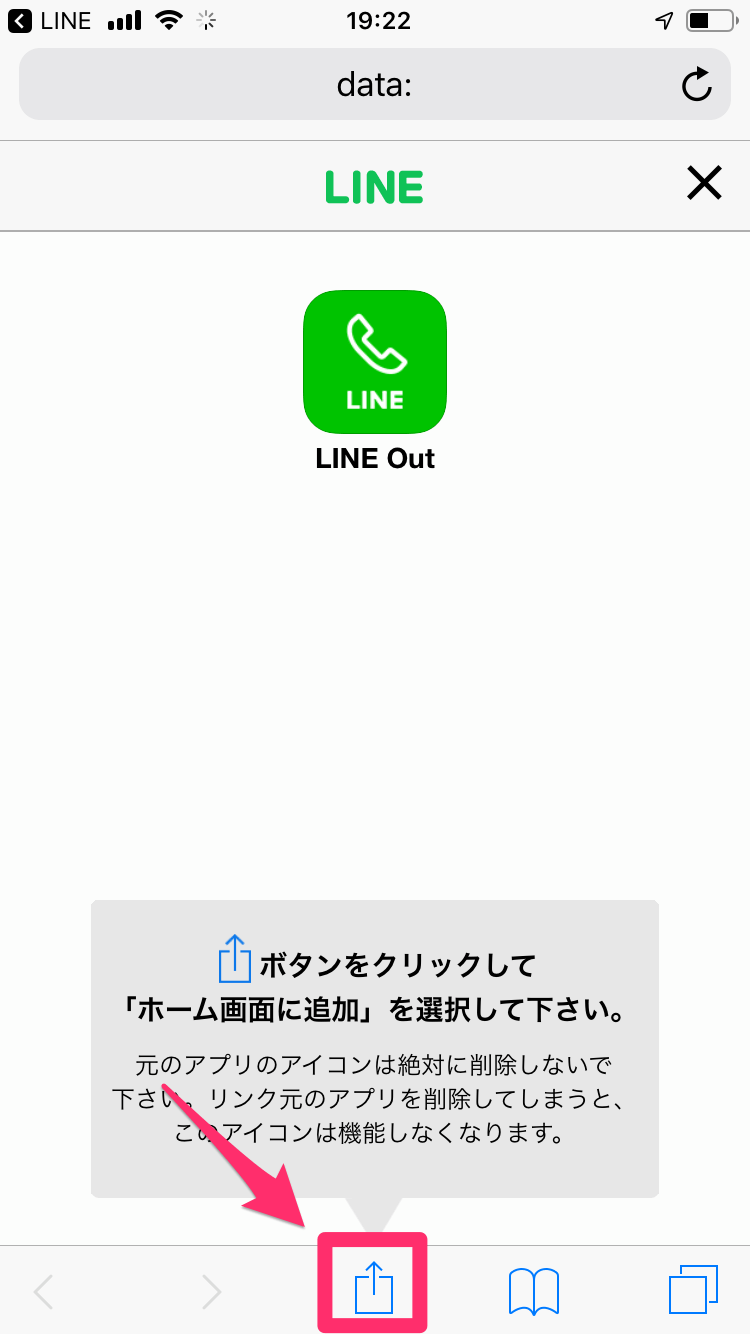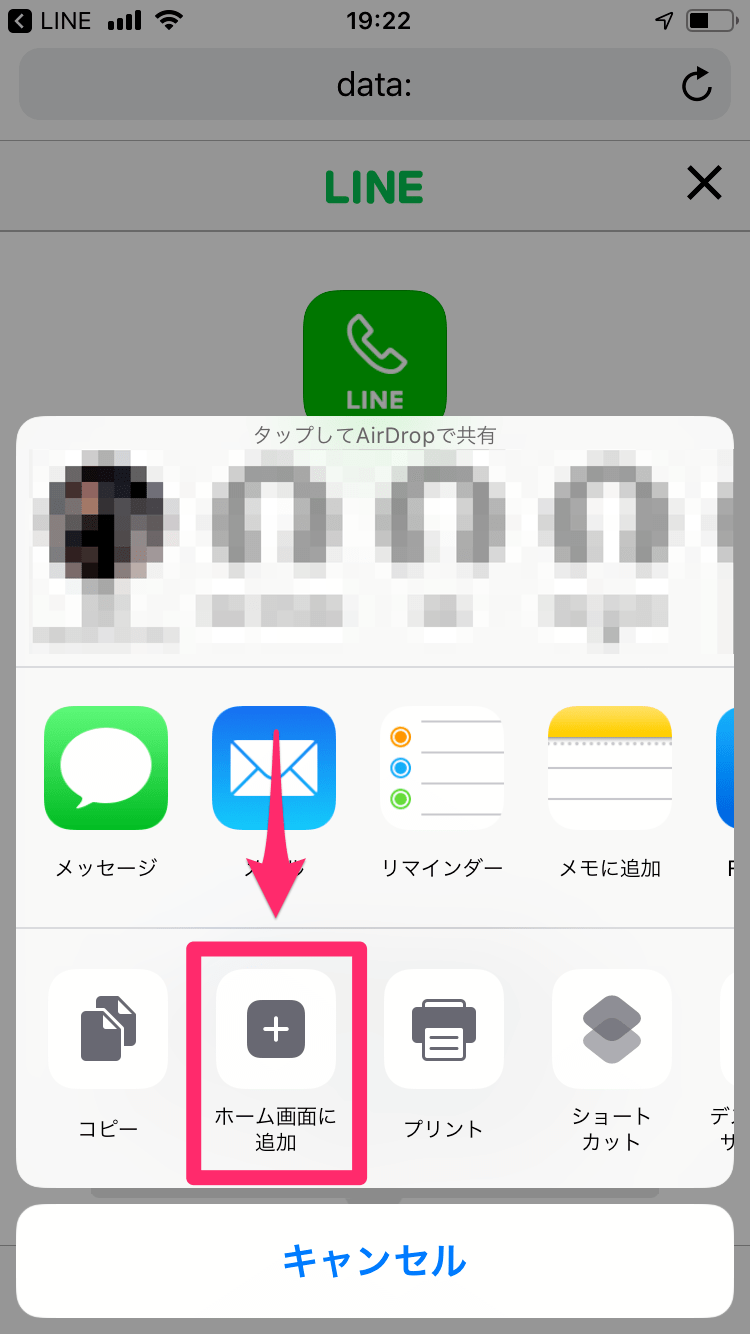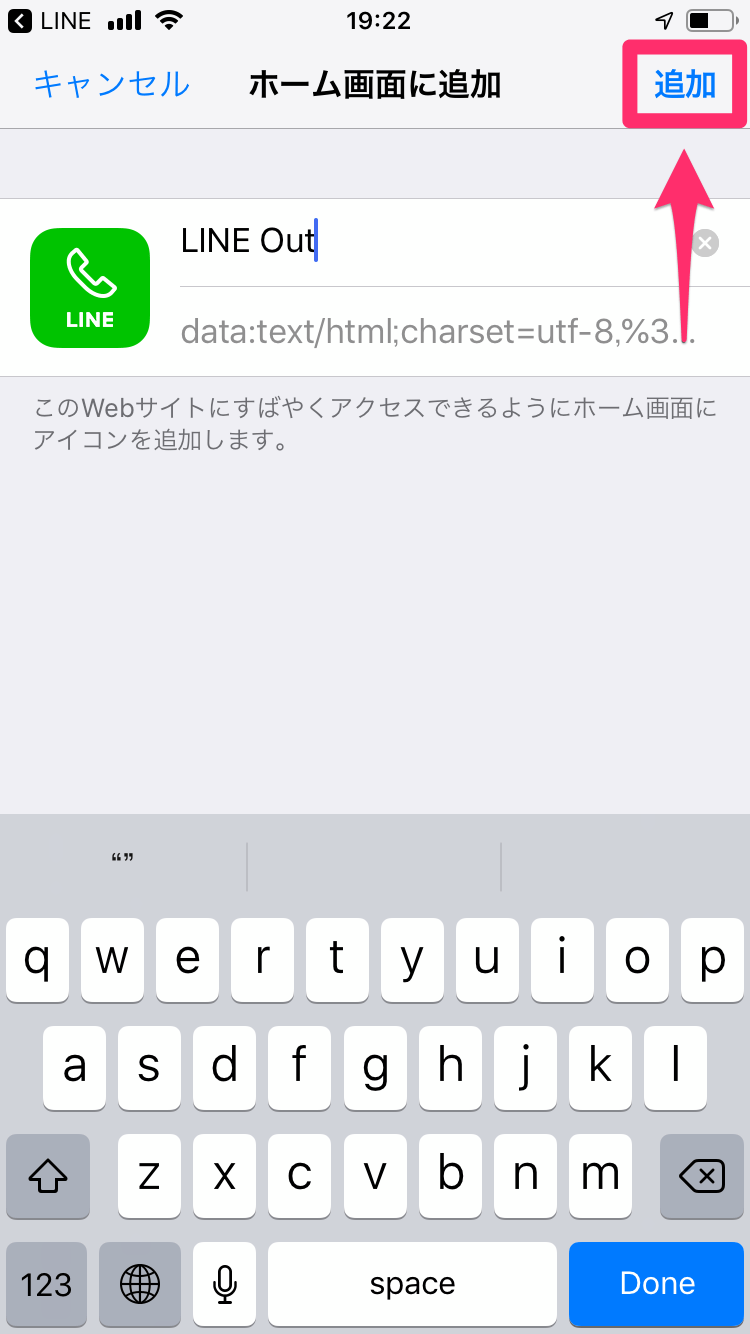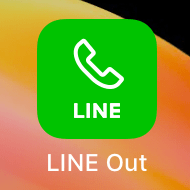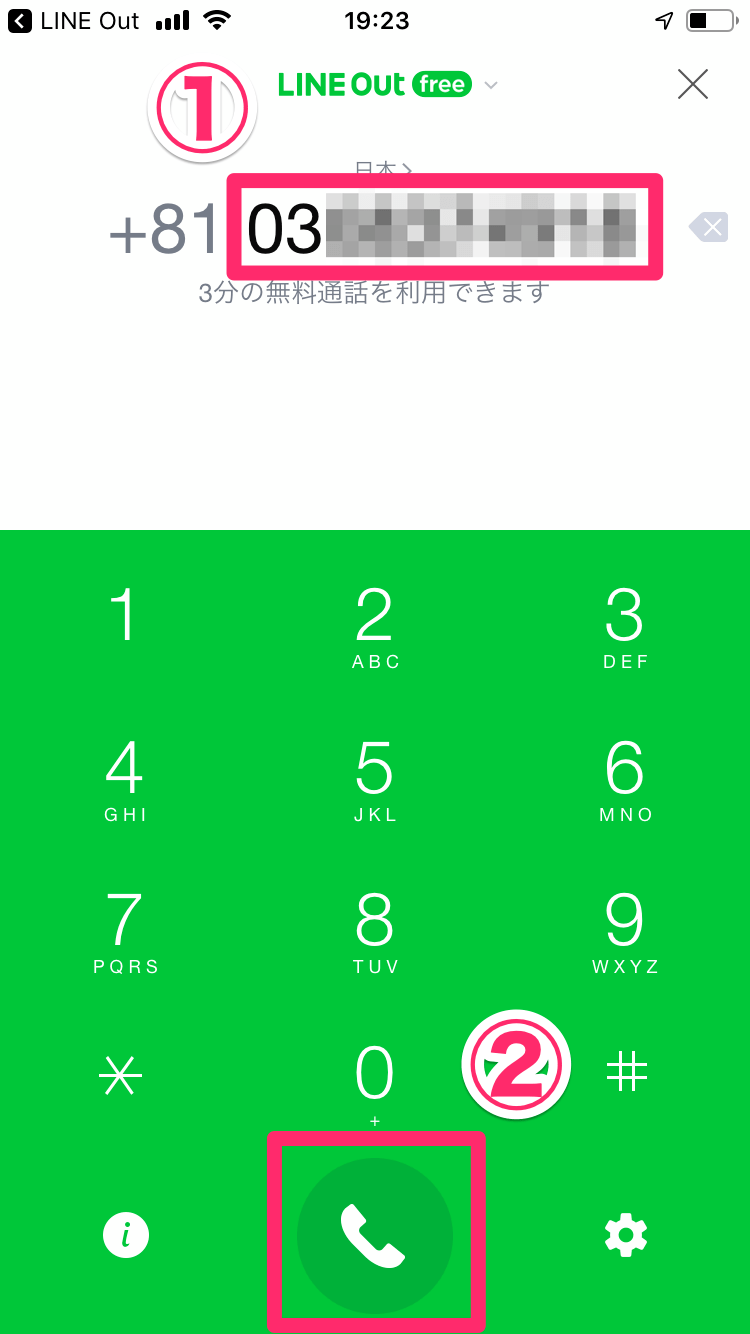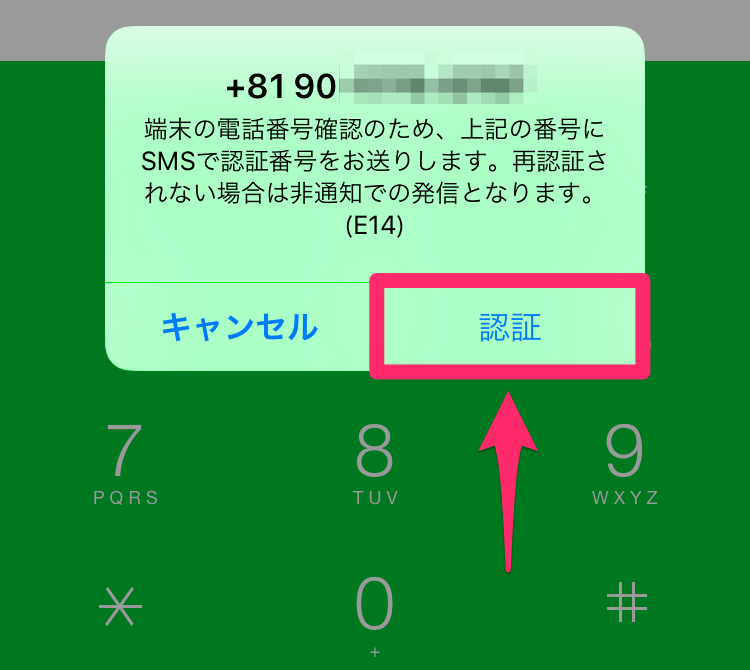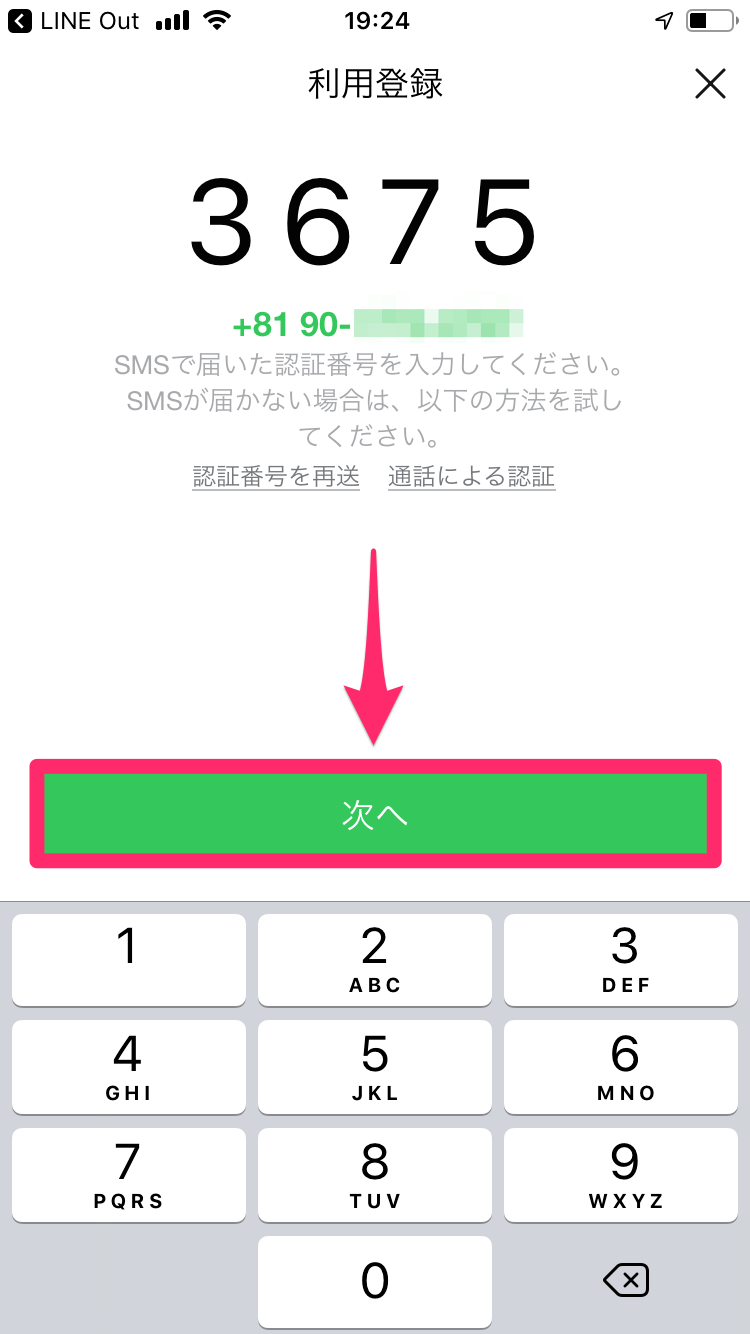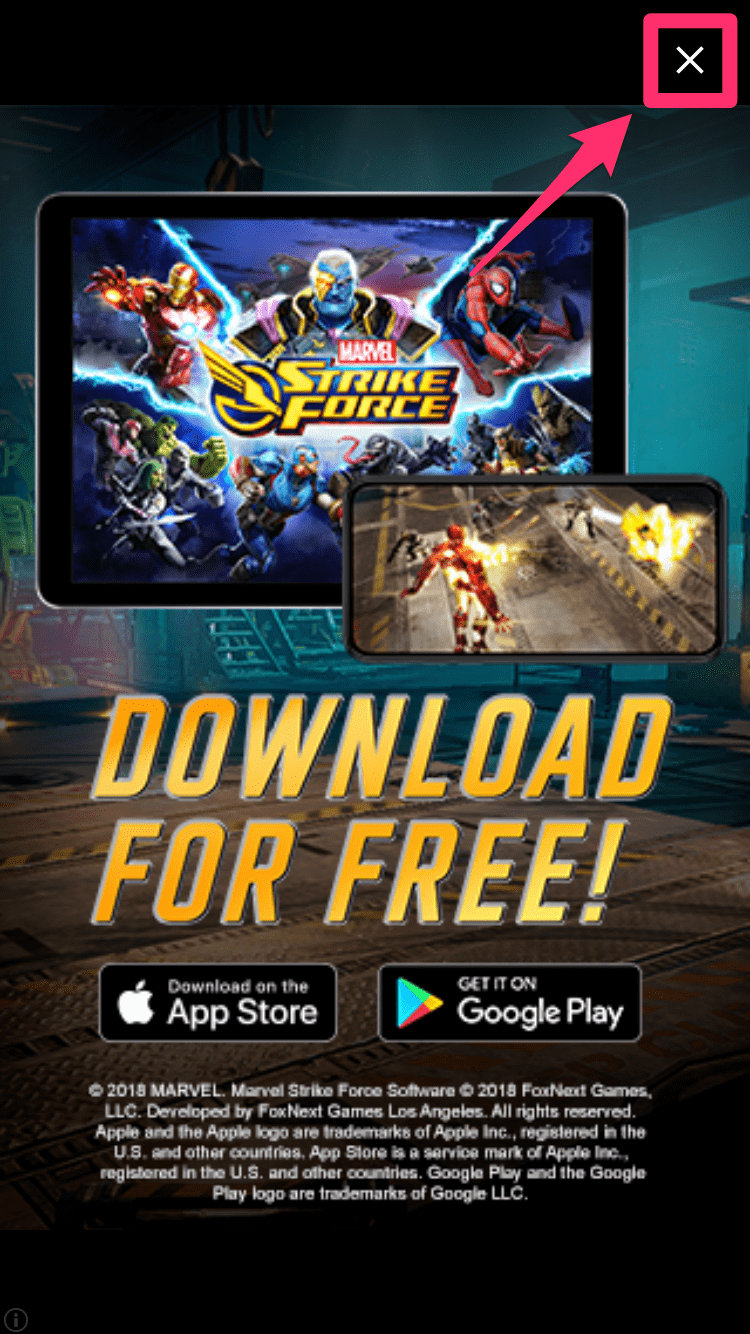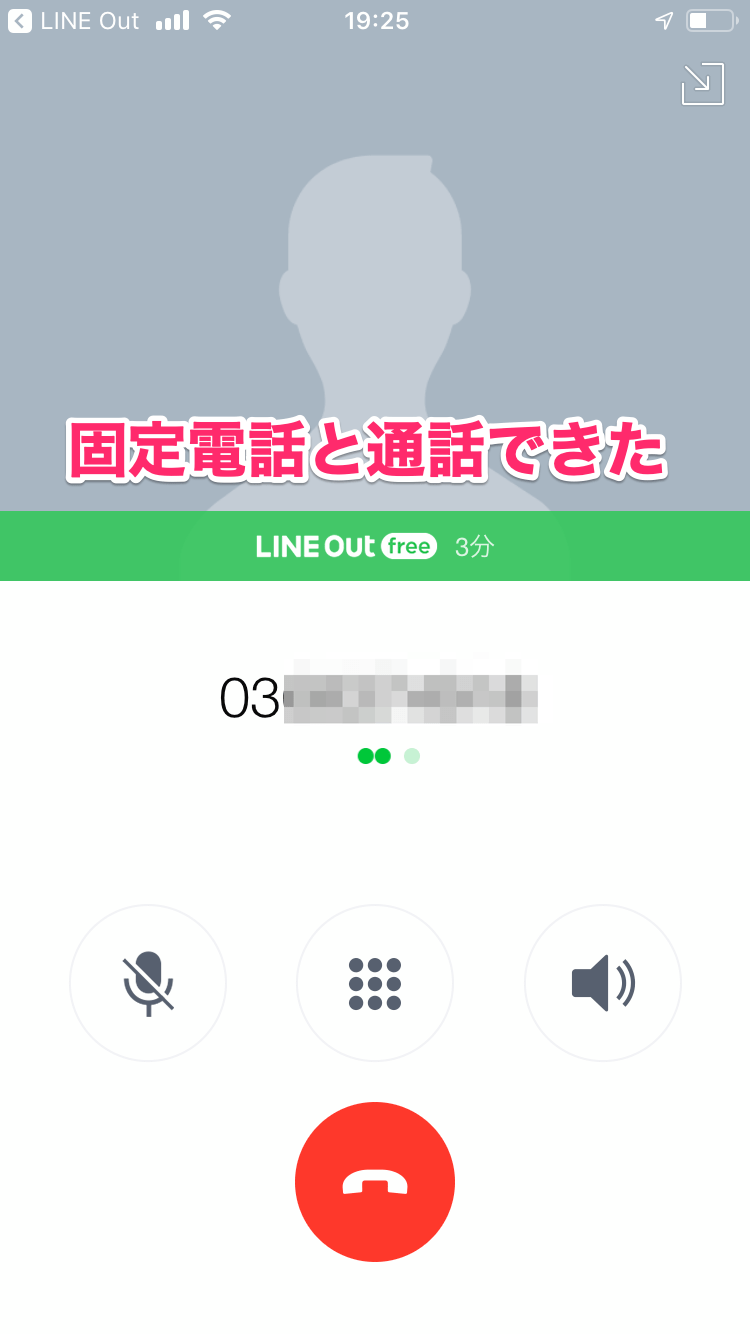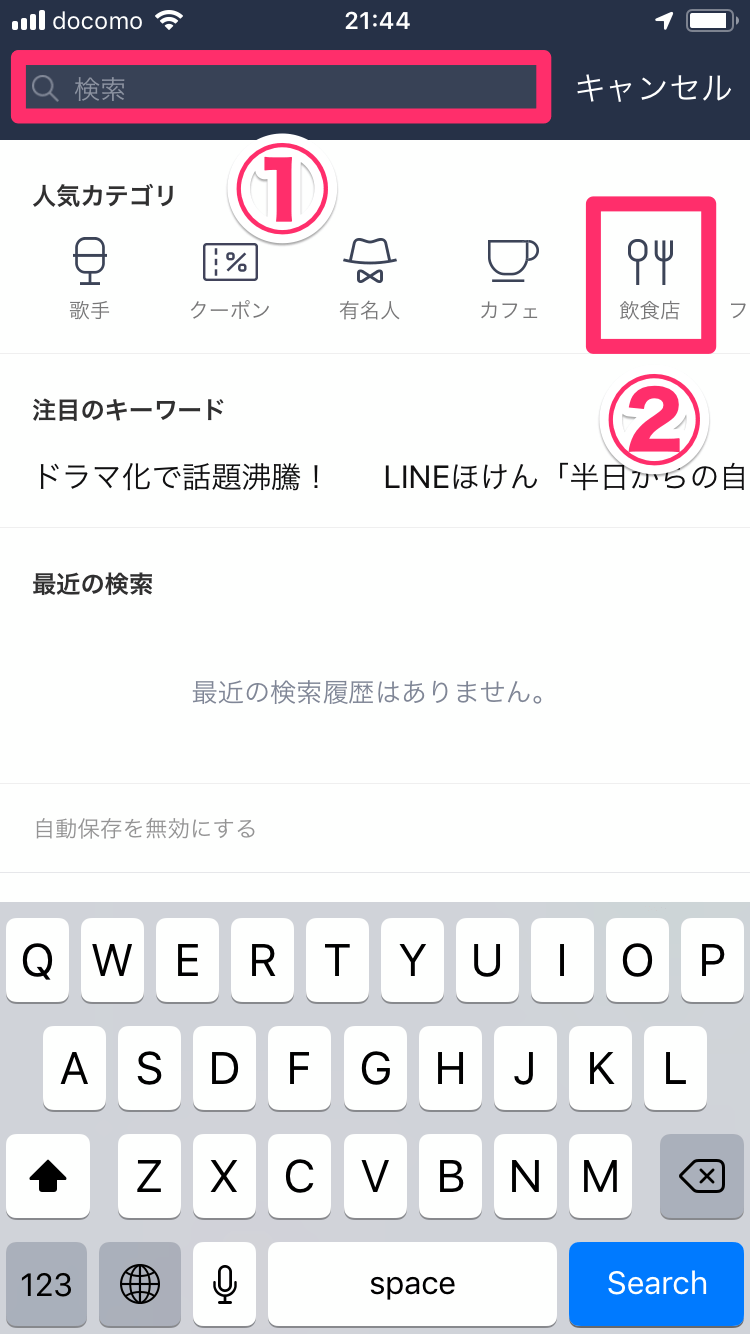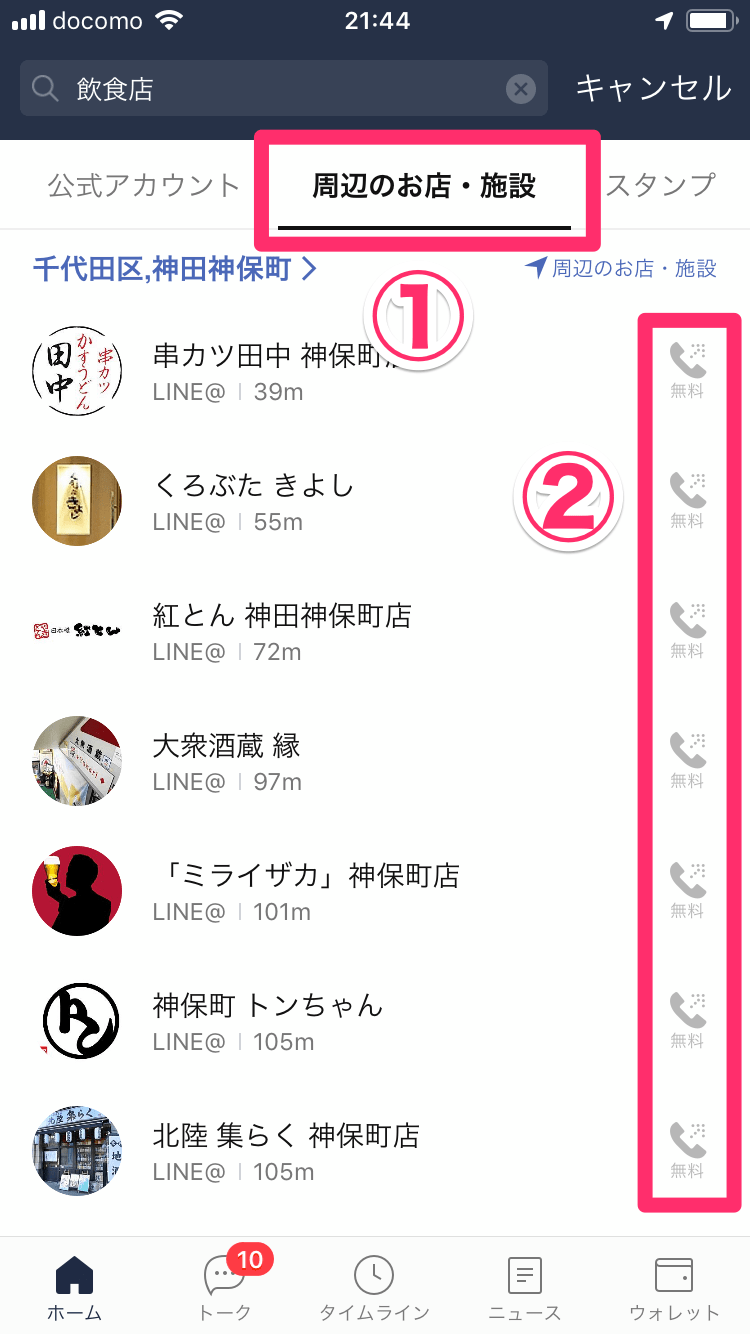15秒間の広告で3分間の通話ができる
最近では固定電話の相手と通話する機会が少なくなりましたが、ときには用事があって、携帯電話から固定電話に発信することがあると思います。
もし、それが頻繁ではなく、短時間で済むのであれば、LINEで通話料金を節約してみませんか? 「LINE Out Free」という機能を使ってみましょう。
LINEにはもともと、追加済みの友だちと無料通話をする機能があります。しかし、LINE Out Freeは、この無料通話とは別のもの。友だちとしてつながっていない人に対して、電話番号を指定して通話できる機能「LINE Out」の無料版という位置づけで、15秒間の広告を見ることで無料通話が可能になります。
ほかにもLINE Out Freeにはいくつか制限があり、固定電話に対しての通話時間は3分間となります。携帯電話にも発信できますが、この場合の通話時間は1分間です。また、1日の利用可能回数は5回までとなっています。
とはいえ、たまに通話するだけならお得かつ便利ですよね。以下の手順のように、まずはLINE Outをホーム画面に追加し、LINE Out Freeから電話をかけてみましょう。
LINE Outをホーム画面に追加する
1[設定]画面を表示する
ここではiPhone 8の画面を例に解説します。LINEを起動し、[ホーム]画面の左上にある設定のアイコンをタップしましょう。
2[LINE Out設定]画面を表示する
[設定]画面で[LINE Out]をタップします。
3ホーム画面に追加するためにSafariに切り替える
[LINE Out設定]画面を下にスクロールして、[ホーム画面に追加]をタップします。
4Safariの共有メニューを表示する
Safariに切り替わりました。画面の指示通りに共有アイコンをタップして......
[ホーム画面に追加]をタップします。
5アイコンをホーム画面に追加する
さらに[追加]をタップすると、LINE Outのアイコンがホーム画面に追加されます。なお、このアイコンは「LINEのアプリからLINE Outの機能を呼び出す」ためのものなので、元のアプリがないと動作しません。LINEのアプリは削除しないようにしてください。
LINE Out Freeを使って電話をかける
6LINE Out Freeの発信画面を表示する
続いて、LINE Out Freeで通話する方法を見ていきます。ホーム画面に追加した[LINE Out]アイコンをタップします。
7電話番号を入力して発信する
LINEが起動し、LINE Out Freeの発信画面が表示されました。電話番号を入力して発信します。
続いて[広告を見て無料通話]をタップします。
8自分の電話番号認証を行う
LINE Outを初めて使う場合、自分の電話番号認証を行う画面が表示されます。この認証を行っておくと、相手に自分の電話番号を通知して発信できるようになります。ここでは[認証]をタップして進めます。
SMSで届いた認証番号を入力し、[次へ]をタップします。
認証が完了したら、[キャンセル]をタップして画面を閉じましょう。
9広告を見る
あらためて発信の操作を行うと、広告が表示されます。15秒たつと画面に[×]が表示されるので、広告を閉じましょう。なお、[×]が表示される位置は広告によって異なります。
10LINE Out Freeで通話できた
LINE Out Freeを使って固定電話に発信できました。通話時間の残りが少なくなると、警告音で教えてくれます。
HINTLINE@加盟店とも無料通話できる
LINEの人気記事
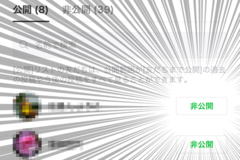
【LINE】必ず一度はチェックしたい!「タイムライン」が誰に見えているのかを確認する方法
FacebookやInstagramのような感覚で、自分の近況を友だちに伝えられる「タイムライン」。LINEの標準機能として最初から使えますが、「誰に公開されているのか」がわかりにくいところがあります。設定をチェックしましょう。
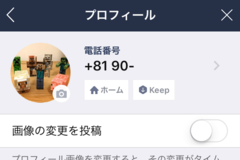
【LINE】プロフィール画像やホーム写真はこっそり変えたい! 変更をタイムラインで通知しない方法
LINEでプロフィール画像やホーム写真を変更すると、通常はそれがタイムラインに投稿され、友達にもわかってしまいます。さりげなく変更したいときの設定と操作方法を知っておきましょう。