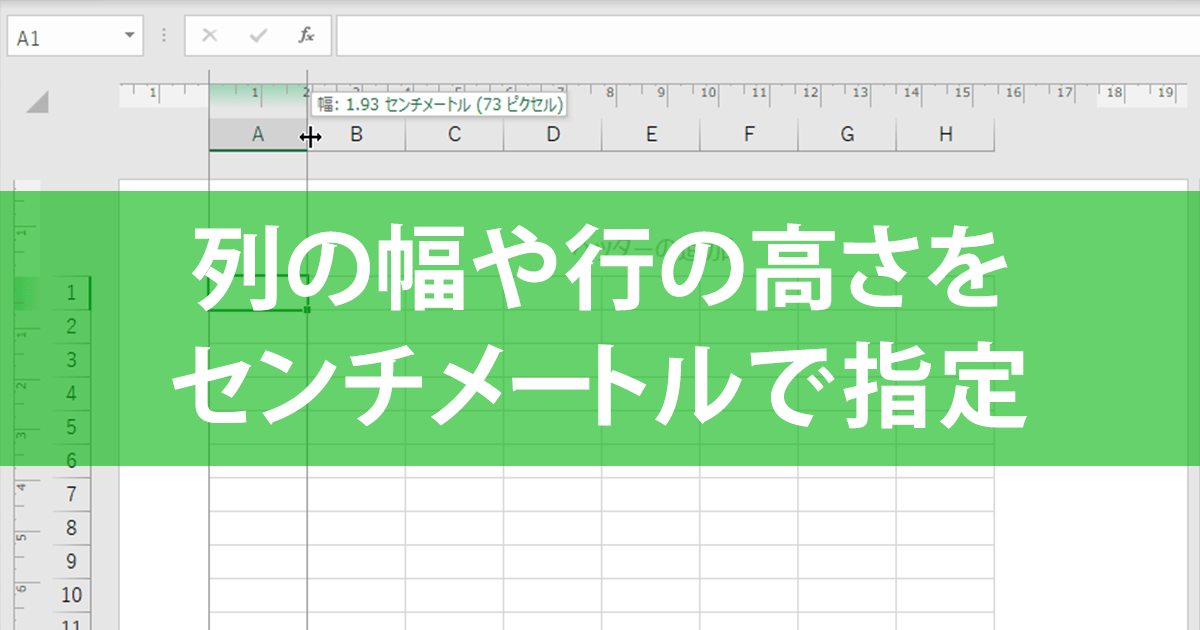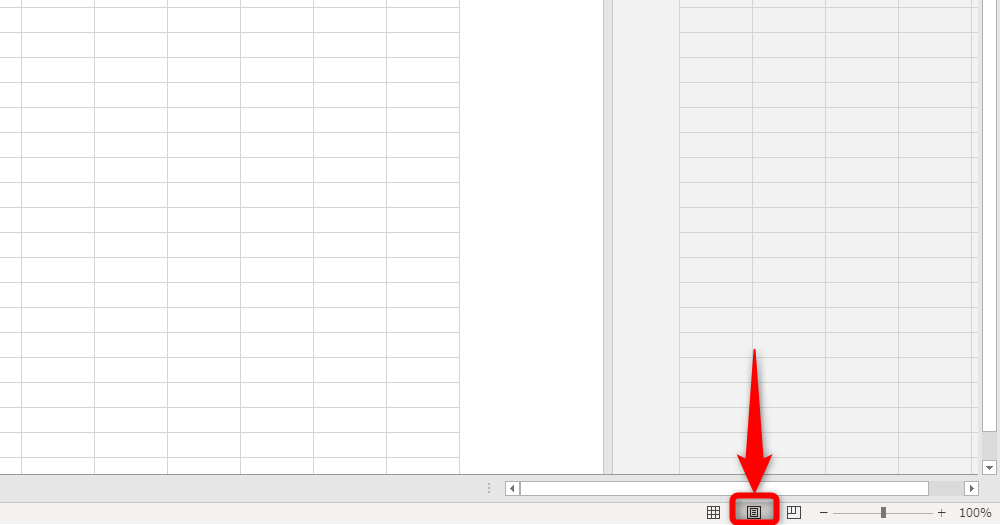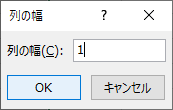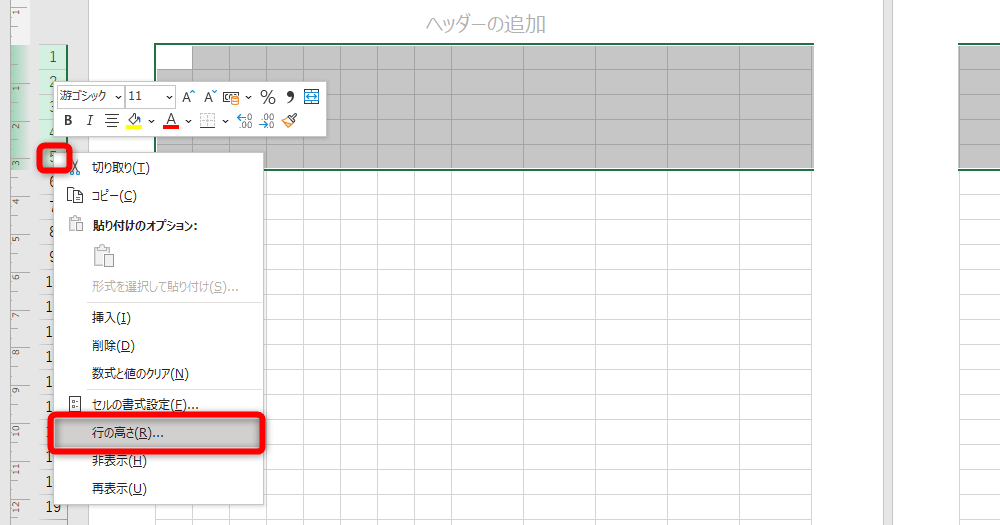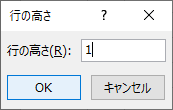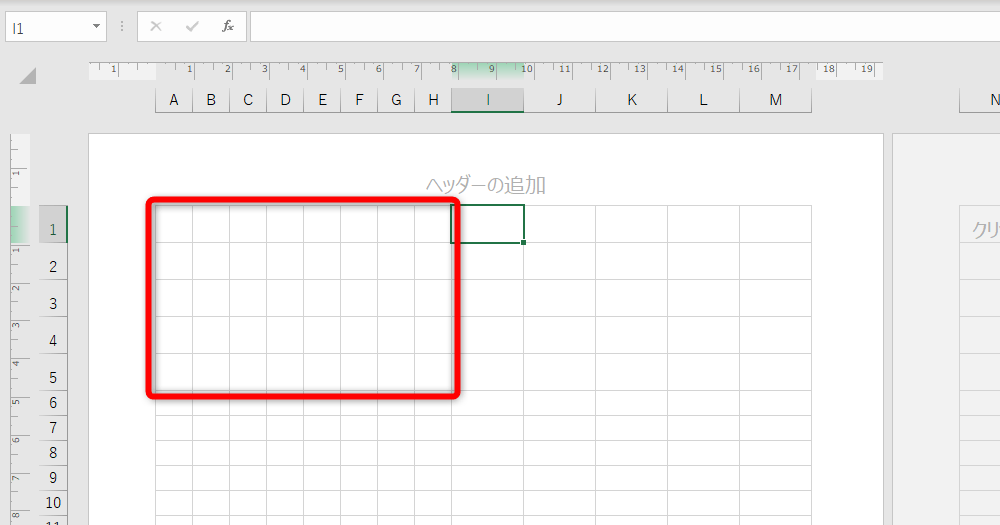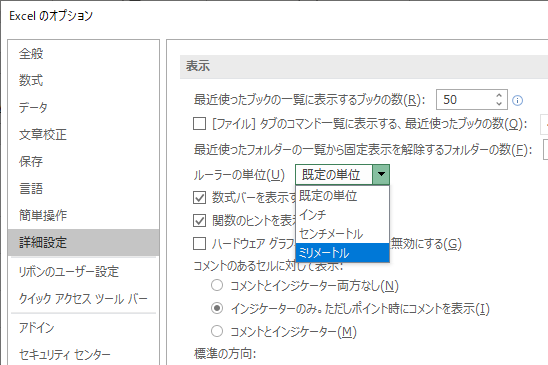【エクセル時短】は「少しでも早く仕事を終わらせたい!」というビジネスパーソンのみなさんに、Excelの作業効率をアップするワザをお届けする連載です。毎週木曜日更新。
注目・最新の記事一覧
「ポイント」ではなく「センチメートル」で指定したい
Excelで表を作成するとき、印刷後のセルの大きさを正確に指定したいことがあります。例えば、もともと紙でしか存在しない帳票を、Excelでデータ化して再現したいといったケースです。
しかし、Excelの初期状態である[標準]表示では、セルの大きさ、つまり列の幅や行の高さを「ポイント」という単位で指定することになります。これでは印刷結果が何センチメートルになるのか、さっぱり分かりません。では、どうすれば?
【エクセル時短】第119回では、列の幅や行の高さをセンチメートル単位で指定する方法を紹介しましょう。
ページレイアウト表示にして数値で入力する
列の幅や行の高さをセンチメートル単位で指定するには、シートを[標準]表示から[ページレイアウト]表示に切り替えます。
画面右下にある[ページレイアウト]ボタンをクリックすると、ページレイアウト表示に切り替わります。
加えて、列と行の境界線をドラッグして大きさを変更するのではなく、[列の幅]または[行の高さ]ダイアログボックスを表示して、目的のサイズを数値で入力します。以下で手順を見ていきましょう。
1[列の幅]ダイアログボックスを表示する
ページレイアウト表示に切り替えたあと、列番号を右クリックして[列の幅]を選択します。
2列の幅を指定する
[列の幅]ダイアログボックスが表示されました。目的のサイズをセンチメートル単位の数値で入力し、[OK]ボタンをクリックします。「1」と入力すれば1センチメートルになります。
3[行の高さ]ダイアログボックスを表示する
列と同じように、行番号を右クリックして[行の高さ]を選択します。
4行の高さを指定する
[行の高さ]ダイアログボックスが表示されました。ここでは列と同様に「1」=1センチメートルに指定しました。
5列の幅や行の高さをセンチメートル単位で指定できた
列の幅や行の高さをセンチメートル単位で指定できました。上記の赤枠で示したセルのサイズは、1センチメートル四方になっています。
以上の操作でセルのサイズを指定できましたが、印刷時に拡大・縮小してしまっては意味がありません。指定した実寸で印刷されるよう、[拡大縮小なし](100%)の設定で印刷することを忘れないようにしましょう。