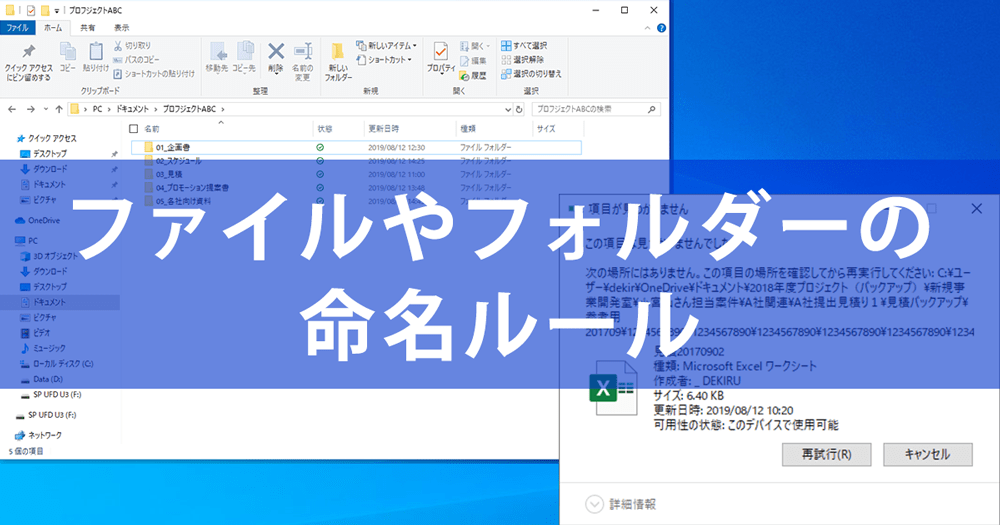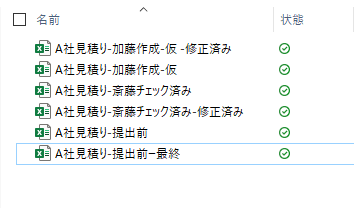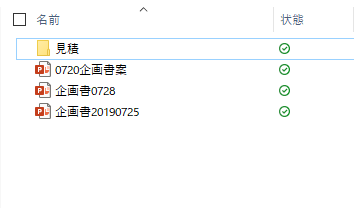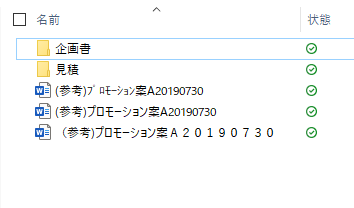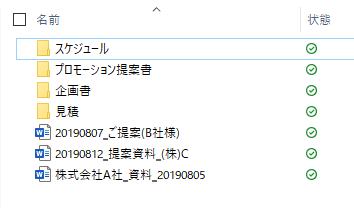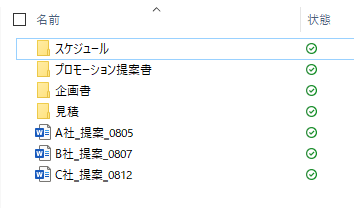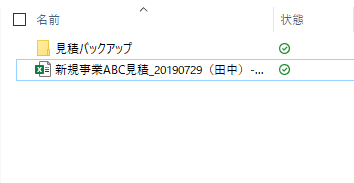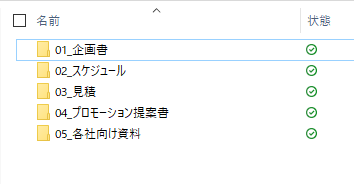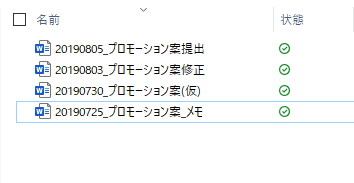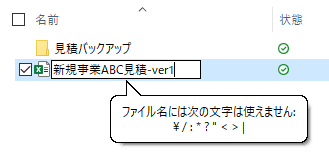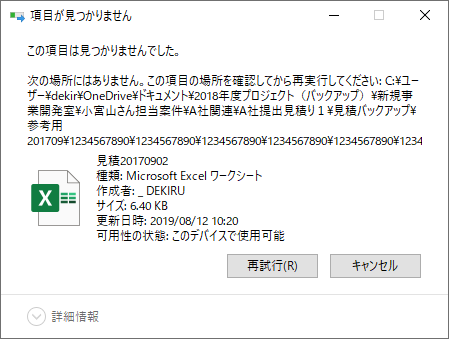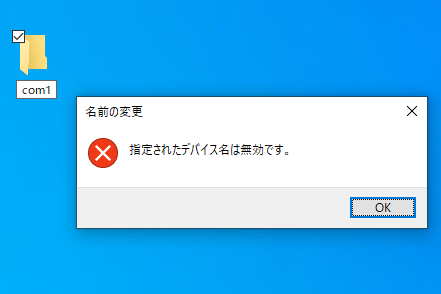【Windows Tips】は、仕事や家庭で役立つWindows 10の便利な小技を紹介していく連載です。アップデートによって追加された新機能も随時解説します。毎週水曜日更新。
ファイル名を見直すだけで何十時間も節約できる
「この前に保存したファイル、どこいったかな......?」
「似たような名前のファイルがたくさんあるけど、どれが最新だっけ?」
パソコン仕事でよくある悩みですよね。例えば、1つのフォルダー内に以下のようなファイルがある場合、どのファイルが最新なのか、ファイル名だけではまったく見分けが付きません。
何らかの変更が加わっていることは理解できますが、何がどう違うのか、訳が分かりません。
目的のファイルが見つからずに探し回る時間は、年間で何十時間にもなると言われます。とても無視できない時間です。特に、複数人が同じファイルやフォルダーを閲覧・編集するケースでは、誰が見ても内容を理解できる名前にしておくことが重要になります。
パソコン操作の得意不得意にかかわらず、ファイルやフォルダーの命名ルールを決めておくことは、作業効率の向上につながります。【Windows Tips】第11回では、ファイル名やフォルダー名を付けるときの6つのコツを紹介しましょう。正解は1つではないので、おすすめのルールとして参考にしてください。
INDEX
1. バージョン管理は「日付」が基本
ファイル名の付け方によく悩むのは、同じファイルを繰り返し修正するときではないでしょうか? どのファイルが最新で、どのファイルが過去のものなのか、いわゆる 「バージョン管理」をしたいケースです。
このとき、「-1」などの枝番をファイル名に付与する方法が思い浮かびますが、あまりおすすめできません。「-1」がいつ時点のファイルなのかが分からず、結局ファイルが散らかる原因になるからです。
ファイル名でのバージョン管理は、日付を付与することを基本と考えてください。例えば、以下のような形です。
ファイル名に日付を付与した例。いつ時点に保存したファイルなのかが一目で分かります。
同じ日付でも「0725」「20190725」「7月25日」など、さまざまな表記が考えられます。特にこだわりがなければ、数字キー(テンキー)のみで入力できる「20190725」(yyyymmdd形式)や「0725」(mmdd形式)がいいでしょう。
また、ファイルの作成日なのか、更新日、提出日なのか、どの日付を付けるのかも決めておきます。複数人で同じ日付のファイルを更新するなら、作業者名を付けるなどの工夫も必要です。
加えて、ファイル名の先頭と末尾のどちらに日付を付与するのかも、検討すべきです。末尾に付けることが多いですが、ファイルの順序を重視する場合は先頭に付けるので、後述の「順序が重要なら先頭に連番を付与」も参照してください。
2. 半角・全角は必ず統一する
半角・全角の不統一はよく見かけますが、これらの統一は基本中の基本です。以下は、半角・全角文字が混在したファイル名の例です。
すべて同じファイル名ですが、まったく違うファイルに見えます。
半角・全角が統一されていないと、視認性が非常に悪くなることが分かると思います。いずれかに統一することをルールとしましょう。ひらがな、カタカナ、漢字は全角、英数字は半角で統一することが多いと思います。
特にNGなのが「半角のカタカナ」と「全角の英数字・記号」です。WindowsとMac、スマートフォンといった環境の違いによってファイルの順序が変わったり、文字化けが起こったりする原因になります。
3. 区切り文字は「-」か「_」が無難
例えば「スケジュール」という文字列に日付を付与したファイル名を付けたいとき、間に区切り文字を入れたくなりますよね。この区切り文字には、「-」(半角ハイフン)または「_」(半角アンダーバー)を使うのが基本です。
「 」や「 」、つまり半角・全角スペースを区切り文字として使うのはおすすめしません。エクスプローラー(フォルダーウィンドウ)での表示上は問題ありませんが、マクロなどを使った処理でエラーが起きたり、異なる環境でファイルが正しく扱われない原因になったりします。
ファイル名を全角スペース、半角アンダーバー、半角ハイフンで区切った例です。全角スペースでは、2つの文字列が分離しているようにも見えます。
また、「.」(半角ピリオド)で区切るのもNGです。「.」は拡張子の前に付与する記号としても扱われるため、予期せぬエラーの原因にもなります。Windows 10の標準設定では拡張子が表示されないため、気にせずに使ってしまいがちですが、避けるべきです。
なお、「"」(ダブルクォーテーション)などの一部の半角文字は、そもそもファイル名に使えません。後述の「ファイル名に使えない文字に注意」を参照してください。
4. 同じ種類のファイルは同じ名前に
付与する日付や区切り文字以外の、ファイル名のメイン部分についての命名ルールも決めておくべきです。以下は「取引先への提案資料」のファイルに名前を付けた例ですが、作成者によってファイル名が異なっています。
どれも同じ意図は同じなのですが、一見して同じファイルとは思えません。
ここで「株式会社」は省略、社名・資料名・日付(4桁)の順に「_」で区切って表記するというルールを決めると、以下のようになります。
先ほどよりもスッキリして、同じファイルがバージョン管理されていることが分かりやすくなりました。
同じ種類のファイルには、同じ規則性を持ったファイル名を付けていくようにルールを定めれば、視認性がグッとよくなります。定例の報告書や議事録など、繰り返し作成する資料では特に有効です。
ただし、一定のルールで命名されていても、以下のようにファイル名が長くなるのはNGです。ファイル名はなるべく短く、簡潔にすることも忘れないようにしてください。
ファイル名が最後まで見えていません。名前が長くなりがちなルールは避けましょう。
5. 順序が重要なら先頭に連番を付与
ファイルやフォルダーの順序を、常に固定しておきたい場合があります。例えば、書類の承認フローに沿って保存するフォルダーを並べたい、部署ごとのフォルダーの並びを固定したい、といったケースです。
この解決策としては、先頭に連番を付与するのがシンプルです。ポイントは「1」「2」「3」ではなく、「01」「02」「03」としておくこと。「10」以上の連番でも正しく並べ替えられます。3桁以上の連番が必要なら「001」「002」「003」と指定します。
フォルダー名の先頭に連番を追加しました。名前の昇順で並べ替えれば、常にこの順序で表示されます。
また、ファイル名の先頭に日付を入れるルールにすると、常に作成日や更新日の時系列で並ぶようにできます。1つのフォルダー内にファイル数が多い場合には特に有効です。
ファイル名の先頭に日付を付与した例です。名前の降順で並べ替えれば、最新のファイルが常に先頭に表示されます。
6. ファイル名に使えない文字に注意
最後に、ファイル名やフォルダー名に使えない文字について、理解しておきましょう。以下のようなエラーメッセージに見覚えがある人もいるかもしれませんね。
特定の文字をファイル名に含めると、「ファイル名には次の文字は使えません」というエラーが表示されます。
次の表にまとめた半角文字は、Windowsではファイル名やフォルダー名に使用できません。全角文字なら使用できますが、前述の通り、そもそも全角の記号をファイル名に使うべきではありません。
| \ | 円記号 |
|---|---|
| / | スラッシュ |
| : | コロン |
| * | アスタリスク |
| ? | クエスチョンマーク |
| " | ダブルクォーテーション |
| < > | 不等号 |
| | | バーティカルバー |
また、ほとんどないケースですが、長すぎるファイル名やフォルダー名を付けると削除や移動ができなくなります。ファイルシステムにNTFSを使用している場合、ファイル名やフォルダー名の文字長は256桁まで、パスの長さは260桁までに制限されています。
パスの長さが260桁を超えている例。ファイルの削除や移動ができなくなります。
さらに、Windowsが予約している名前というものもあります。以下の文字列は、ファイル名やフォルダー名に使用できません。
- com1
- com2
- com3
- com4
- com5
- com6
- com7
- com8
- com9
- lpt1
- lpt2
- lpt3
- lpt4
- lpt5
- lpt6
- lpt7
- lpt8
- lpt9
- con
- nul
- prn
Windowsの予約語は、ファイル名やフォルダー名に使えません。
以上、ファイル名やフォルダー名を付けるときにおすすめのルールを紹介しました。
ルールを決めたところで、守らなければ意味がありません。複数人で作業するときには、ルールの目的と意味を関係者と共有することも重要です。
あらかじめマニュアルを用意したり、ファイル名のテンプレートとなるファイルを用意したりするものいいでしょう。作業効率の向上はかなり期待できるので、少しずつ取り組んでみてください。