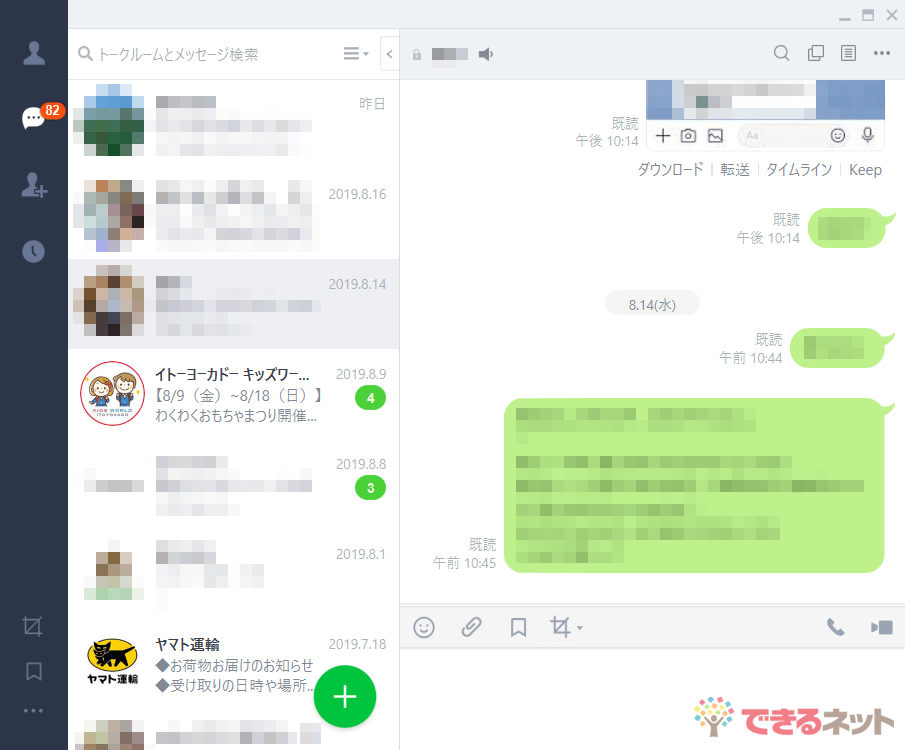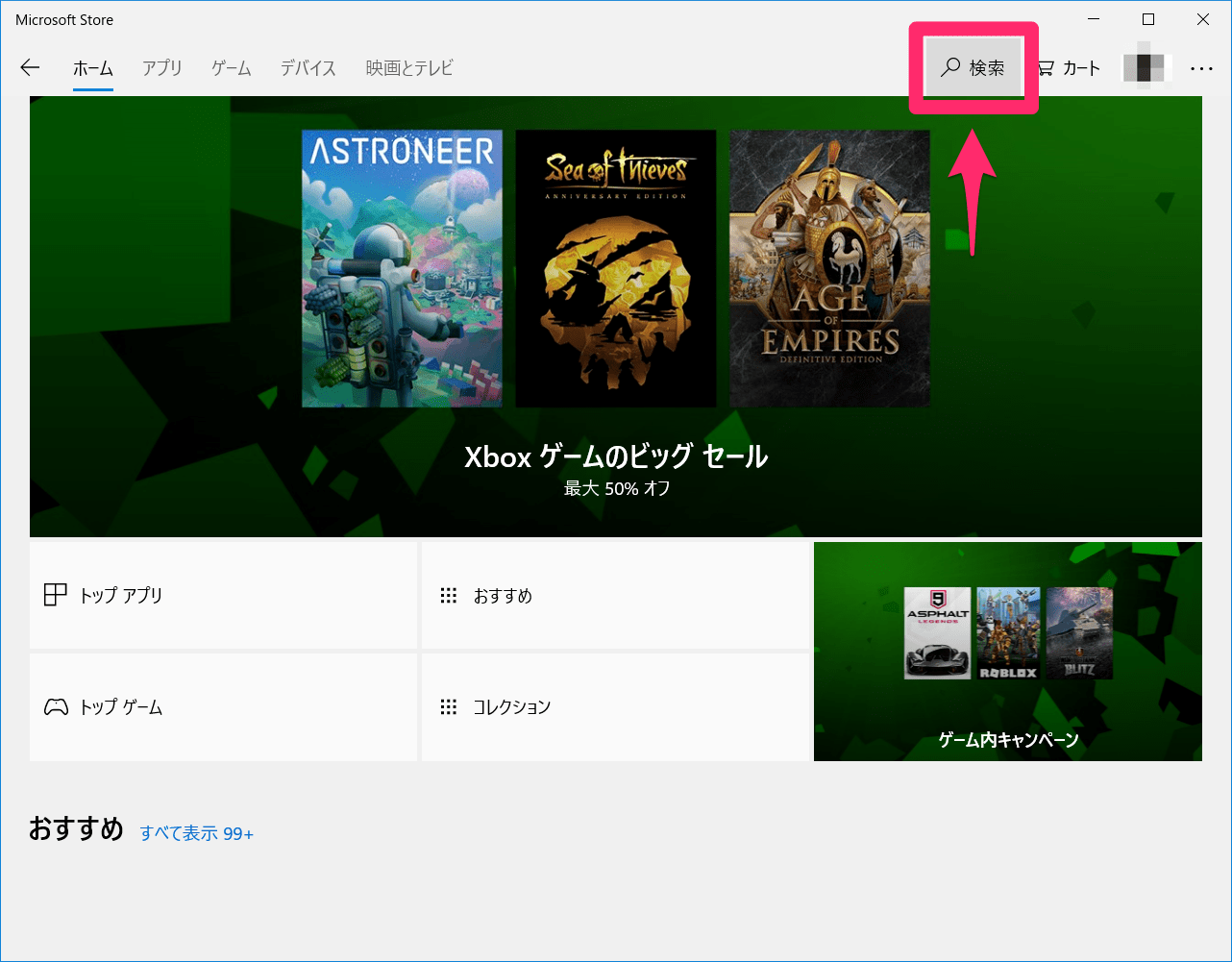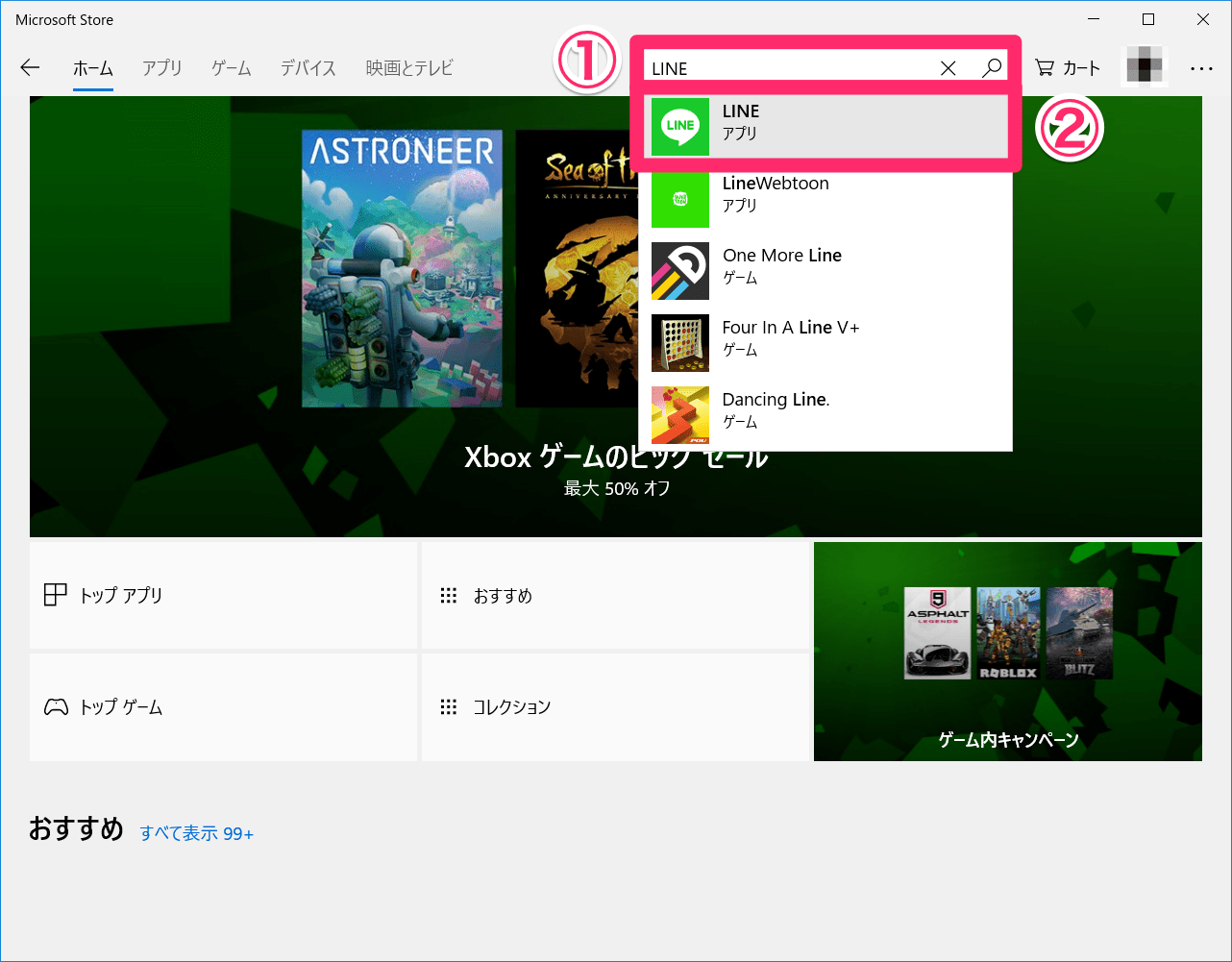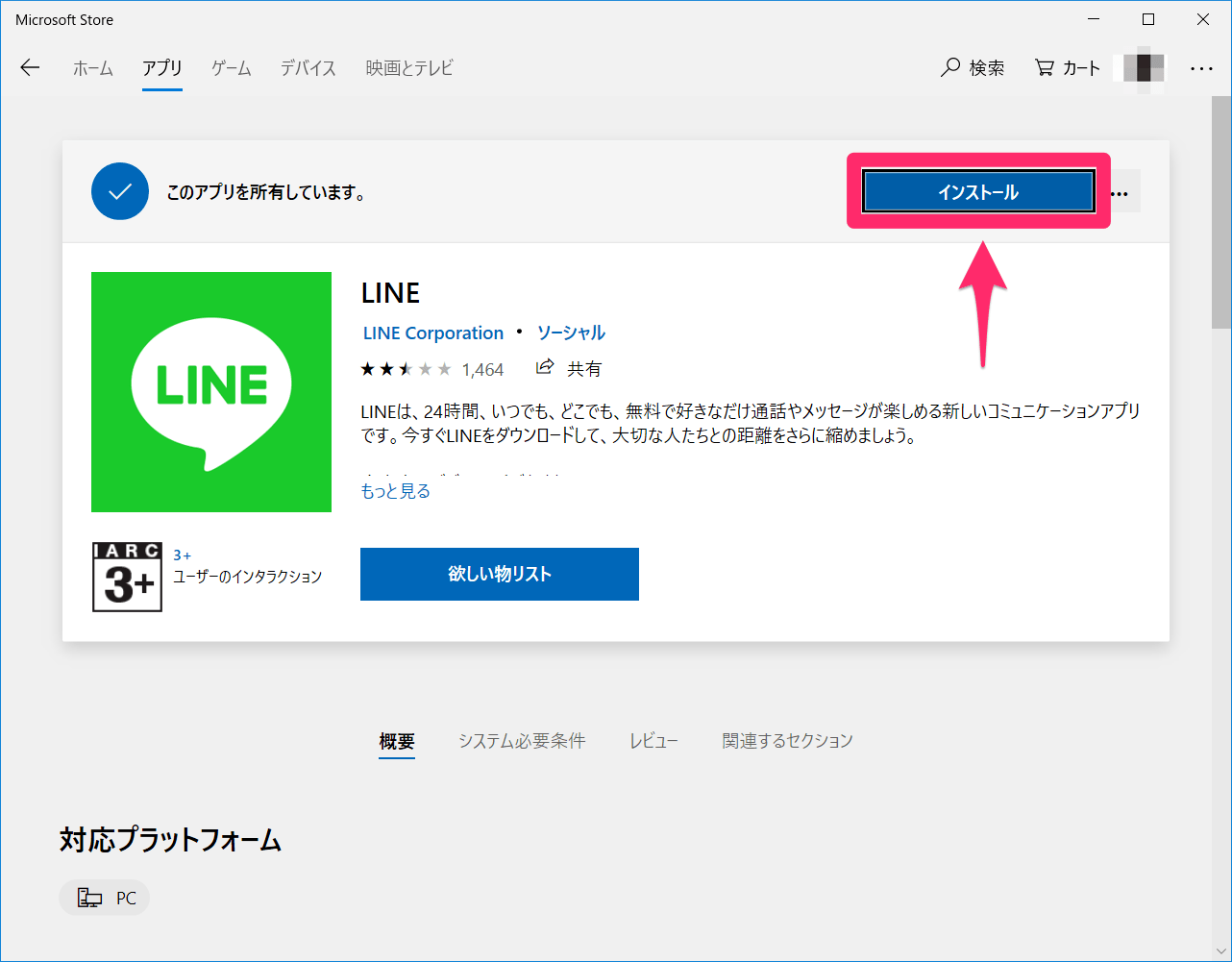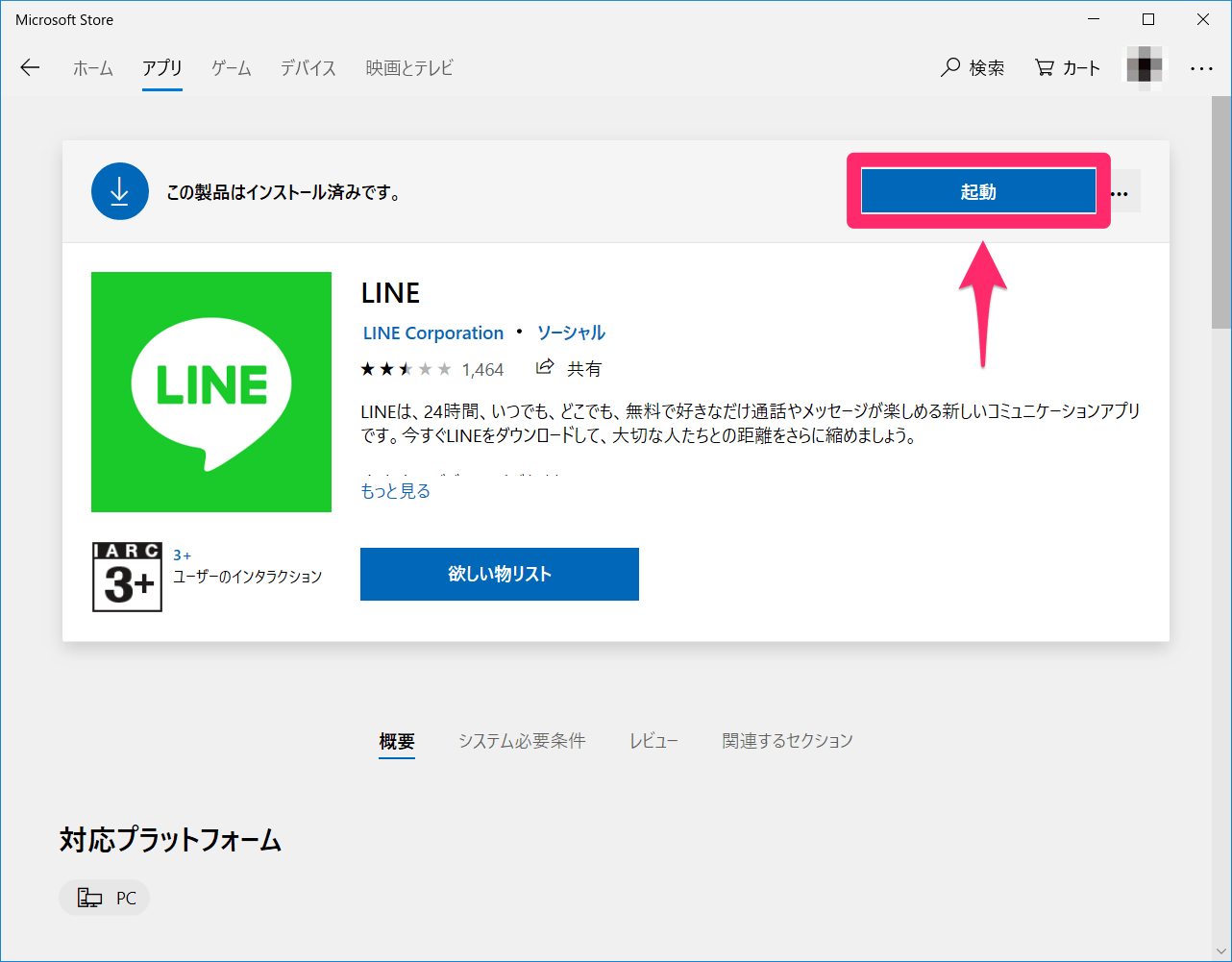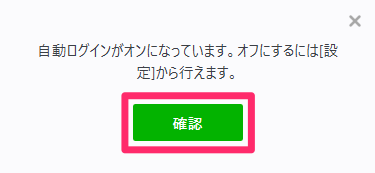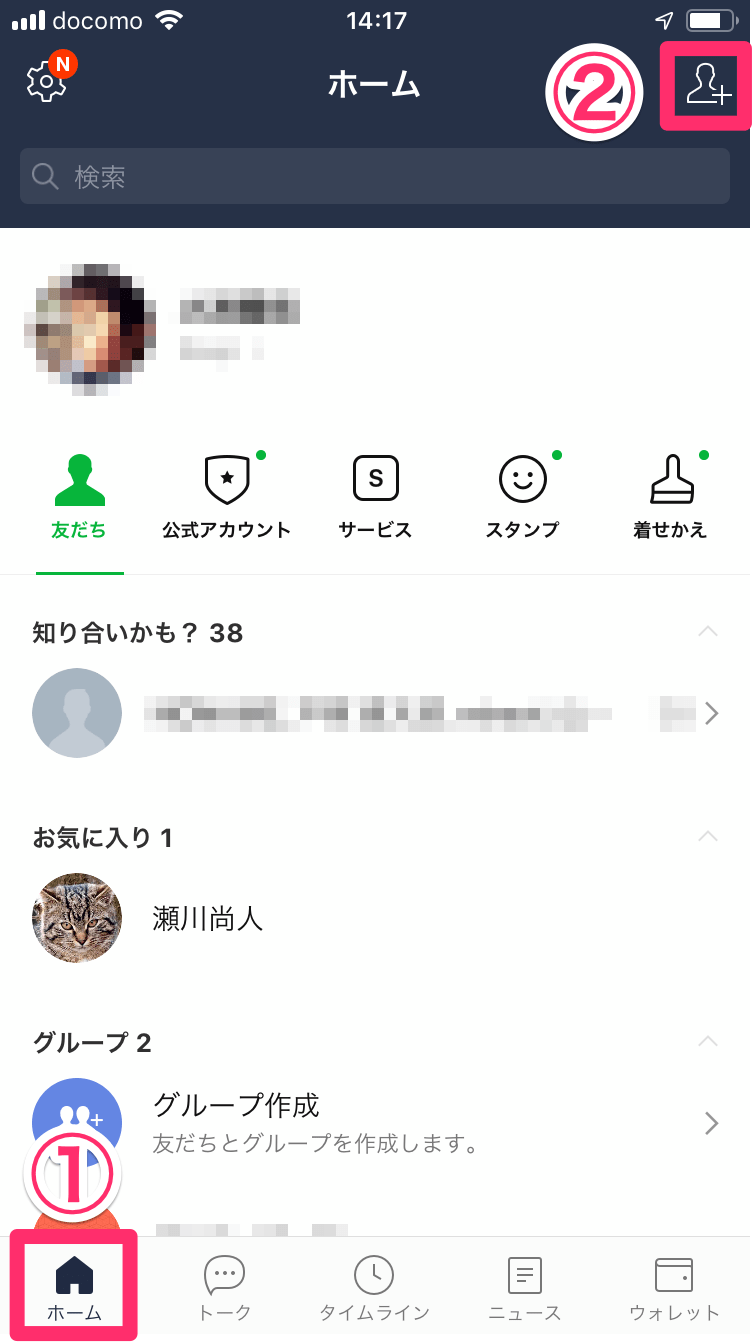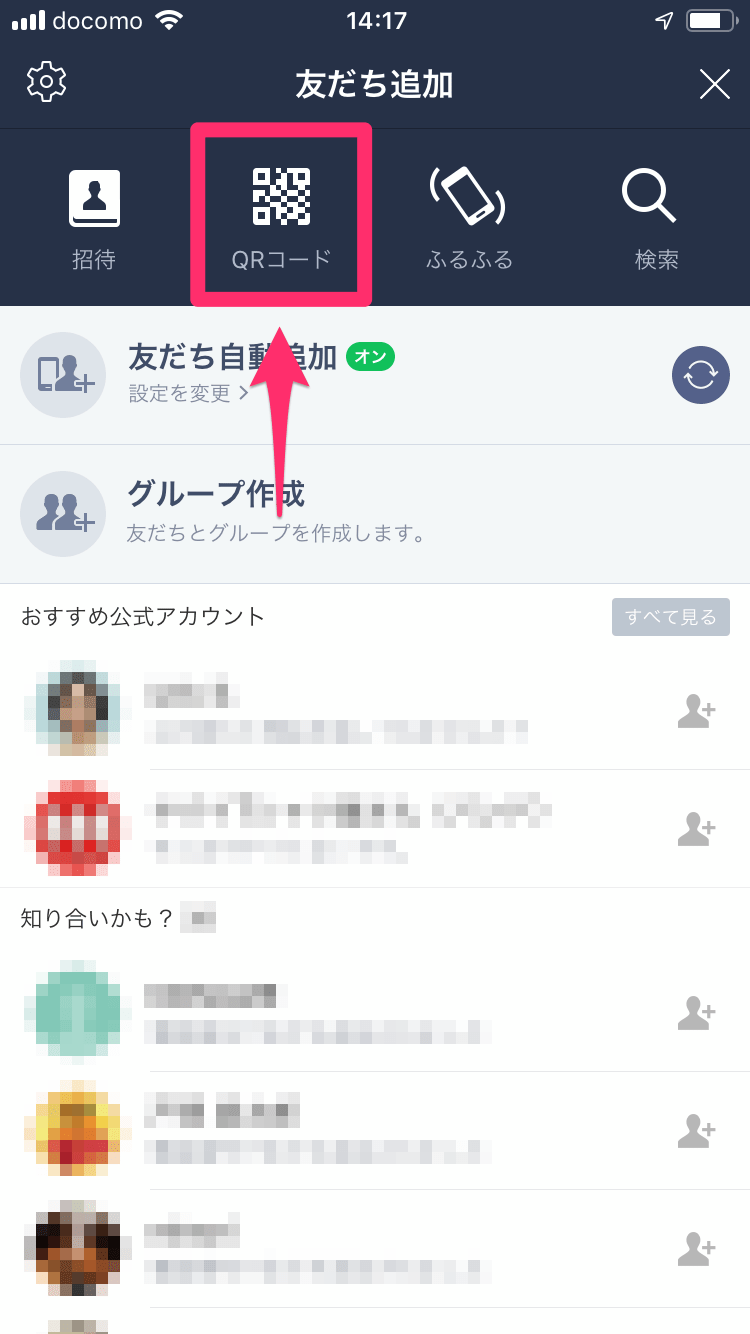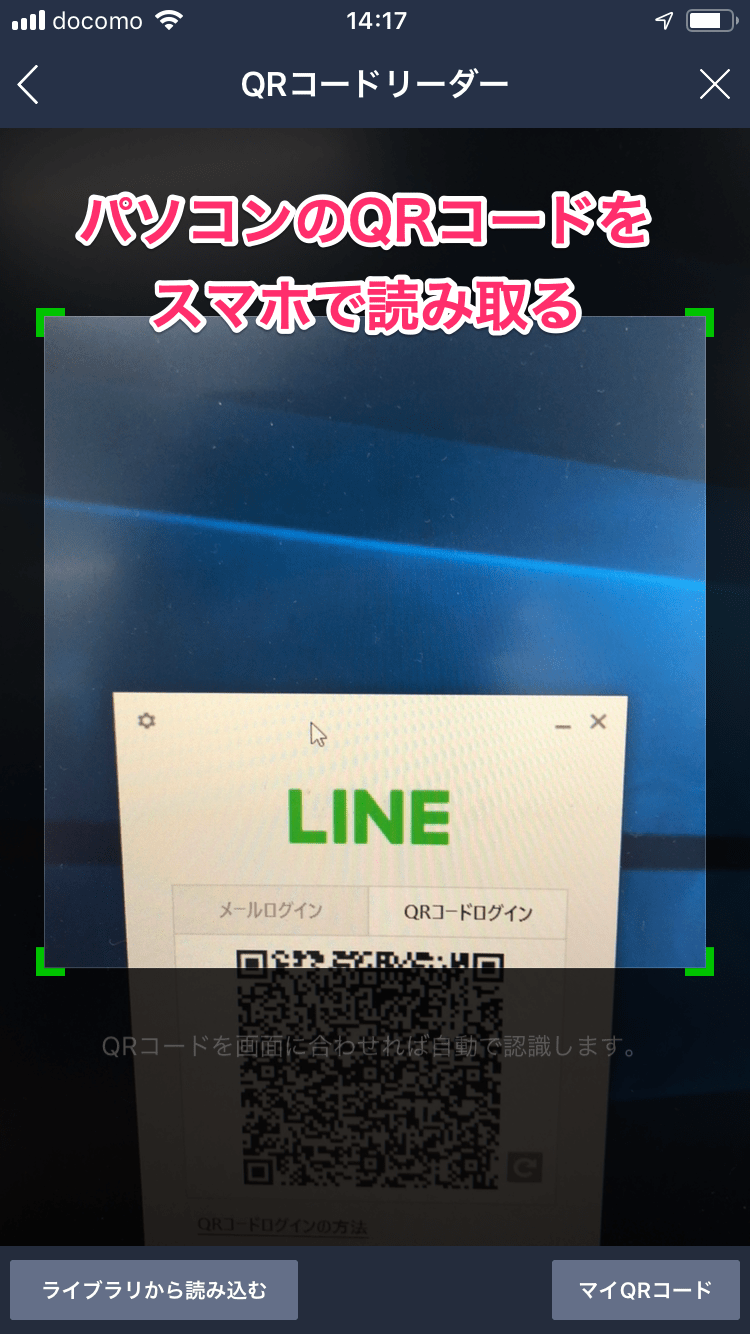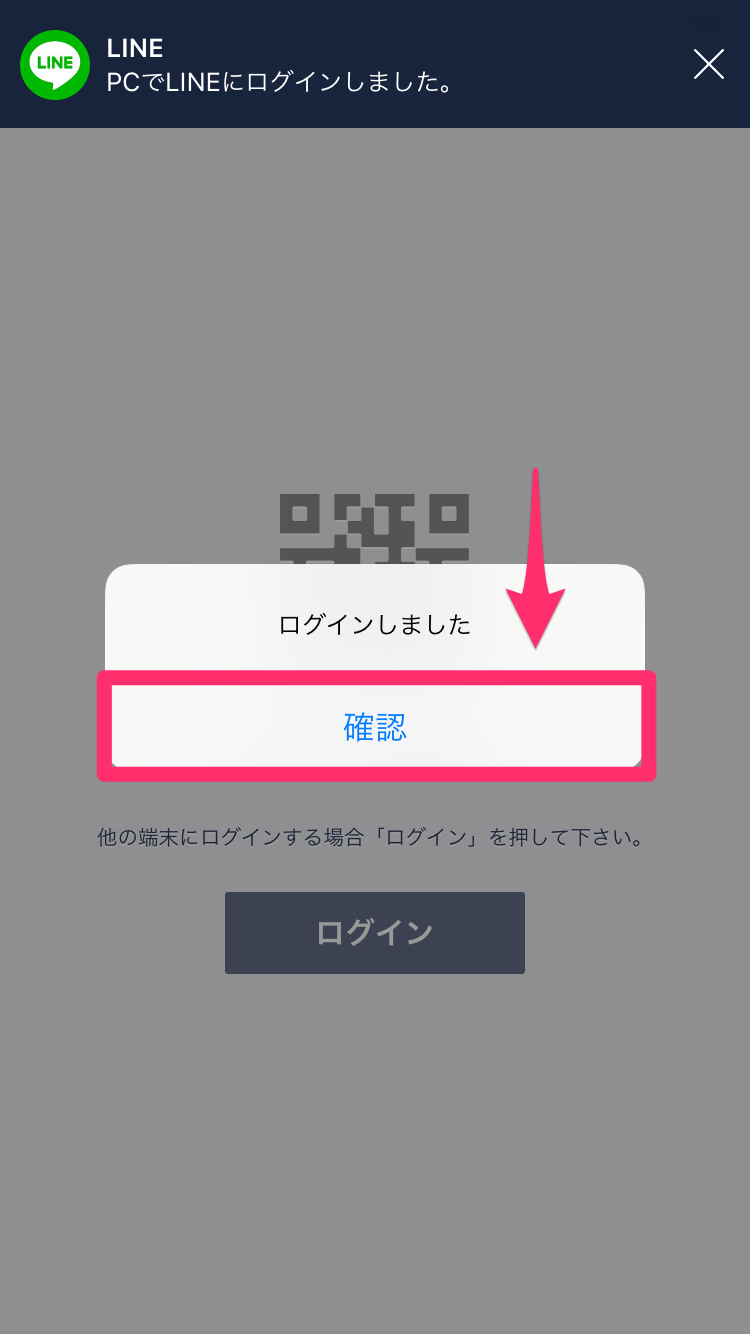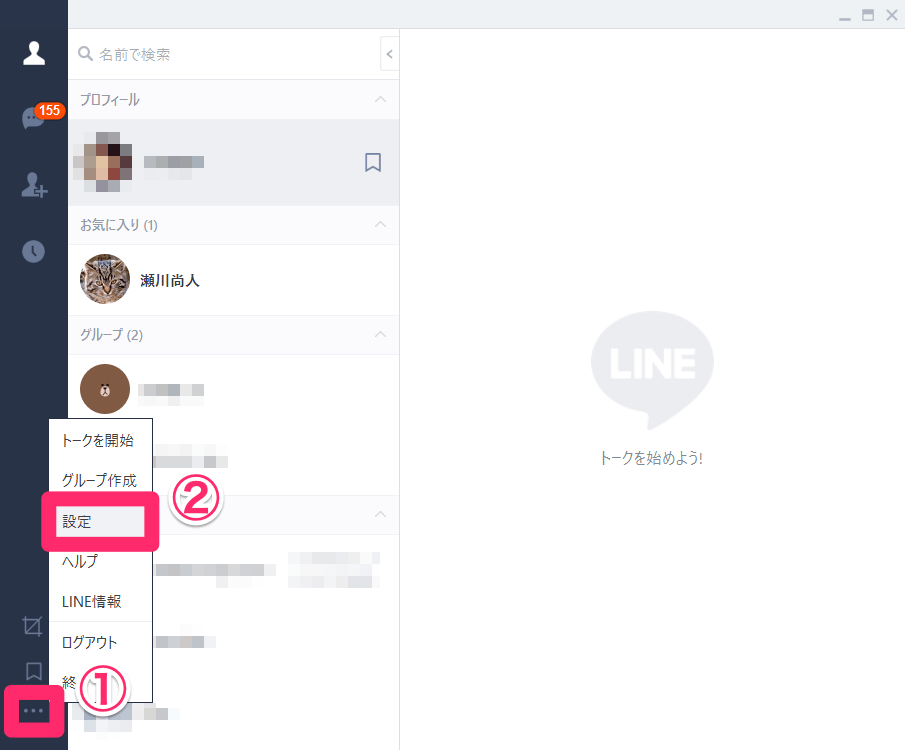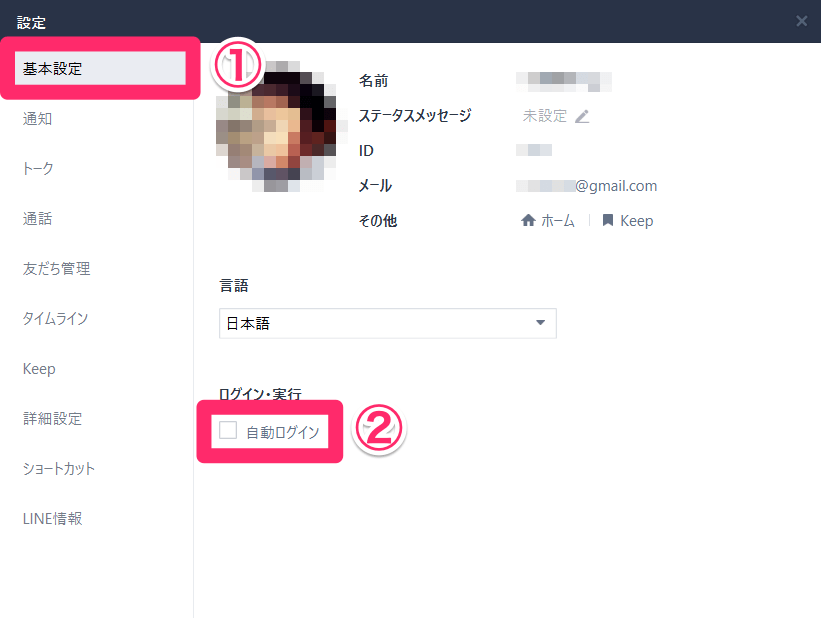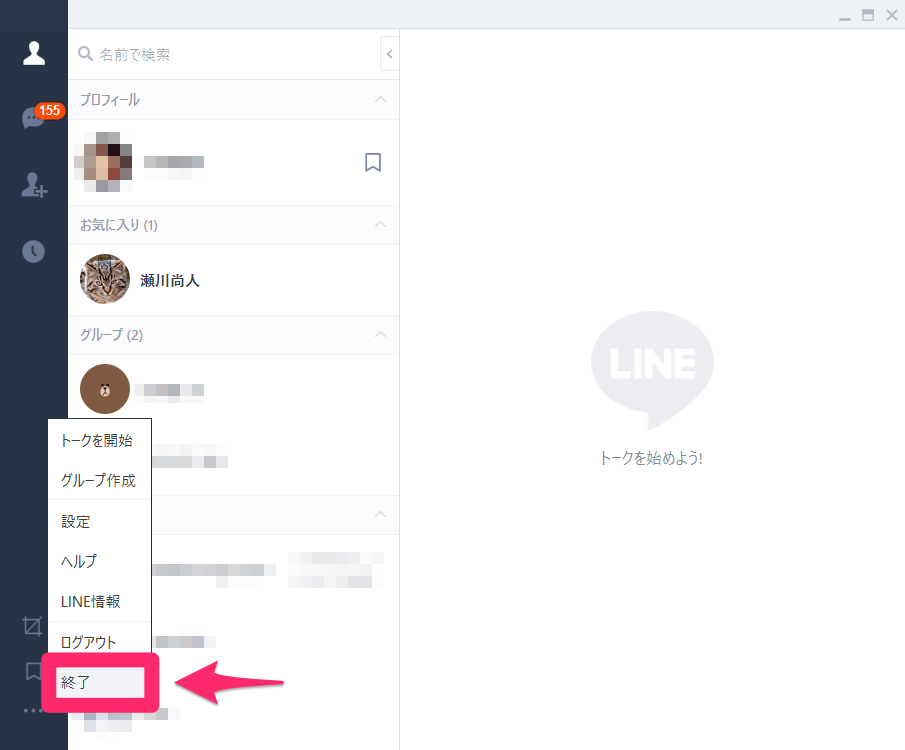長文のメッセージも簡単に投稿できる
スマートフォンでのコミュニケーションに欠かせない「LINE」ですが、長文のメッセージを送りたいとき、スマートフォンでの入力が面倒に感じたことはありませんか? パソコンのキーボードで文字を入力することに慣れている人ほど、そう感じるかもしれません。
そんな人におすすめなのが、WindowsやMacで使えるパソコン版のLINEアプリです。
パソコンでダウンロードしてログインすれば、スマートフォンでのトークの内容がそのまま再現されます。スマートフォンでのやりとりの続きを、パソコンのキーボードを使って送信することが可能です。
パソコン版のLINEアプリ。最新のトークの内容が表示され、パソコンのキーボードでやりとりを続けられます。
スマートフォンのLINEアプリも並行して使えるので、そのときのシチュエーションに合わせて端末を使い分けられます。自宅にパソコンがある人なら、とりあえずインストールしておいて損はありませんよ。
ここではWindows 10とiPhone 8の画面を例に、パソコン版のLINEアプリを使えるようにする方法を解説します。
パソコン版のLINEアプリをインストールする
1アプリを検索する
[Microsoft Store]アプリを起動し、Microsoftアカウントでサインインしておきます。続いて[検索]をクリックします。
「LINE」と入力して検索し、[LINE]をクリックします。
2アプリのインストールを開始する
LINEアプリの画面が表示されました。[インストール]をクリックします。
ダウンロードとインストールが完了したら、[起動]をクリックしましょう。
3自動ログインについて確認する
自動ログインに関するメッセージが表示されました。これは基本的にオフにしておいたほうがいいので、ログイン後に設定を変更します。ひとまず[確認]をクリックします。
4アプリのログイン画面が表示された
パソコン版のLINEアプリが起動し、ログイン画面が表示されました。ログイン方法にはいくつかありますが、手元にLINEを使えるスマートフォンがある場合、[QRコードログイン]がもっとも簡単です。[QRコードログイン]をクリックし、この画面を表示したままにしておきます。
スマートフォン版のLINEアプリでログインする
5QRコードリーダーを表示する
今度はスマートフォン版のLINEアプリを操作します。起動して[ホーム]画面を表示し、[友だち追加]のアイコンをタップします。
続いて[QRコード]をタップします。なお、3D Touchに対応している機種では、iPhoneのホーム画面にあるLINEアプリのアイコンを強押しし、[QRコードリーダー]をタップしてもOKです。
6QRコードを読み取る
LINEのQRコードリーダーが起動しました。iPhoneの背面カメラをパソコンの画面に向け、QRコードを読み取ります。
7ログインを実行する
QRコードが読み取られると、「ログインしますか?」と表示されます。[ログイン]をタップしましょう。
ログインが完了しました。[確認]をタップして閉じます。再びパソコンを操作しましょう。
パソコン版のLINEアプリで設定を変更する
8アプリの[設定]画面を表示する
パソコン版のLINEアプリが使えるようになりました。これでトークへの投稿が可能ですが、最低限の設定をしておきます。[...](設定)のアイコンをクリックし、さらに[設定]を選択します。
9自動ログインをオフにする
パソコン版のLINEアプリの[設定]画面が表示されました。[基本設定]をクリックすると、[自動ログイン]にチェックマークが付いています。共用しているパソコンでは、ほかの人に自分のLINEを使われてしまう可能性があるので、チェックマークを外しておきましょう。
以上、パソコン版のLINEアプリのダウンロードとログイン方法について解説しました。
パソコン版のLINEアプリは、ウィンドウを閉じてもアプリは終了せず、タスクトレイに常駐しています。ほかの人に使われないようにするには、以下のように[...](設定)のアイコンから[終了]を選択し、明示的に終了するようにしましょう。自動ログインをオフにしておけば、アプリを再起動してもログインしなければ使えないので安心です。
家族で共用しているパソコンでは、自動ログインをオフにしたうえで、使い終わったらアプリを終了するようにしましょう。