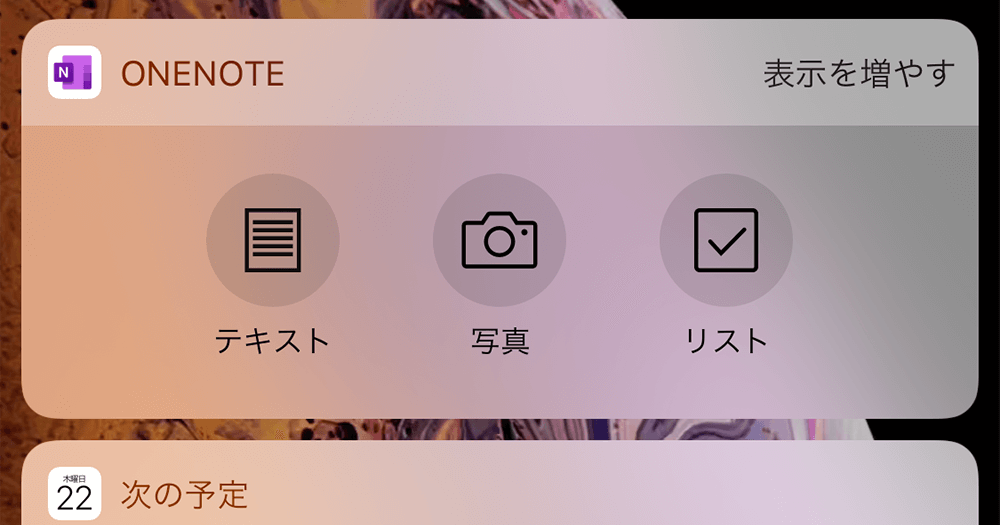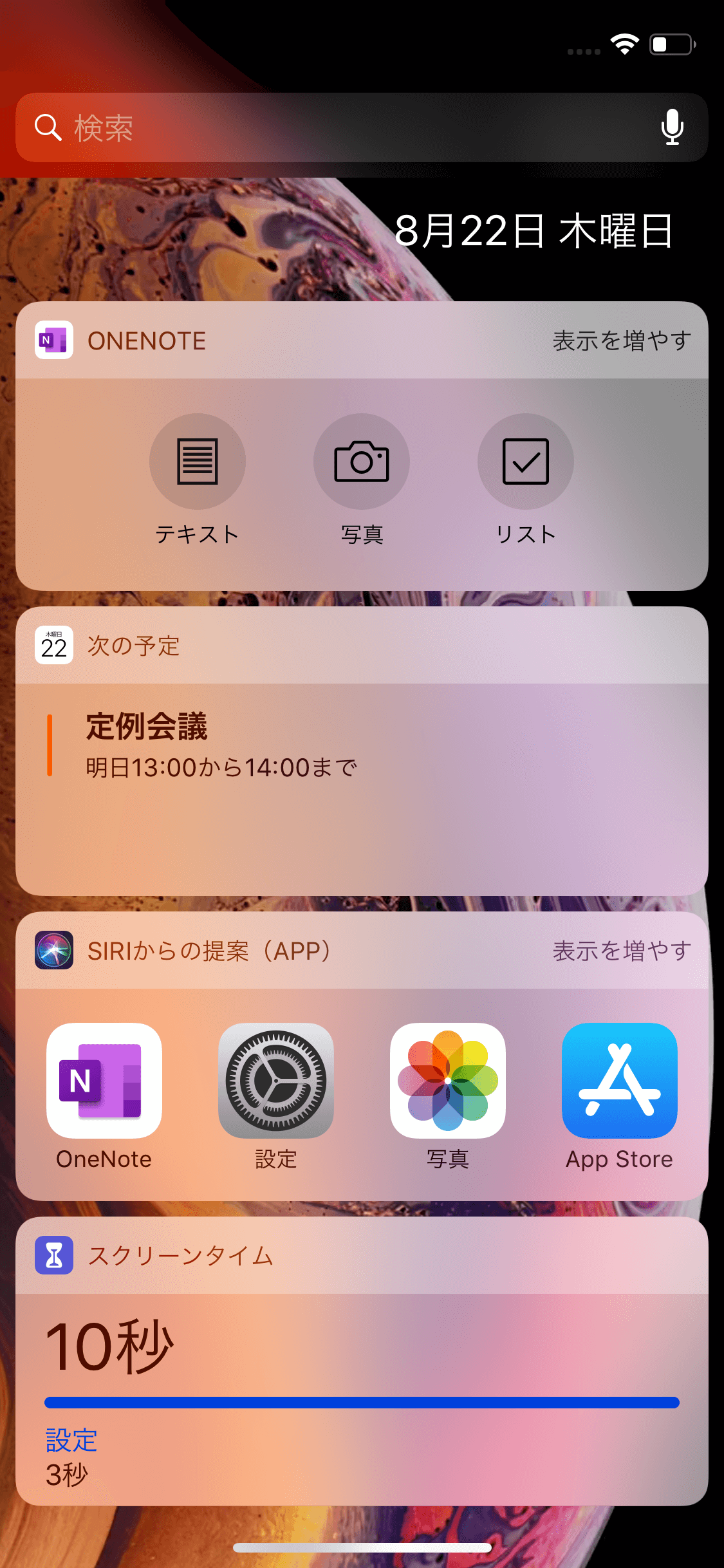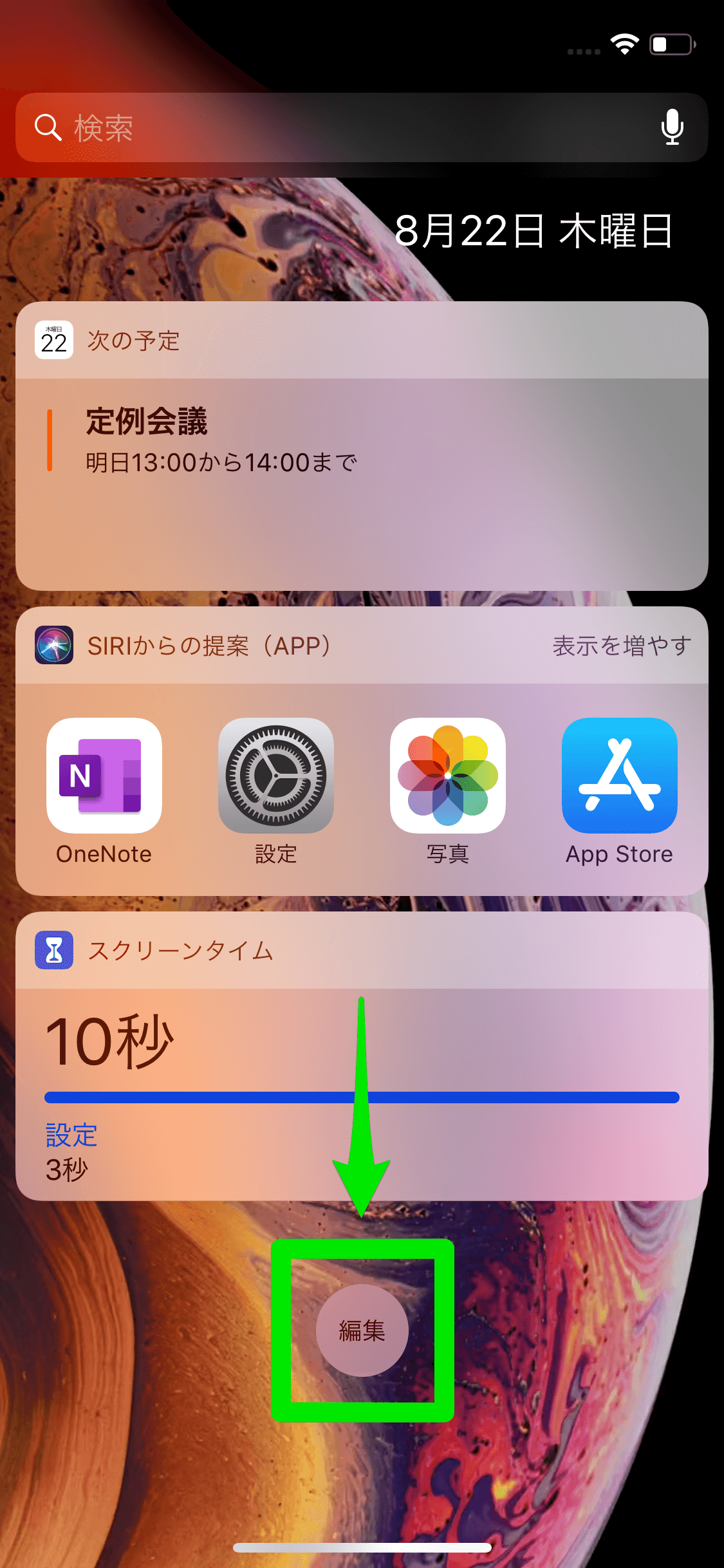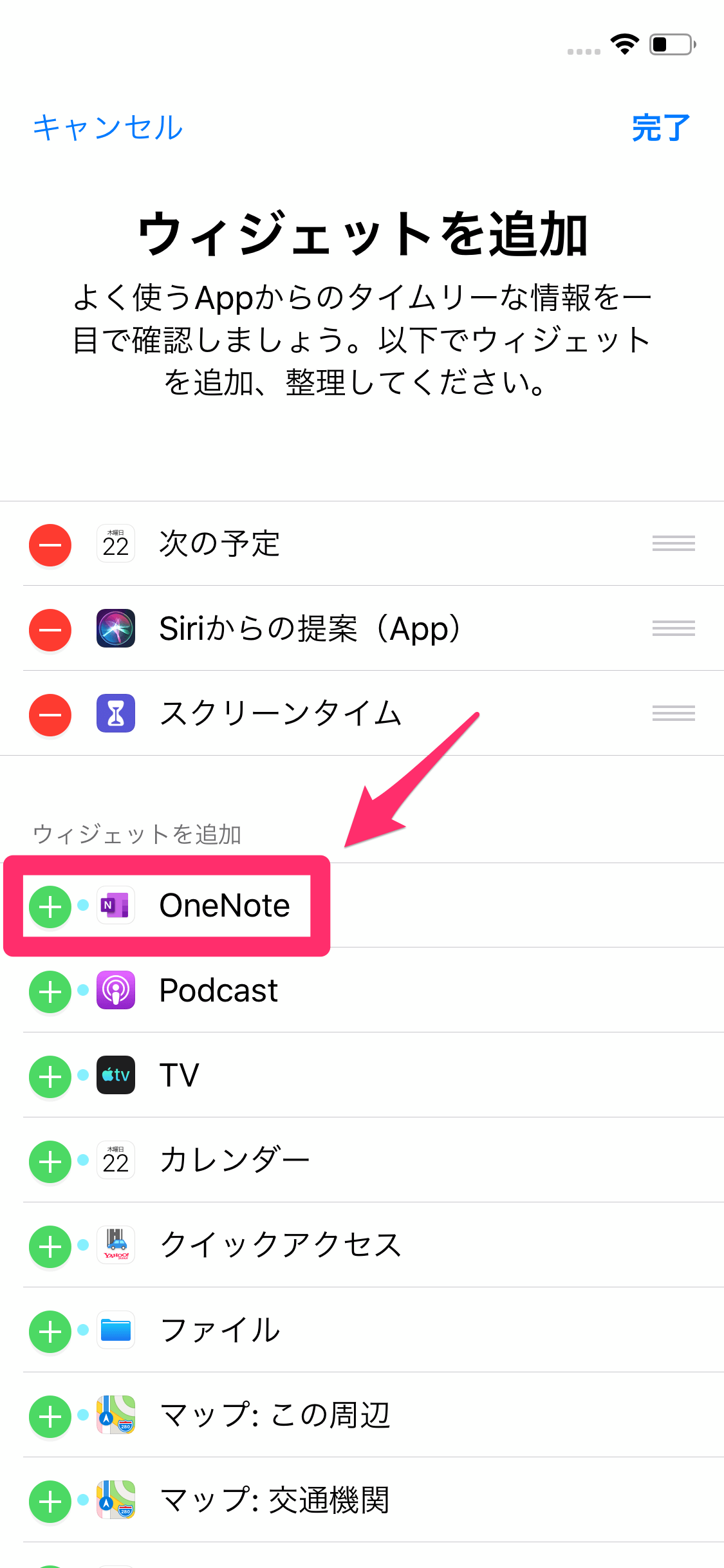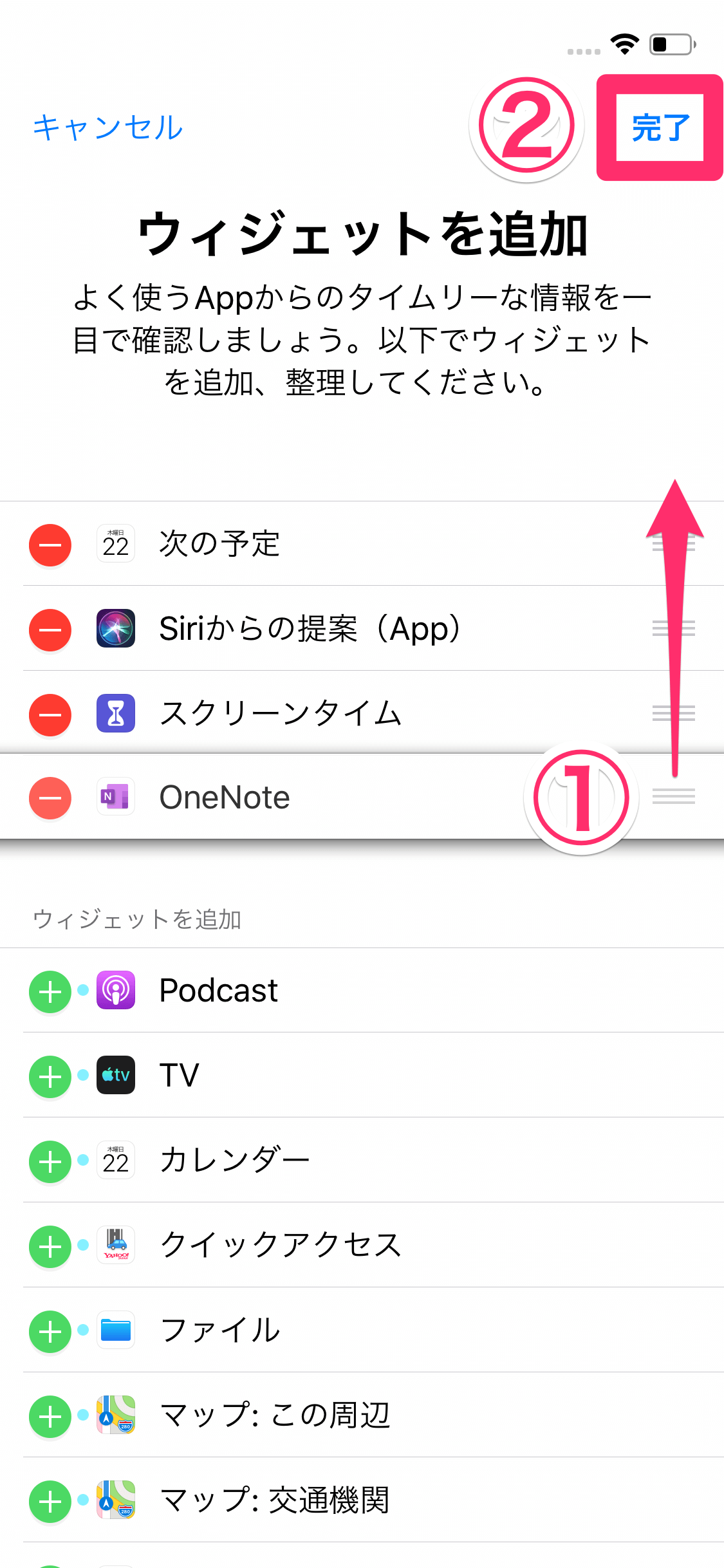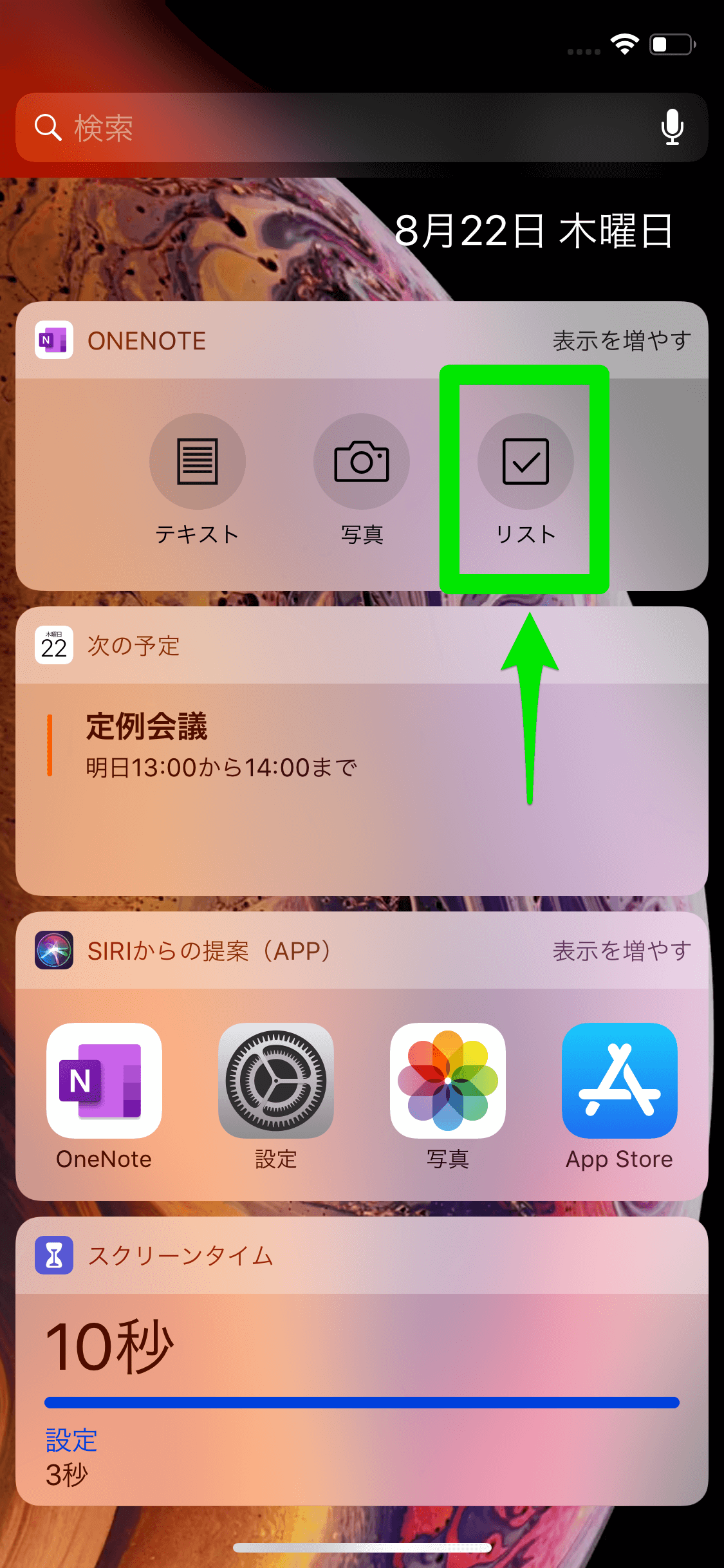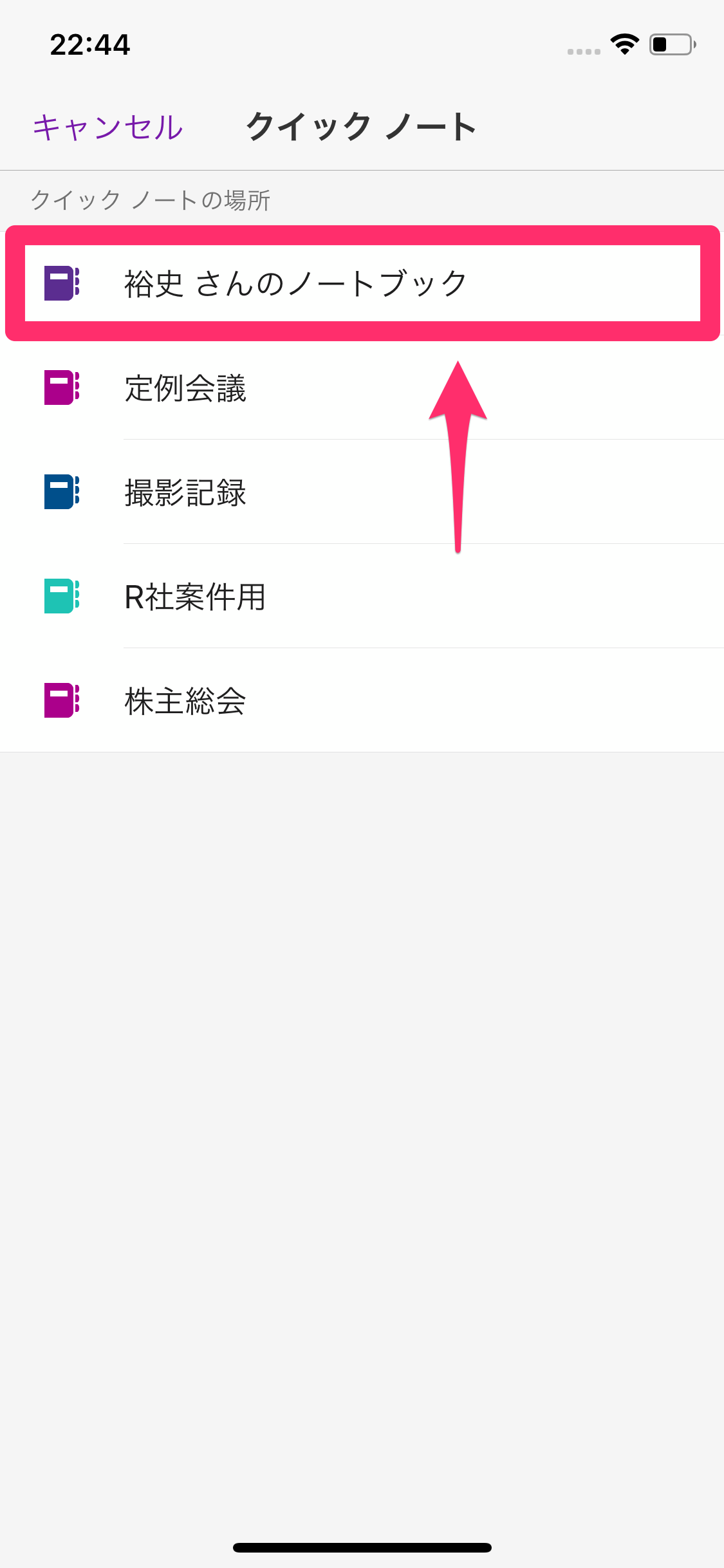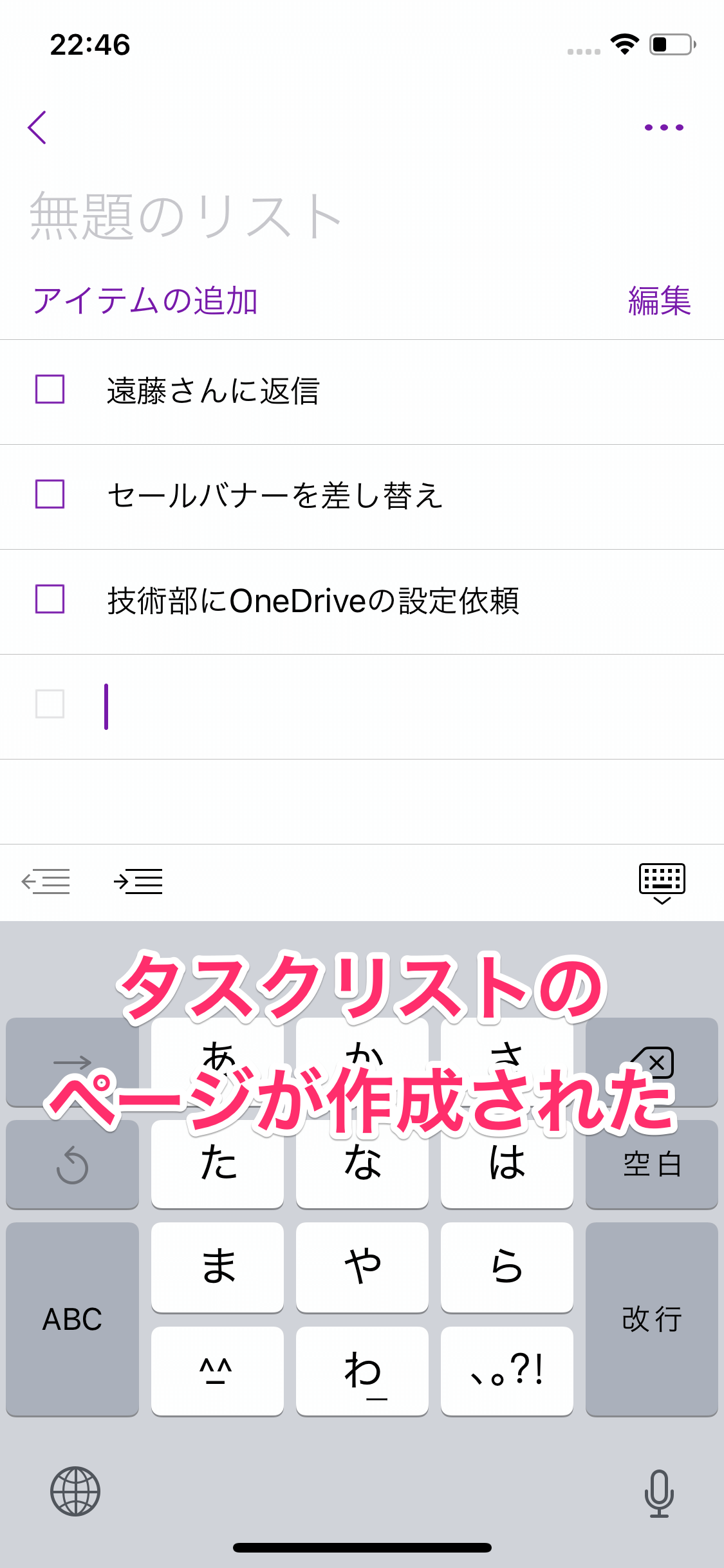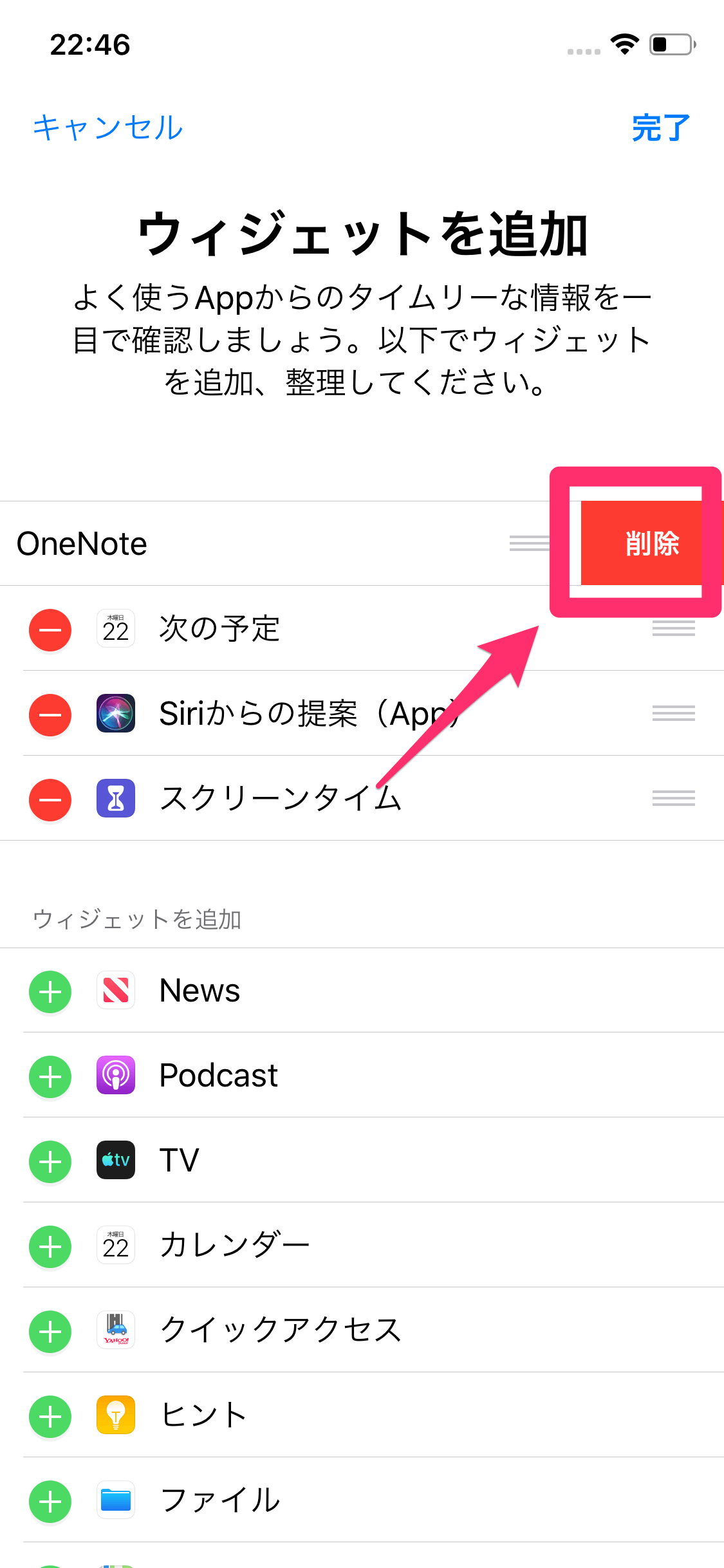アプリを起動する操作を省いてメモがとれる
仕事のアイデア、打ち合わせのメモ、写真に撮った名刺など、雑多な情報をどんどん取り込めるアプリとして知られる「OneNote」(ワンノート)。WordやExcelと同じMicrosoft Officeの1アプリという信頼感もあり、人気が上昇しています。
OneNoteに保存した情報は、インターネットを介して複数の端末で同期できるため、パソコンとスマートフォンの両方で使ってこそ価値があります。特に、外出先で思いついたことをスマートフォンで手軽に記録できたらいいですよね。
そんなときにオススメしたいのが、OneNoteとiPhoneの「ウィジェット」の組み合わせです。以下のように、iPhoneのロック画面からすぐにOneNoteを起動し、メモがとれるようになります。
[テキスト][写真][リスト]を記録する新規ページを簡単に作成できます。
ここではiPhone XSの画面を例に、OneNoteのウィジェットを追加する方法を解説します。OneNoteのアプリは無料なので、あらかじめインストールしておいてください。
アプリのダウンロード
OneNoteのウィジェットを追加する
1ウィジェットの一覧を表示する
iPhoneのロック画面を表示しておきます。画面を右にスワイプしましょう。
2[ウィジェットを追加]画面を表示する
ウィジェットの一覧が表示されるので、いちばん下までスクロールして[編集]をタップします。
3OneNoteのウィジェットを追加する
[ウィジェットを追加]画面が表示されました。[ウィジェットを追加]の一覧から[OneNote]を探し、左側の[+]をタップします。
[OneNote]が上の一覧に移動しました。ウィジェットの最上部に表示するには、右側のアイコンを上にドラッグして並べ替えましょう。最後に[完了]をタップします。
4ウィジェットから「リスト」のページを作成する
OneNoteのウィジェットが追加されました。試しに[リスト]をタップしてみましょう。このあと、Face IDやTouch ID、パスコードでロックを解除します。
5保存先のノートブックを選択する
OneNoteのアプリが起動しました。ページの標準の保存先となる「クイックノート」が未設定の場合、この画面が表示されます。ページを保存するノートブックを選択しましょう。
6タスクリストのページが作成された
「タスクリスト」のページが作成されました。ToDoアプリのようなチェックボックスが付いた箇条書きで、メモを入力できます。