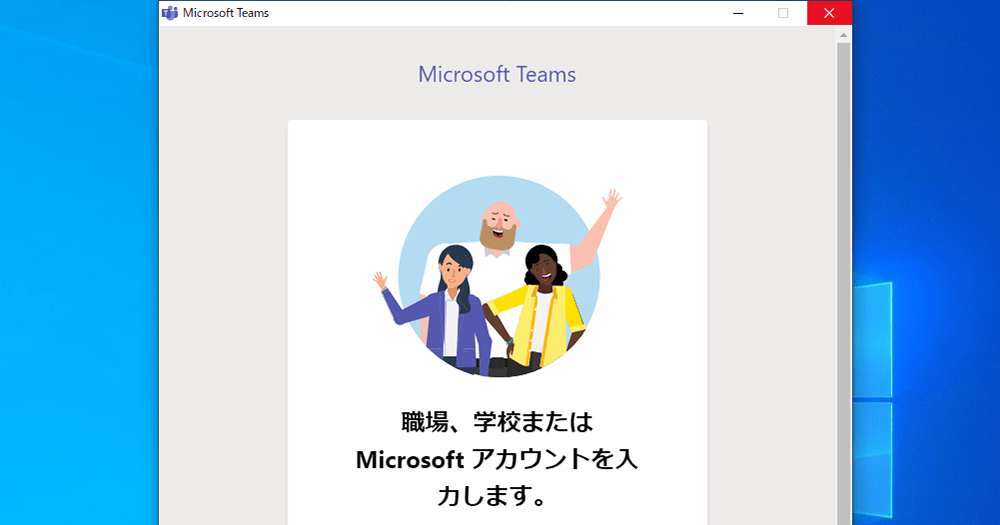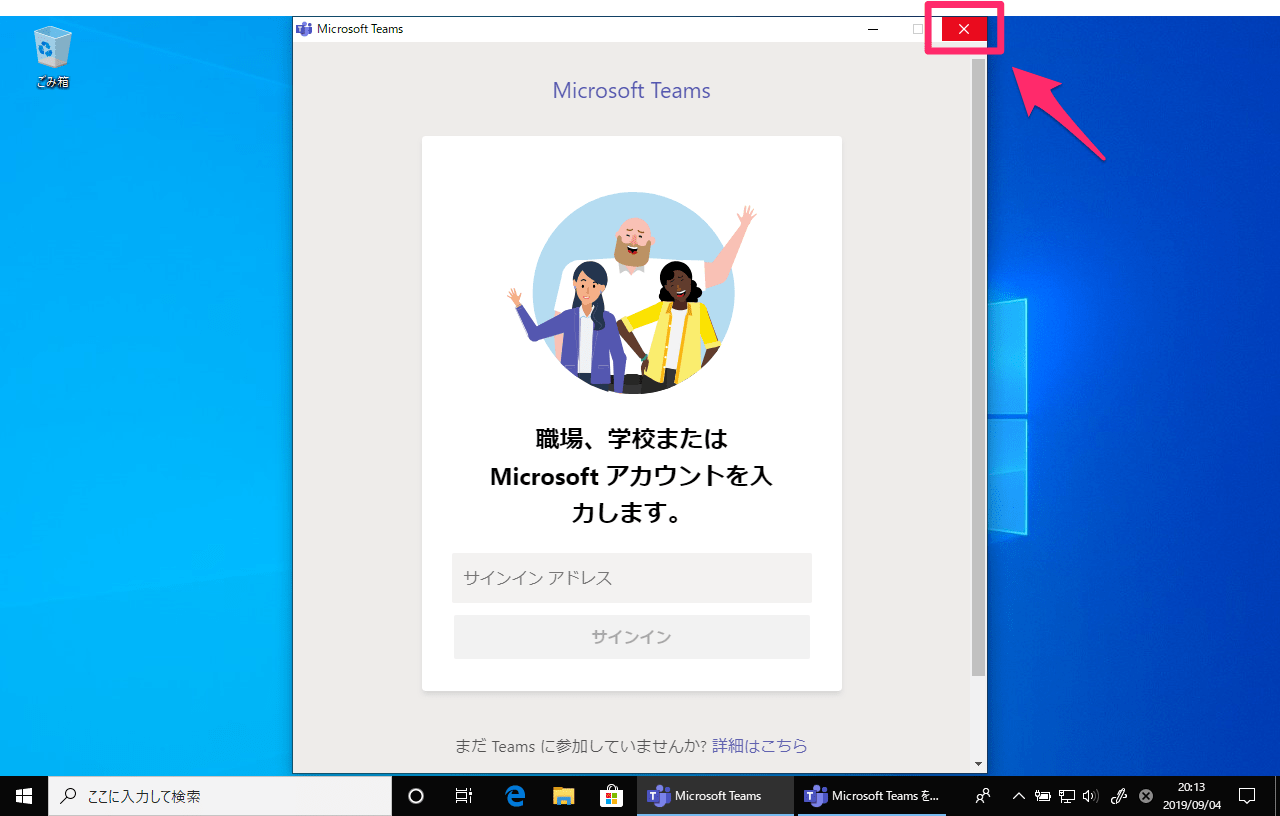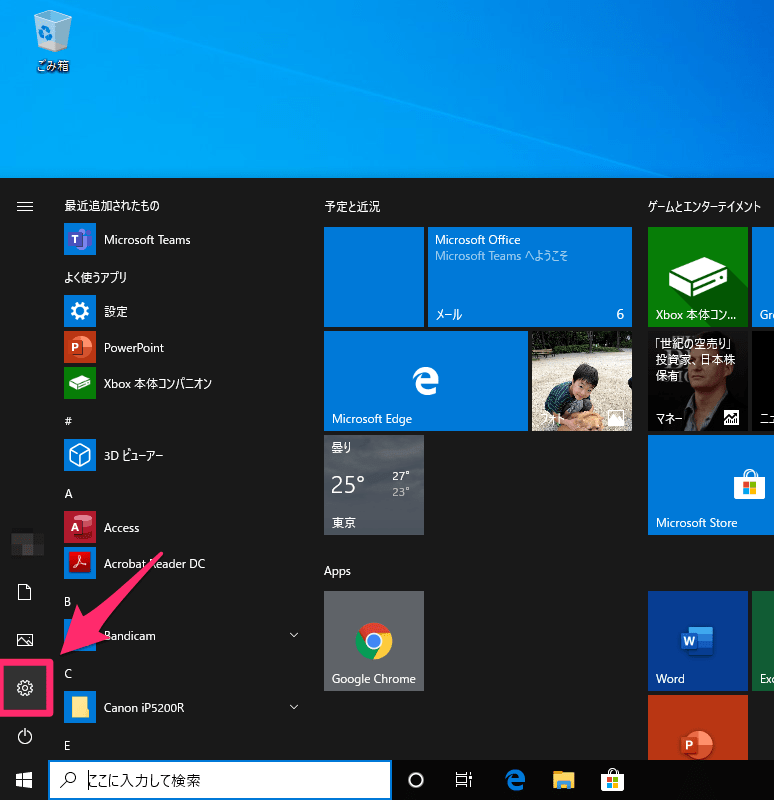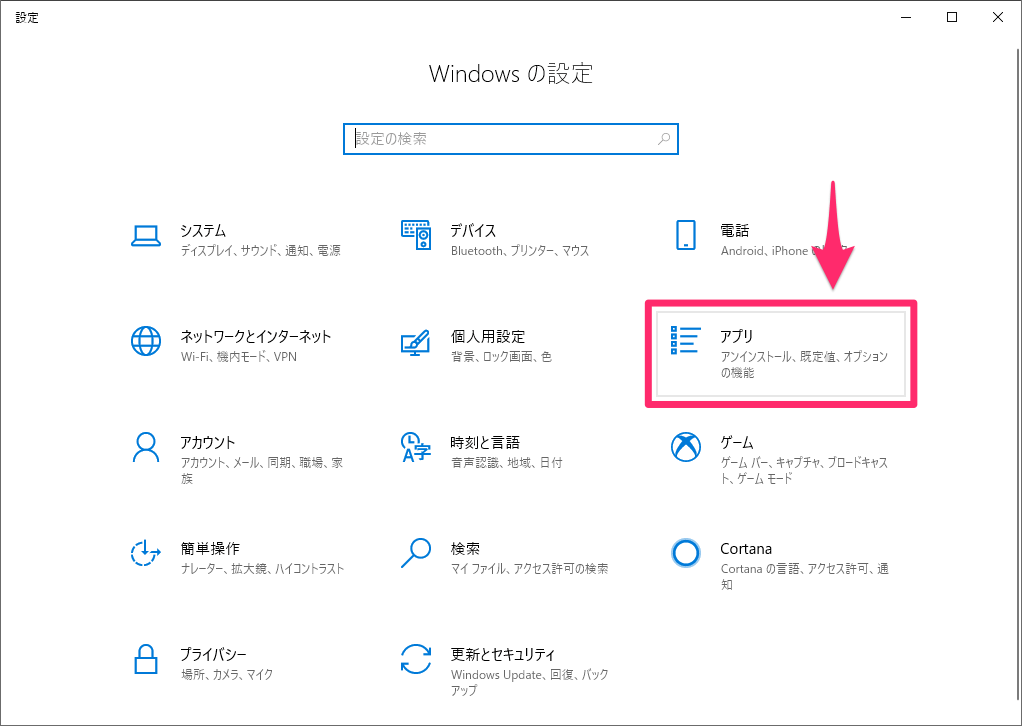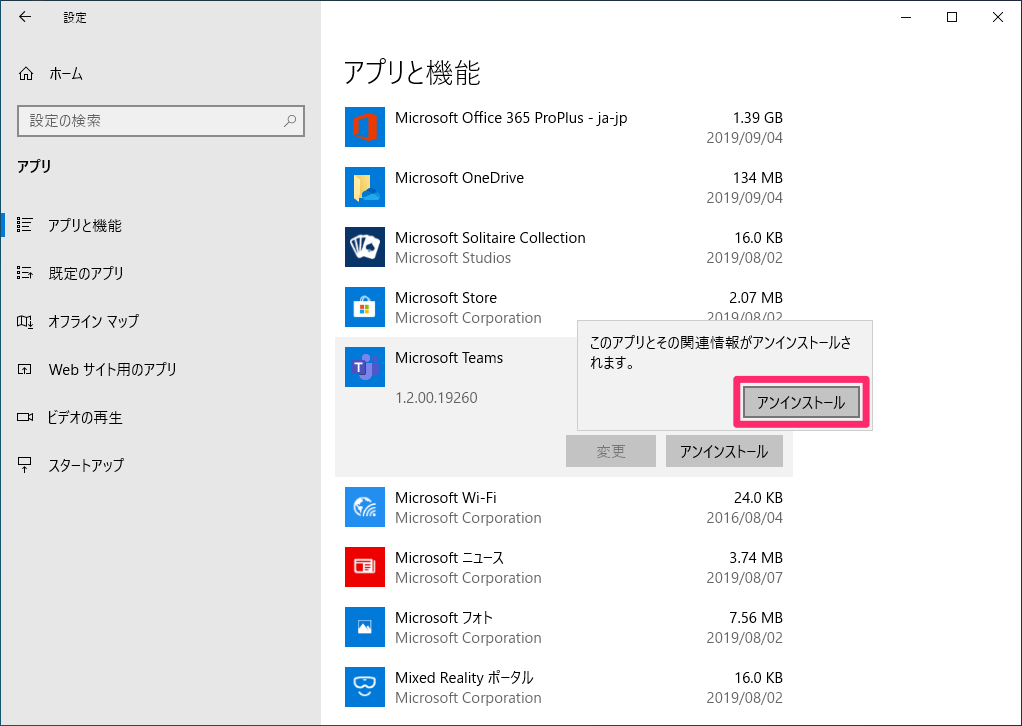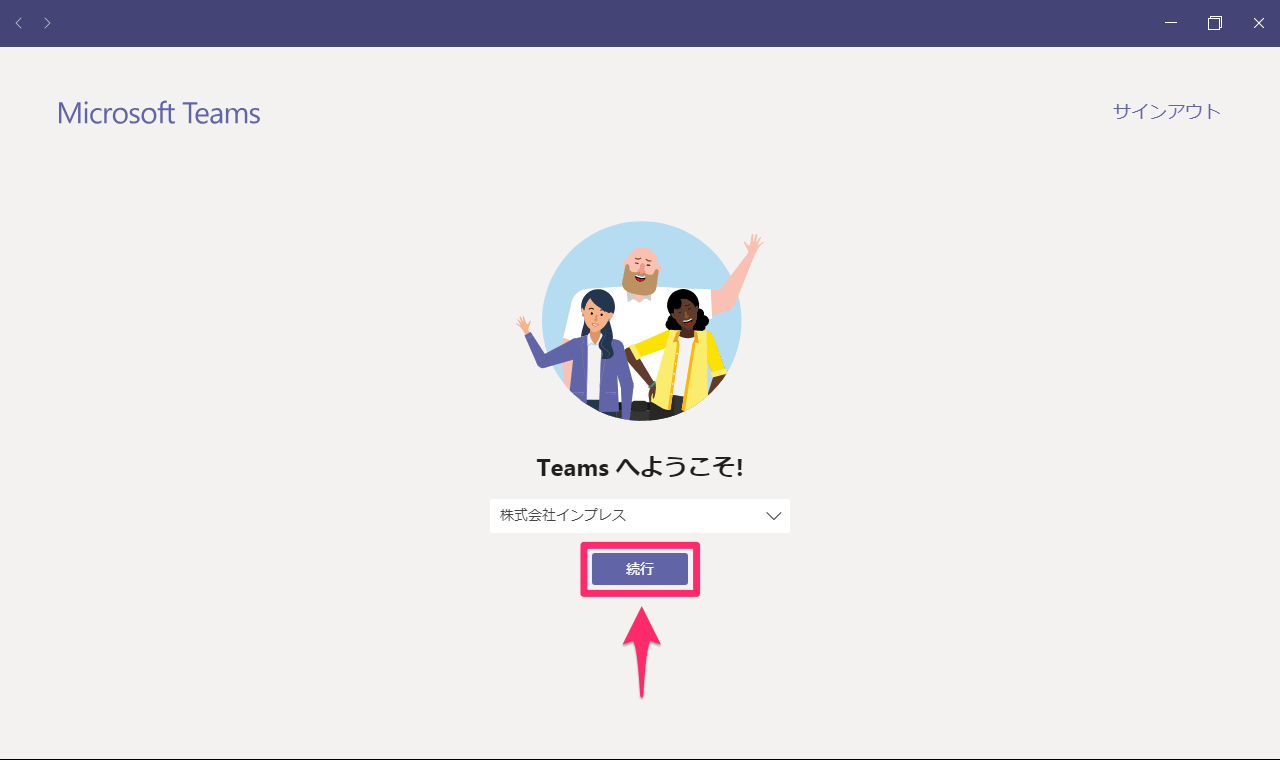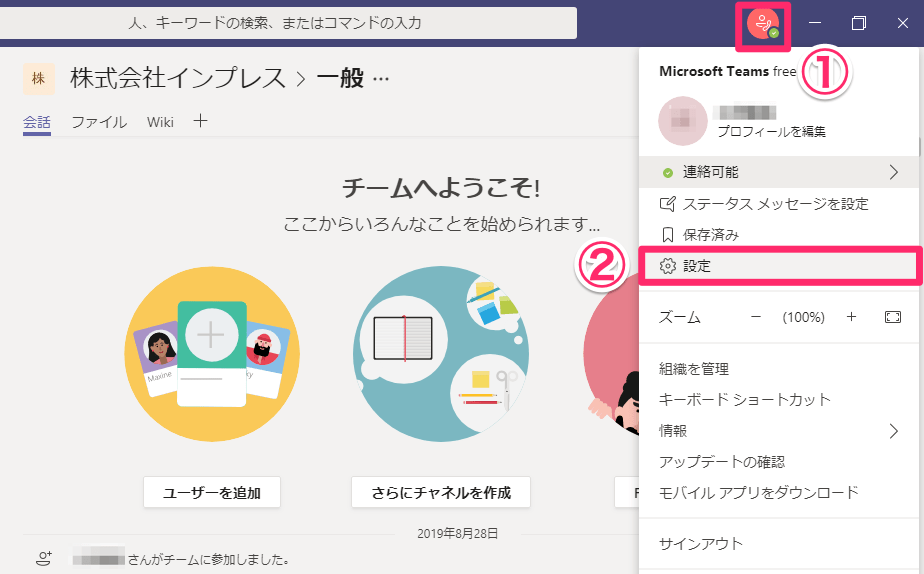簡単な設定で自動起動しないようにできる
Windows 10を使っていたら、「Microsoft Teams」(マイクロソフト・チームズ。以下、Teams)というアプリが勝手に起動するようになり、困っていませんか?
Teamsは、WordやExcelと同じ「Microsoft Office」に含まれるアプリの1つ。コロナ禍以降、ビジネスでのコミュニケーションに欠かせなくなった「チャット」や「ビデオ会議」を行うためのツールで、業務のコラボレーションを促進する目的で、多くの企業で導入・利用されています。
企業では「Microsoft 365」(Office 365)などのサブスクリプションプランでOfficeを導入していることが一般的ですが、Microsoft 365をインストールしているPCには、Teamsも自動的にインストールされます。また、TeamsはWindows 10に標準で「常駐」するため、いつの間にか自動起動するようになる現象が起こります。
しかし、Teamsを利用していない場合、ウィンドウを毎回閉じるのは煩わしく感じるかもしれません。
自動起動したTeamsの画面。閉じればいいのですが、毎回となると面倒です。
そこで、本記事ではTeamsが自動起動しないようにする方法を紹介します。いくつかの方法があるのですが、もっとも簡単な、10秒程度で完了する設定は以下のとおりです。
Microsoft Teamsの自動起動を無効にする
1[設定]画面を表示する
スタートメニューを表示して[設定]をクリックします。[Windows]+[I]のショートカットキーでもOKです。
2[アプリ]画面を表示する
[設定]画面で[アプリ]をクリックします。
3[スタートアップ]でTeamsを無効にする
[スタートアップ]をクリックして、[Microsoft Teams]のスイッチをオフにします。これで設定は完了です。次回からTeamsが自動起動しなくなります。
HINTアンインストールは意味がない
サインイン後に自動機能を無効にすることもできる
「Teamsを社内で利用しているけど、自動起動はしなくてもいい」という場合は、サインイン後に表示できるTeamsの設定で、自動起動を無効にしましょう。
Teamsのサインイン画面で、Microsoftアカウントを入力して[サインイン]をクリックします。このあとパスワードを入力してサインインしましょう。
サインインするグループ(企業や部門、プロジェクトなど)を選択して[続行]をクリックします。
サインインが完了したら、画面右上にあるアカウントのアイコンから[設定]を選択します。
[アプリケーションの自動起動]のチェックマークを外せば、自動起動が無効になります。常駐させたくない場合は[閉じる時に、アプリケーションを実行中のままにする]のチェックマークも外しておきます。
ここで紹介した設定により、PCの起動時にTeamsが表示されなくなり、毎回ウィンドウを閉じる手間から解放されます。仕事では使わないマシンでTeamsが自動起動するようになってしまったときなどに、ぜひお試しください。