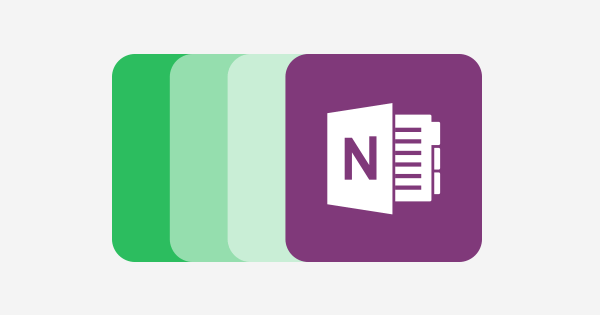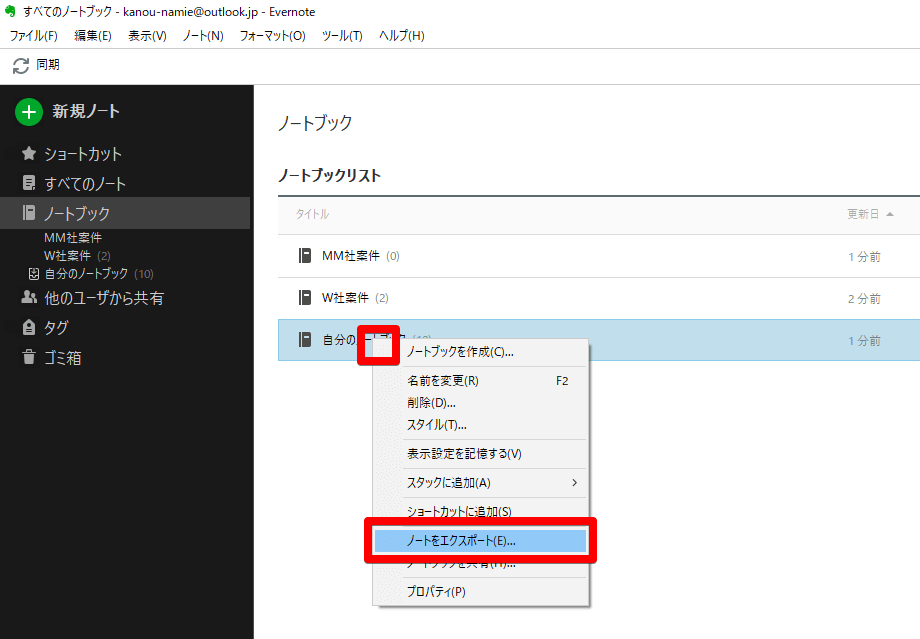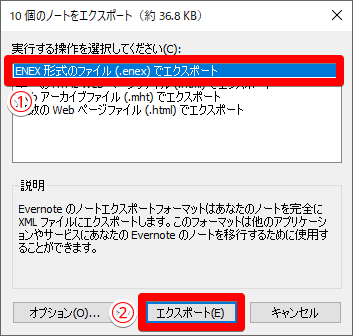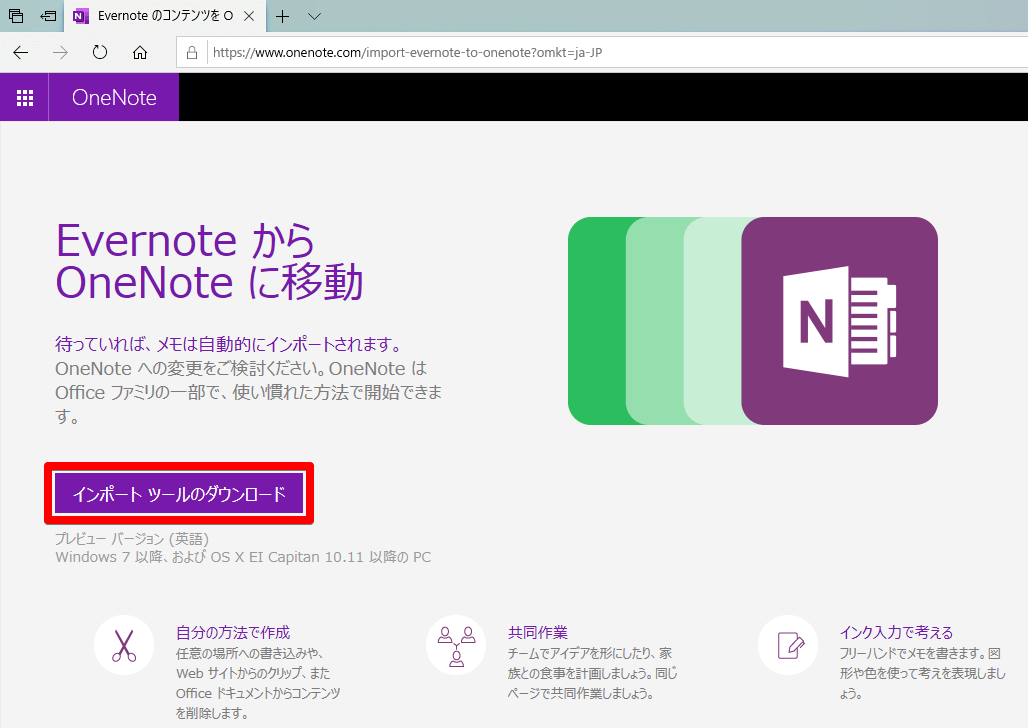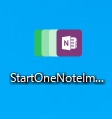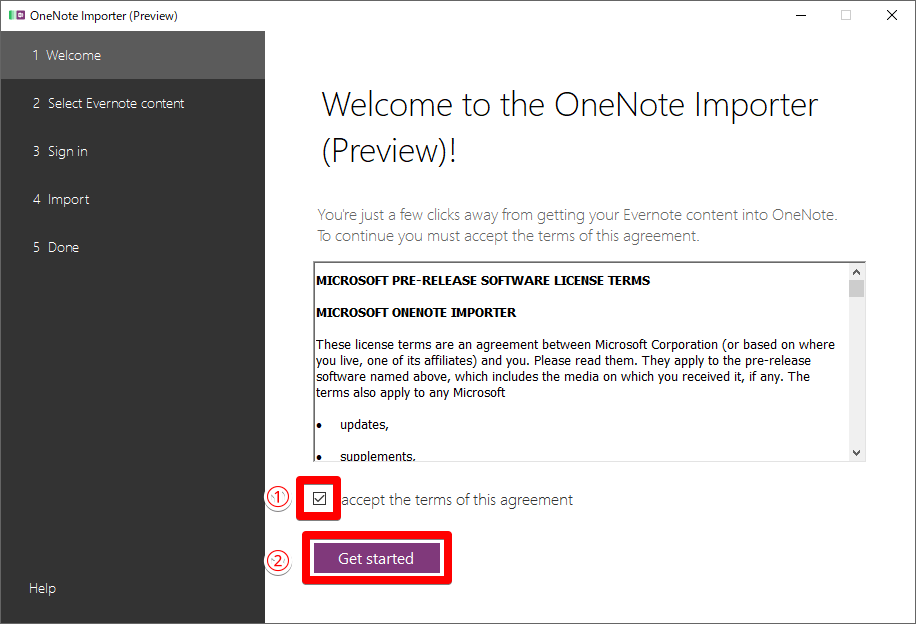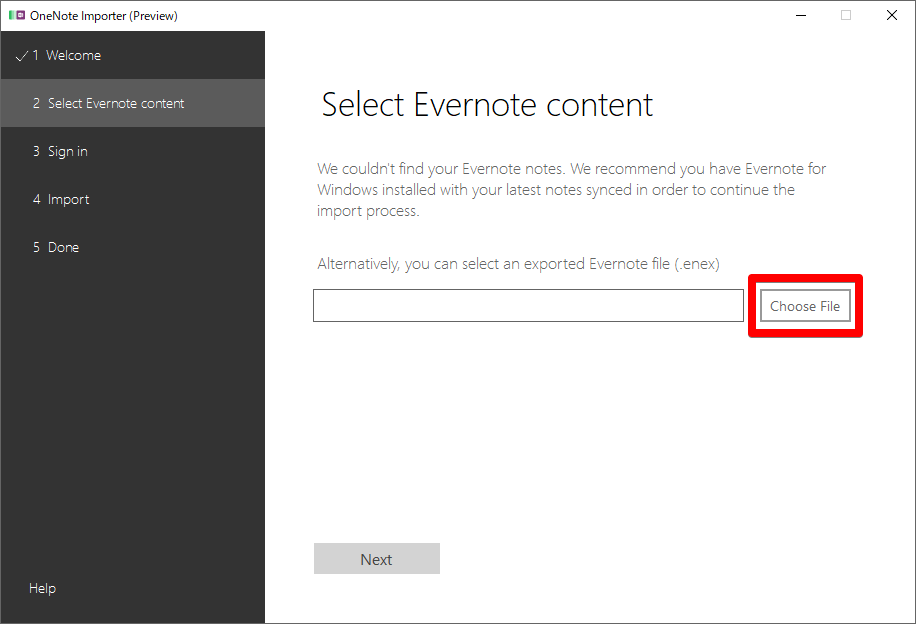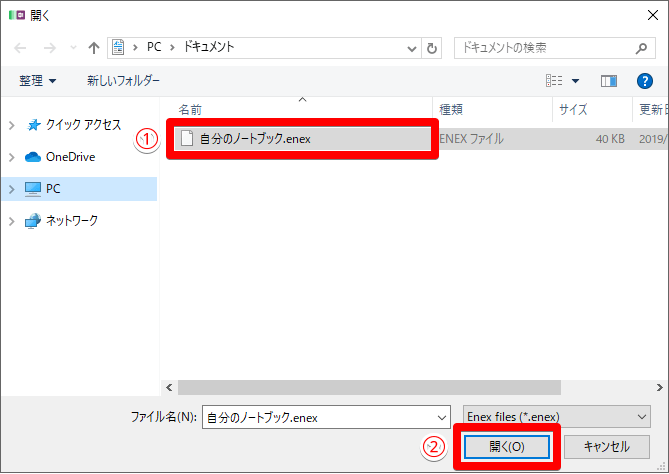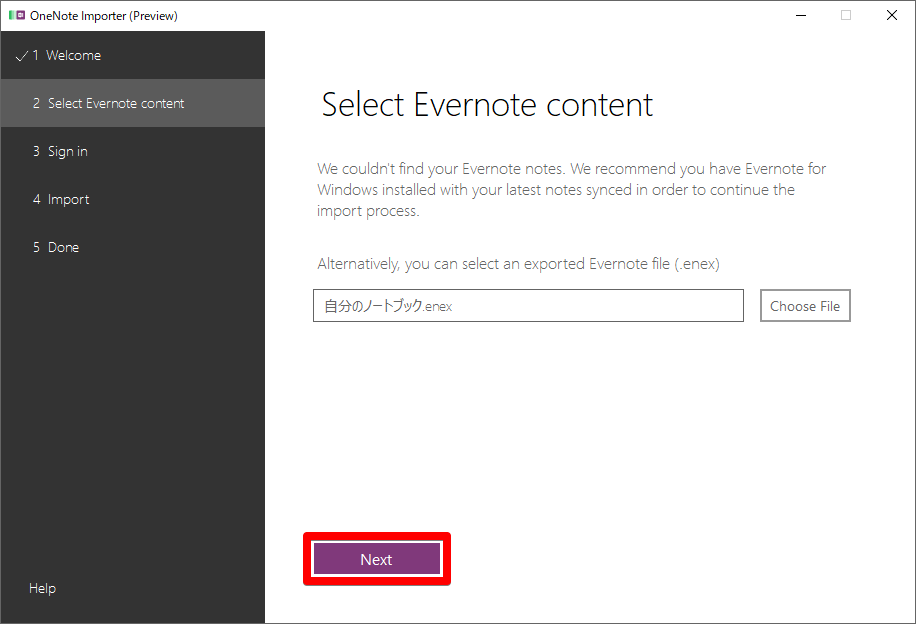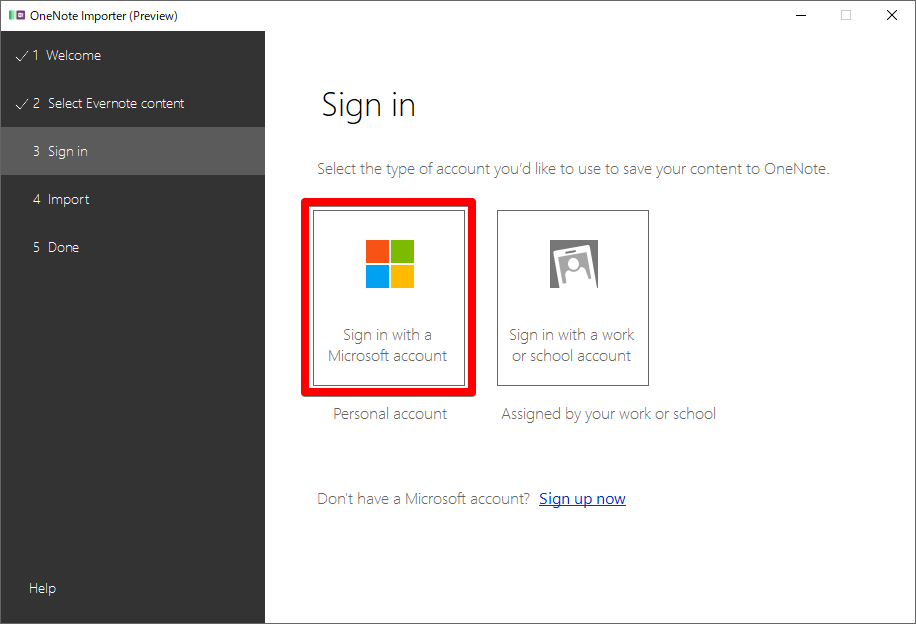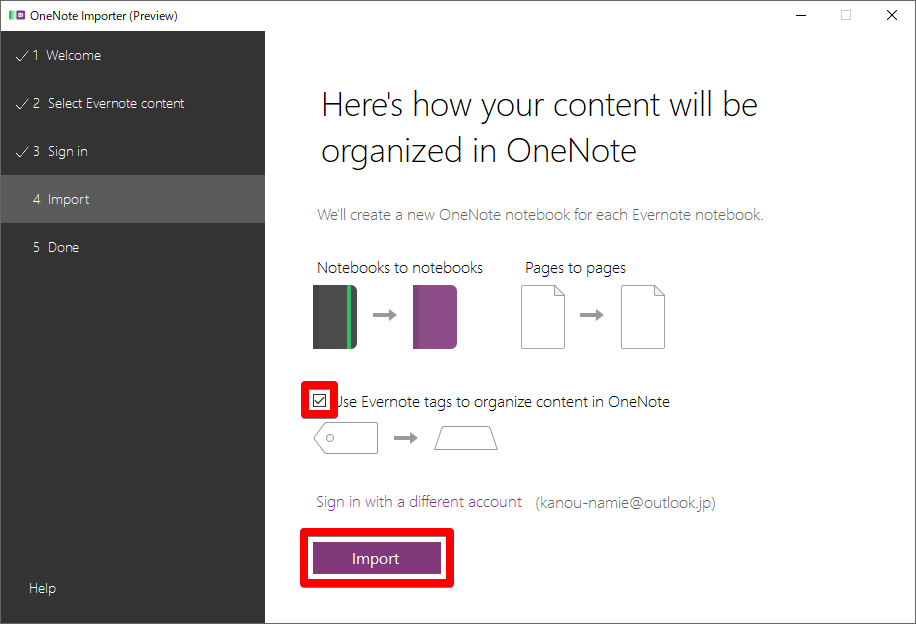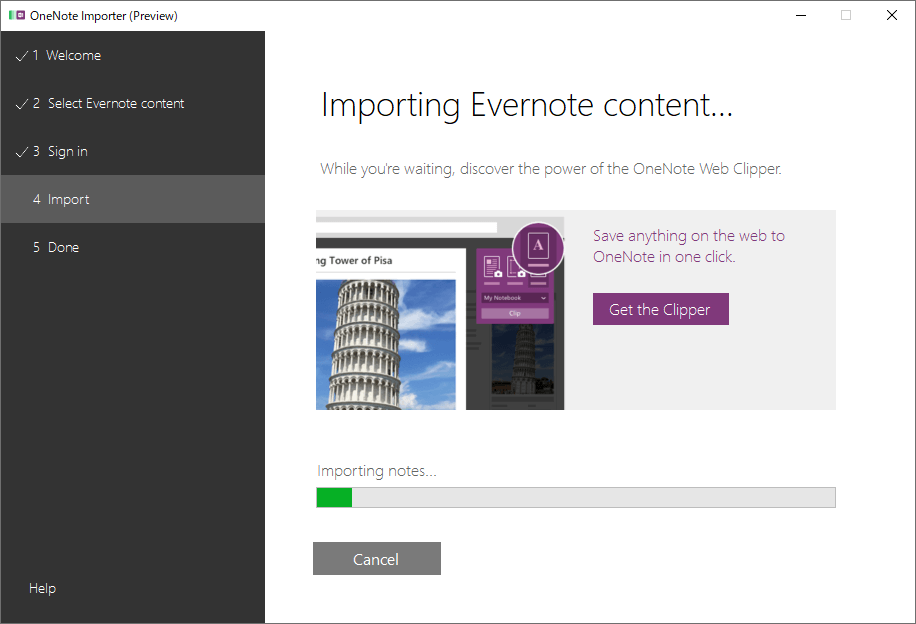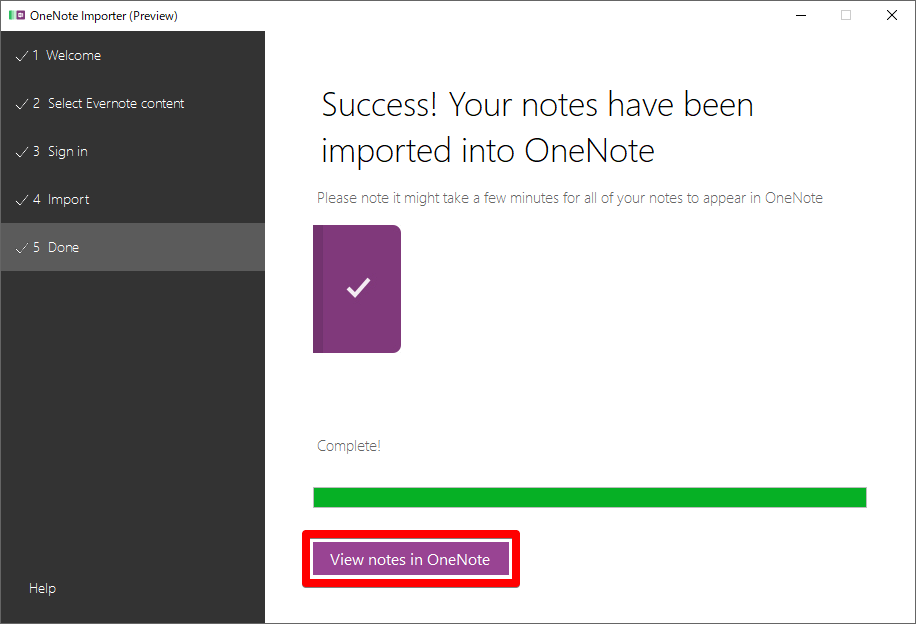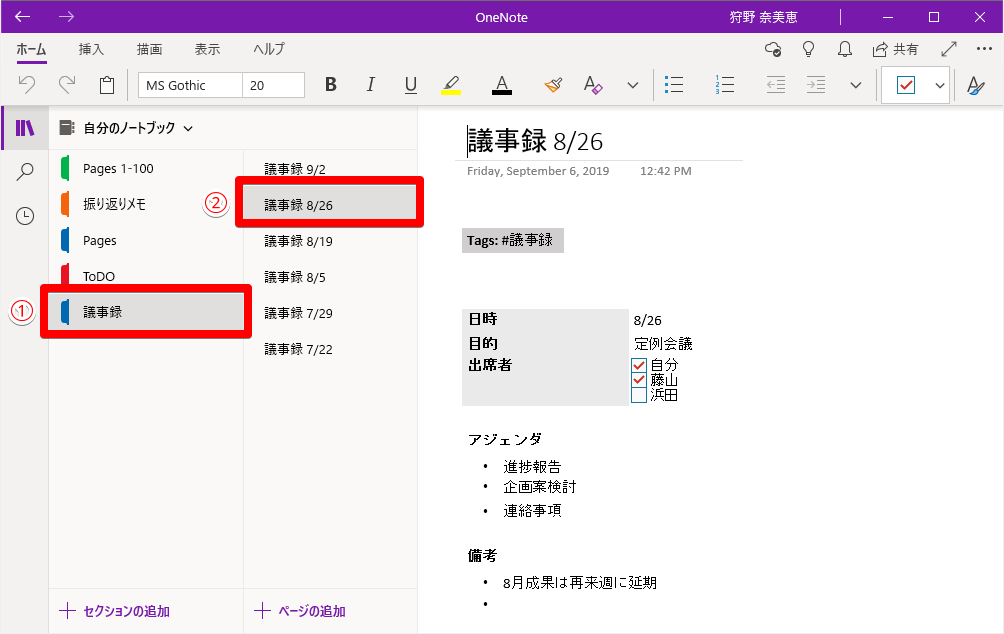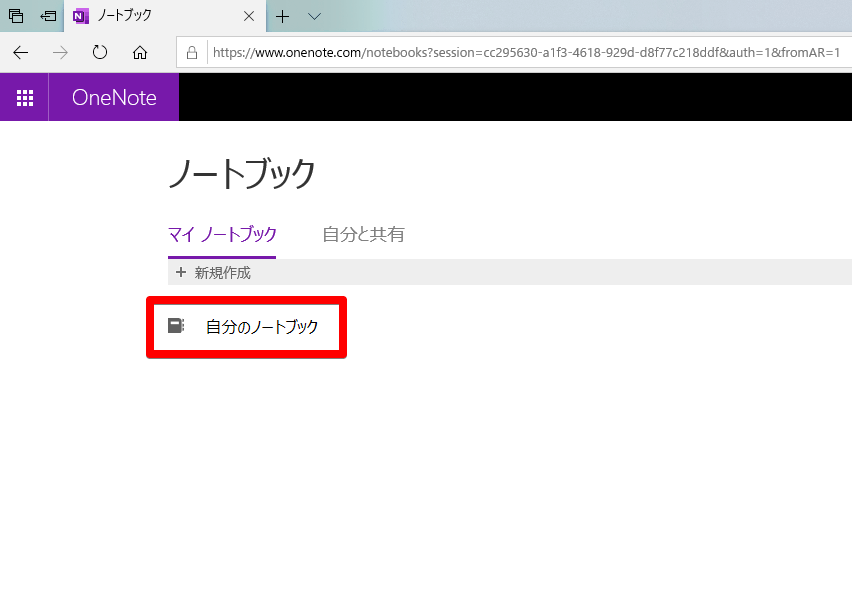マイクロソフト公式のツールで乗り換えをラクに
デジタルノートアプリとしてよく知られる「Evernote」と「OneNote」。かつては機能や対応デバイスの豊富さでEvernoteが先行していましたが、OneNoteも着実に進化を続け、どちらも多数のデバイスで実用的に使えるアプリになっています。
OneNoteにはEvernoteにはない独自の機能もありますが、最大の魅力は、やはり「Windowsとの相性がよい」ことでしょう。最新版の「OneNote for Windows 10」は、Windows 10に標準でインストールされているため、すぐに使い始めることができます。
また、Evernoteの無料版(ベーシック)では同期できる端末が2台までとなる制限がありますが、OneNoteには、そのような制限はありません。無料版でも、WindowsパソコンとMac、iPhone/iPad、Androidスマートフォンといった多数の端末でデータを同期できるのも、OneNoteのメリットとなっています。
とはいえ、長らくEvernoteを使っていると、これまでに保存したデータを生かせないことから、OneNoteへの移行に踏み切れない人もいるでしょう。そこで試してみたいのが「OneNote Importer」です。Evernoteの資産をほぼそのまま引き継げるため、OneNoteへの移行を検討するには最適なツールです。
OneNote Importerはプレビュー版として公開されているため、やや動作が不安定なところもありますが、データの移行は問題なく行えます。ここではWindows 10を搭載したパソコンを例に、EvernoteのデータをOneNoteに移行する操作方法を解説します。
なお、Windows 7での操作方法は過去の記事を参考にしてください。
Evernoteのデータをエクスポートする
OneNote ImporterにはEvernoteのデータを自動的に読み取る機能がありますが、うまく認識できないことがあります。ここでは確実にインポートできるようにするため、あらかじめEvernoteのデータをパソコン上にファイルとしてエクスポートしておき、そのファイルをインポートするようにします。
1エクスポートするノートブックを選択する
Evernoteを起動します。OneNoteに取り込みたいノートブック名を右クリックしたあと、[ノートをエクスポート]をクリックします。
2ファイルの形式を選択する
[ENEX形式のファイル(.enex)でエクスポート]を選択し、[エクスポート]をクリックします。
3ファイルの保存先を選択する
保存する場所を選択し、[保存]をクリックします。
OneNote Importerで移行を実行する
続いて、OneNote Importerをダウンロードして起動します。Google ChromeではOneNote Importerのダウンロードページにアクセスできない場合があるため、Microsoft Edgeを使うといいでしょう。
4OneNote Importerをダウンロードする
マイクロソフトのページからOneNote Importerをダウンロードします。
5OneNote Importerを起動する
ダウンロードしたOneNote Importerを起動します。
6Evernoteからの移行を開始する
OneNote Importerが起動したら、[I accept the terms of this agreement]にチェックマークを付け、[Get started]をクリックします。
7移行するノートブックを選択する
OneNote ImporterがEvernoteのデータを自動認識すると、Evernoteのノートブックの一覧が表示され、OneNoteにインポートするものを選択できます。認識できなかった場合は上記の画面になるので、[Choose File]をクリックします。
Evernoteからエクスポートしたファイルを選択し、[開く]をクリックします。
選択したファイルのノートブックがOneNoteに取り込まれます。[Next]をクリックしましょう。
8Microsoftアカウントでサインインする
[Sign in with a Microsoft account]をクリックします。サインイン画面が表示された場合は、メールアドレスとパスワードでサインインします。
9移行方法について確認する
移行についての説明が表示されました。EvernoteのタグをOneNoteのセクションとして引き継ぐには、[Use Evernote tags to organize content in OneNote]にチェックマークを付けます。続いて[Import]をクリックしましょう。
HINT移行前後のデータの扱いを確認しておく
Evernoteでは「ノートブック」と「ノート」という2階層でデータを整理しますが、OneNoteには「ノートブック」「セクション」「ページ」の3階層があります。両者の「ノートブック」は同じもので、「ノート」と「ページ」も名称が違うだけで同じものと考えて問題ありません。
Evernoteでノートの分類に利用する「タグ」はOneNoteにはない機能ですが、移行時に「セクション」として引き継げます。
データ移行時の階層・分類の対応表
| Evernote | OneNote |
|---|---|
| ノートブック | ノートブック |
| タグ | セクション |
| ノート | ページ |
10移行が開始される
移行(インポート)が開始されました。ノートブックの容量によって移行にかかる時間は異なります。
11移行が完了した
移行が完了しました。[View notes in OneNote]をクリックすると、OneNoteのアプリが起動します。
セクションをクリックしたあとページ名をクリックします。Evernoteで作成したページを表示できました。
HINTノートブックが読み込めないときは
移行したノートブックがWindowsアプリで読み込めなかった場合は、Web版のOneNoteからノートブックを表示しましょう。
Web版のOneNoteにアクセスし、Microsoftアカウントでサインインするとノートブックの一覧が表示されます。移行したノートブックをクリックしましょう。
ノートブックが表示されました。[アプリで開く]をクリックすると、Windowsアプリでほかのノートブックと同様に操作できます。