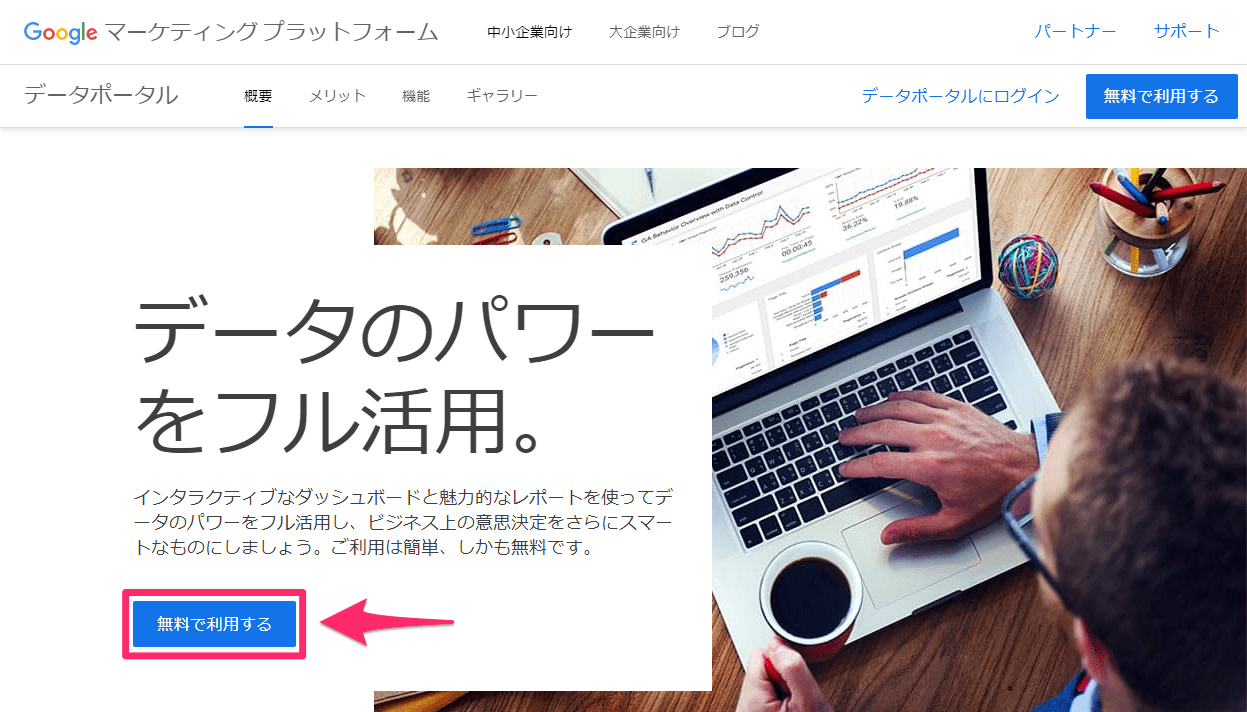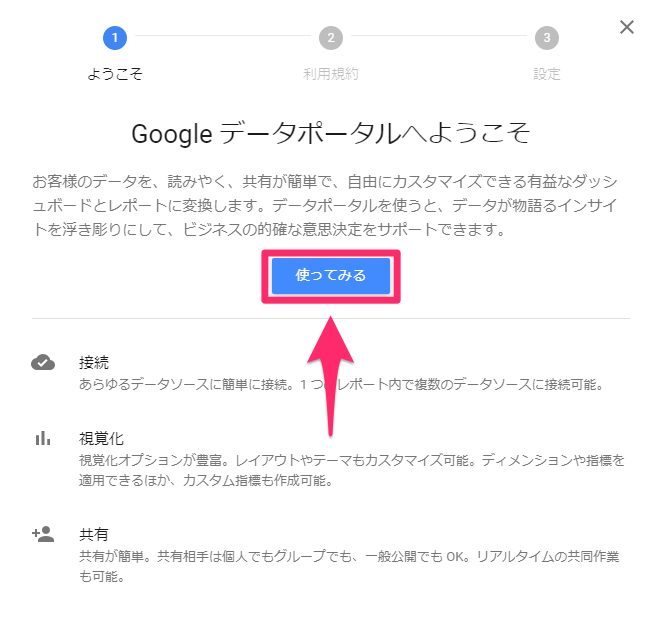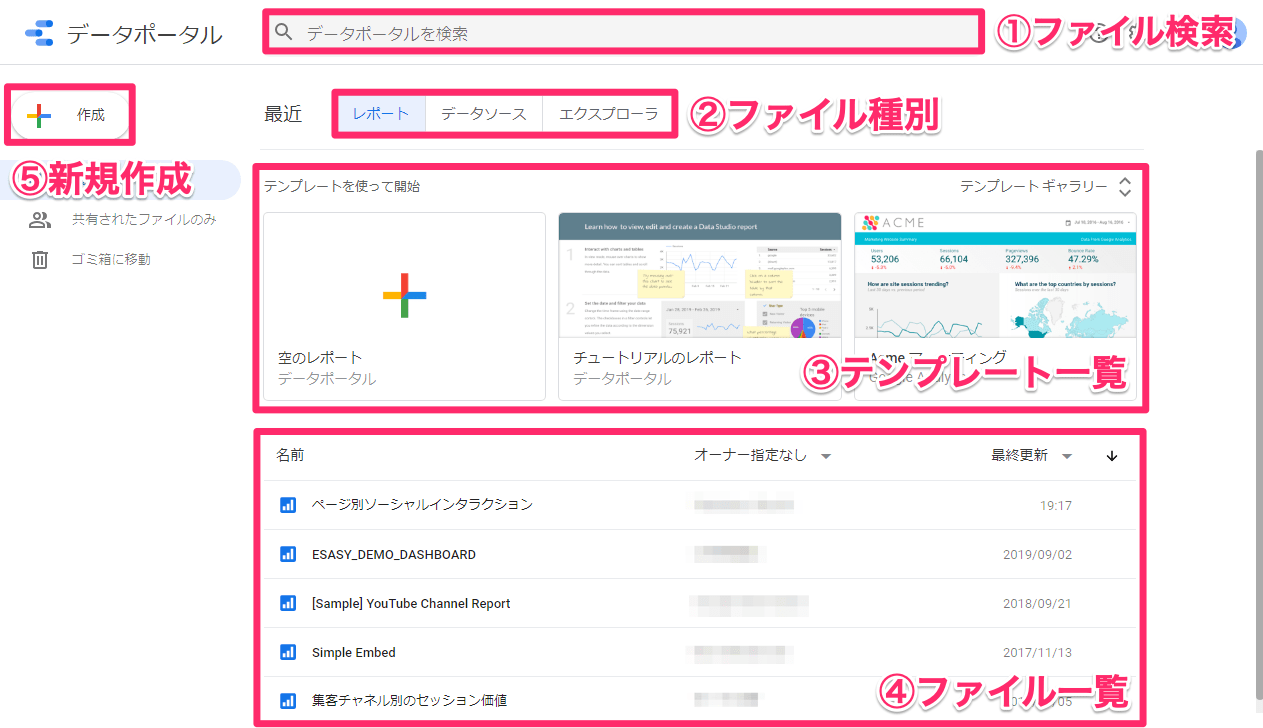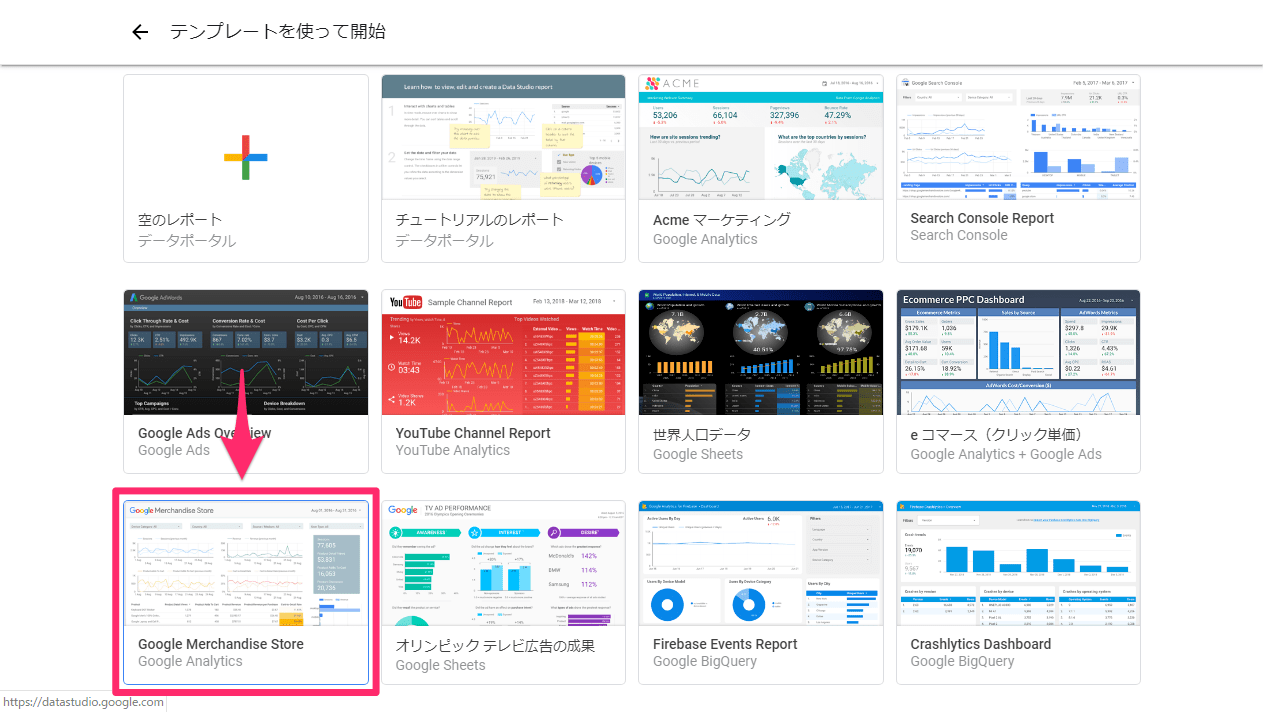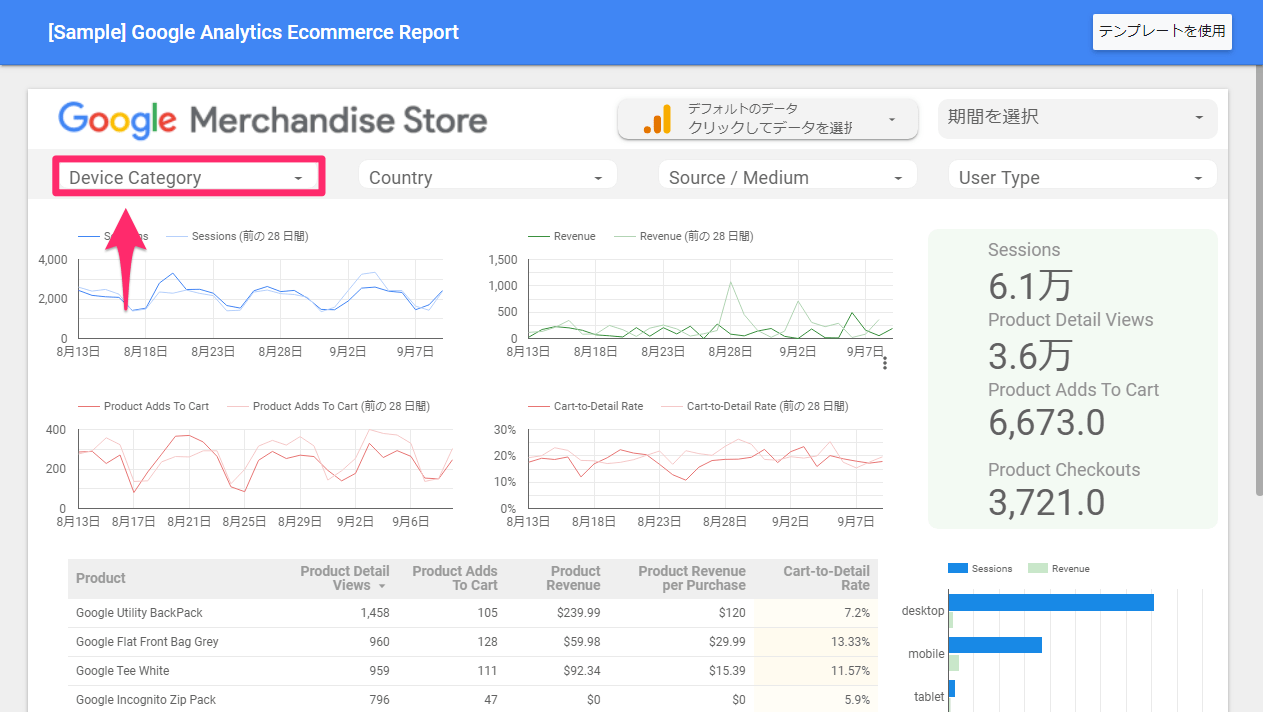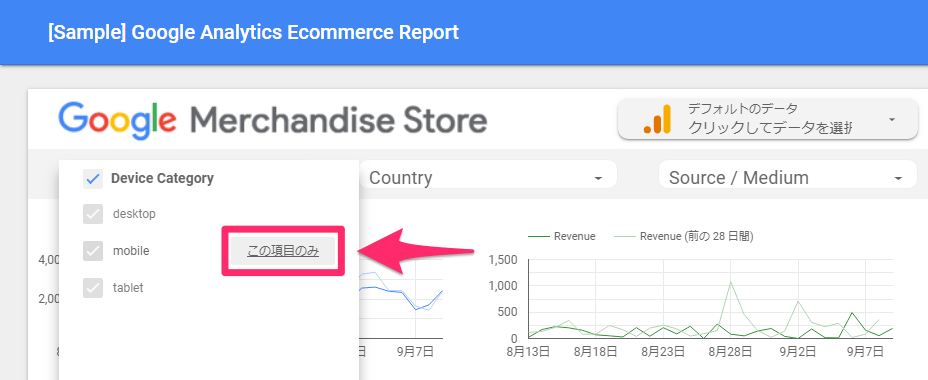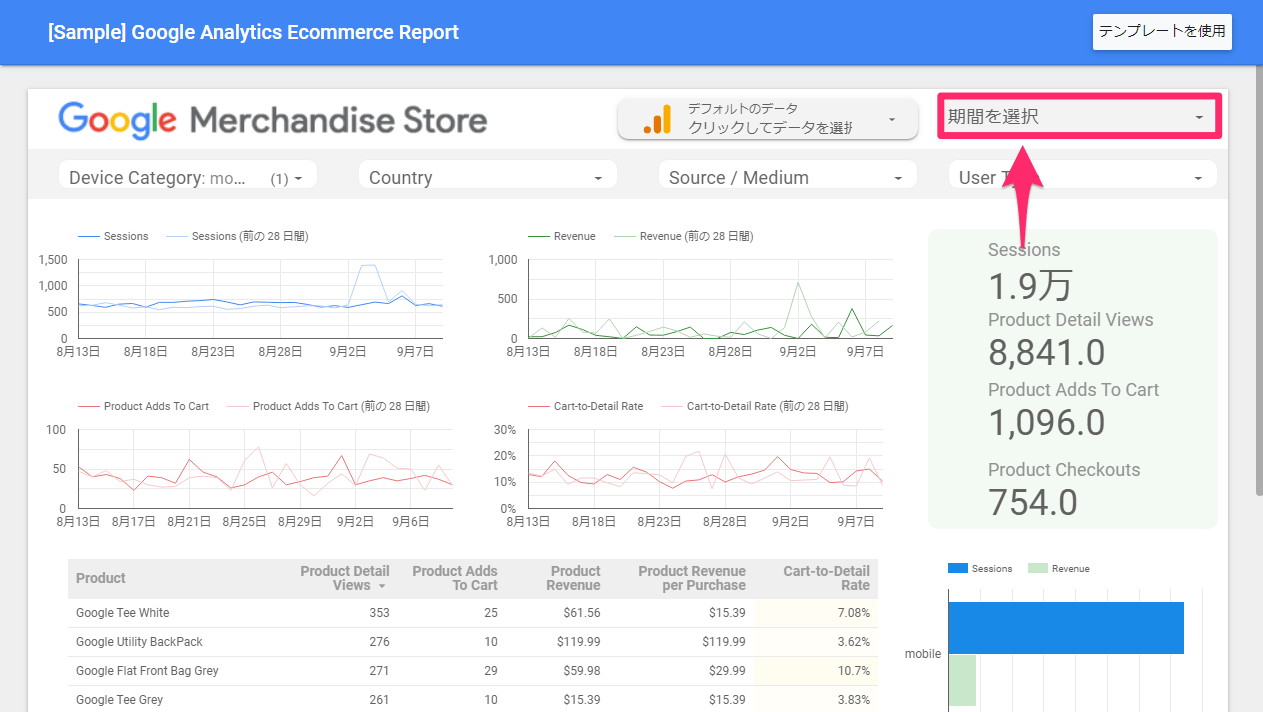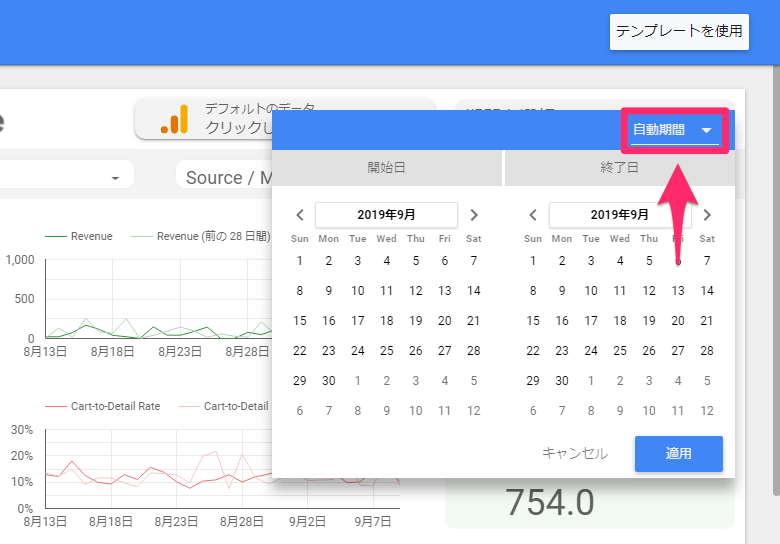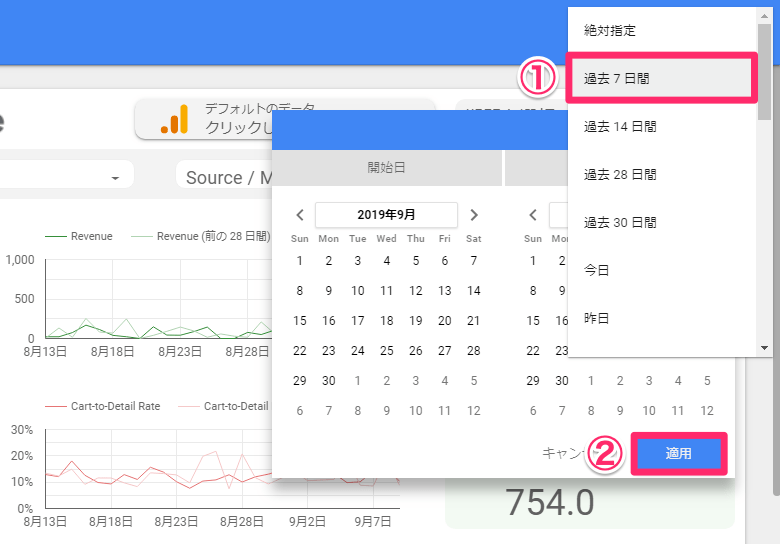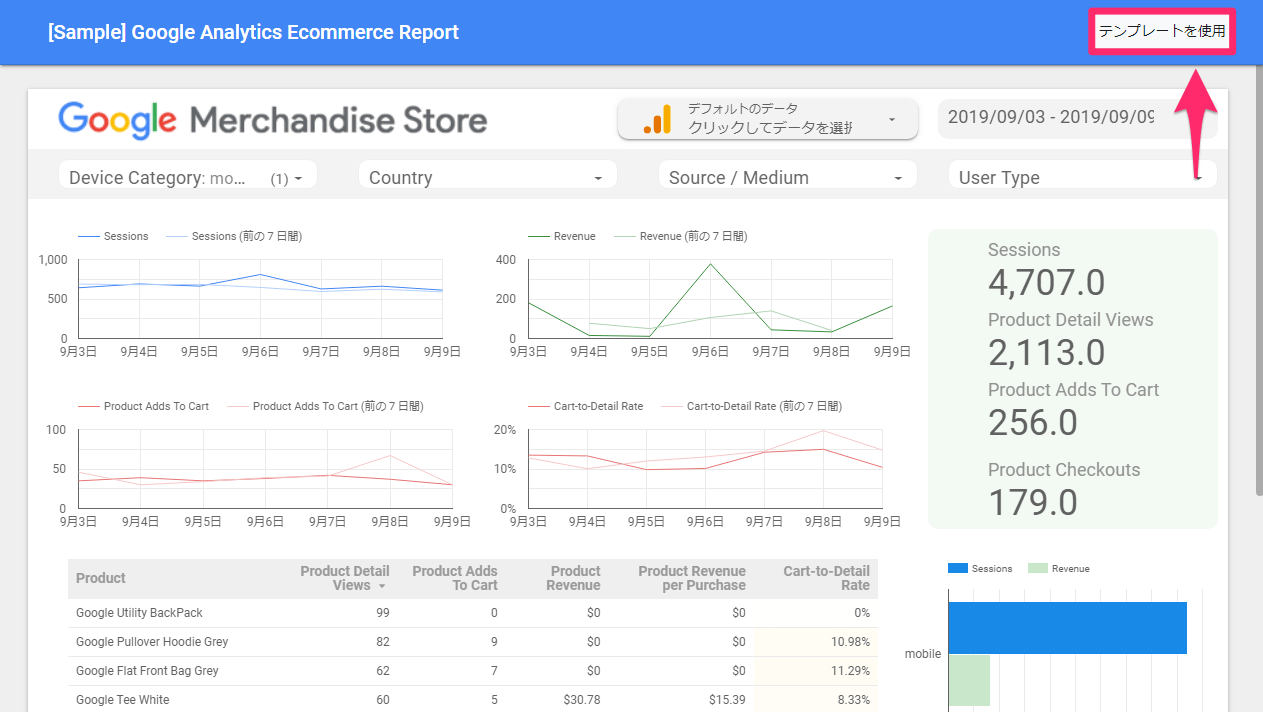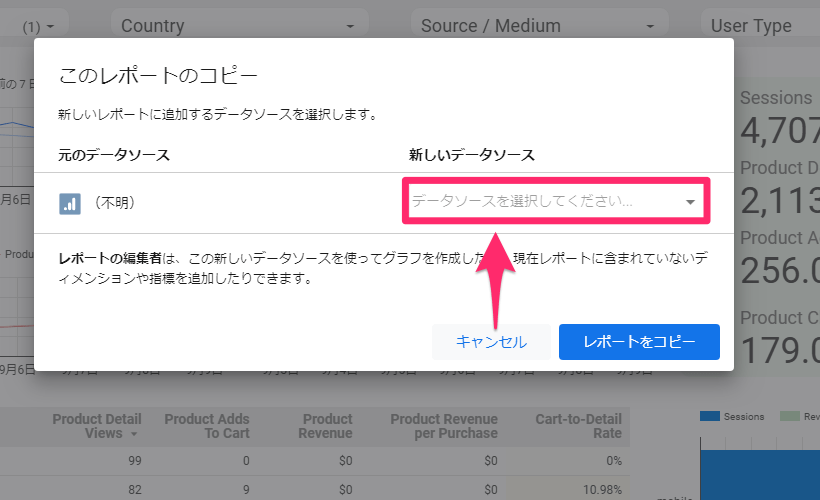本コンテンツでは、無料で使えるBIツール「Googleデータポータル」(旧:Googleデータスタジオ)の使い方を連載形式で解説していきます。隔週ペースで更新予定。
ダッシュボード作成の起点となる画面をチェック
第1回、第2回では、「BIツールと何か」「Excelとどう違うのか」について触れてきました。第3回となる本記事、および以降の記事では、Googleデータポータルにログインして、実際の画面を見ながら使い方を解説していきます。
まずはログインですが、GmailやGoogleカレンダーと同様で、特に難しいことはありません。ふだん使っているGoogleアカウントでログインすればOKです。
ただ、自社製品の売り上げや自社サイトのアクセス状況など、社外秘のデータをGoogleデータポータルで扱うのなら、個人のGoogleアカウントでログインするのは適切ではありません。社内で契約しているGoogleの企業向けサービス「G Suite」のアカウントを使うなど、情報セキュリティポリシーに沿った形で利用してください。
Googleデータポータルにログインする
Googleデータポータルへのログインは、以下のページから行います。ブラウザー環境としてはGoogle Chromeが推奨されています。
ダッシュボード作成、データ視覚化ツール - Googleデータポータル1ログインを開始する
Googleデータポータルのページにアクセスし、[無料で利用する]をクリックします。[データポータルにログイン]をクリックしてもOKです。
2説明を確認し、利用規約に同意する
初回ログインでは、Googleデータポータルの説明が表示されます。[使ってみる]をクリックし、利用規約への同意、メール配信の設定を行いましょう。
Googleデータポータルのホーム画面を確認する
ログインが完了すると、Googleデータポータルのホーム画面が表示されます。以下に示した項目を1つずつ説明していきましょう。
なお、Googleデータポータルは長らくベータ版として提供されてきましたが、2018年9月20日をもってベータ版ではなくなりました(公式ヘルプより)。ただ、その後も画面のレイアウトや項目はたびたび変更されています。
①ファイル検索
Googleデータポータル内のファイル(後述するレポート、データソース、エクスプローラ)を横断的に検索できます。
②ファイル種別
Googleデータポータルでは、以下の3種類のファイルが作成されます。それそれを種類別に表示したいときに②をクリックすると、④ファイル一覧にその結果が表示されます。
レポート
データをグラフなどの形で視覚化したファイルです。名称は「レポート」ですが、ダッシュボードとして使うことが多くなります。データのビューワーとしての役割を持ちます。
データソース
グラフなどの基になるデータへのアクセス条件や、データの型定義が格納されたファイルです。データのモデリングをする役割を持ちます。
エクスプローラ
データを加工するために作成するファイルです。Excelの「ピボットテーブル」のように、データをさまざまな切り口で分析することを可能にします。
③テンプレート一覧
世界中で公開されているレポートのテンプレート(実装事例集)を閲覧でき、それを基にレポートを作成できます。初期の学習にもとても役立ちます。
④ファイル一覧
②ファイル種別で選択したファイルの一覧が表示されます。初めてログインした直後には何も表示されません。
⑤新規作成
レポート、データソース、エクスプローラを新しく作成するときに使います。こちらは以降の記事で解説します。
Googleデータポータルのテンプレートを確認する
初めてGoogleデータポータルを使うときは、テンプレートが格好の教材になります。ここでは[Google Merchandise Store]という、Googleアナリティクスをデータソースとするテンプレートを例に、レポートの基本操作を見ていきましょう。
1テンプレートを選択する
ホーム画面で[テンプレートギャラリー]をクリックすると、すべてのテンプレートが表示されます。[Google Merchandise Store]をクリックします。
2レポートのデータを絞り込む
このテンプレートには[Device Category](デバイスカテゴリ)、[Country](国)、[Source/Medium](参照元/メディア)、[User Type](ユーザータイプ)という4つのプルダウンメニューがあり、データを簡単に絞り込めるようになっています。Googleアナリティクスを使っている人なら、いずれも馴染みのある項目だと思います。例として[Device Category]をクリックします。
開いたメニューで[mobile]の[この項目のみ]をクリックします。
3レポートの集計期間を変更する
デバイスカテゴリがmobile(スマートフォン)だけのデータに絞り込まれ、数値が変化したことが分かります。今度はレポートの集計期間を変更してみましょう。右上にある[期間を選択]をクリックします。
開いたメニューで[自動期間]をクリックします。
試しに[過去7日間]を選択して、[適用]をクリックします。
4レポートの集計期間が変更された
レポートの集計期間が直近の1週間となり、数値が変化しました。Googleデータポータルでは、こうした動的に変化するレポートを簡単に作成できるようになっています。これと同じようなレポートを作りたい場合、[テンプレートを使用]をクリックします。
5テンプレートからレポートを作成する
[このレポートのコピー]画面が表示され、[新しいデータソース]を選択することを求められます。このメニューをクリックすると......
使用できるデータソースの一覧が表示されますが、「Sample」と付いたものしかありません。これは現時点で、まだ接続できるデータソースがないことを示しています。
テンプレート[Google Merchandise Store]を例にレポートの基本操作を見てきましたが、このテンプレートで自社サイトのダッシュボードを作成するには、データソースが必要であることが分かりました。次回の第4回では、このデータソースへの接続方法を見ていきましょう。