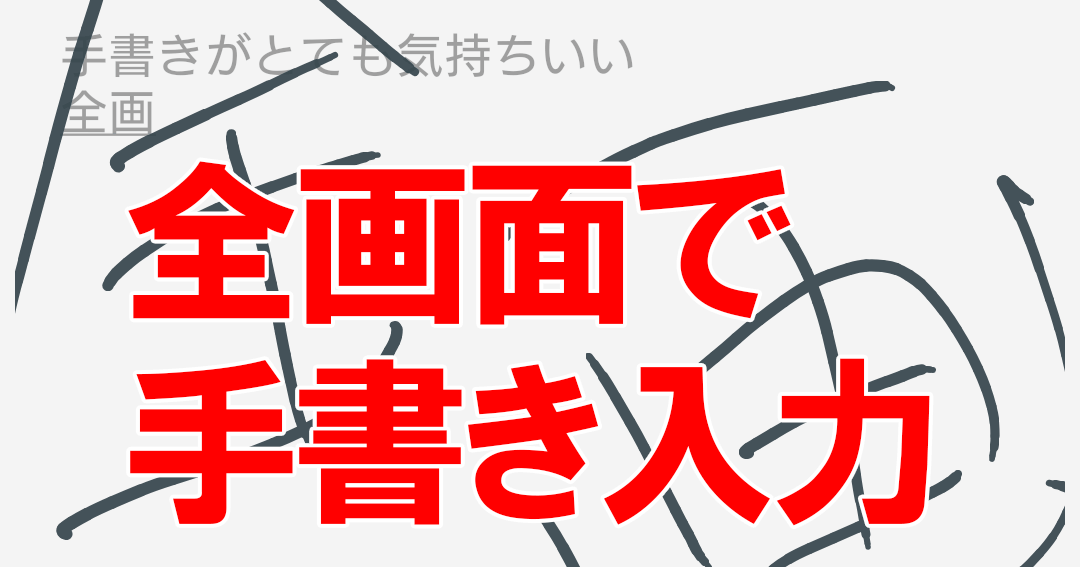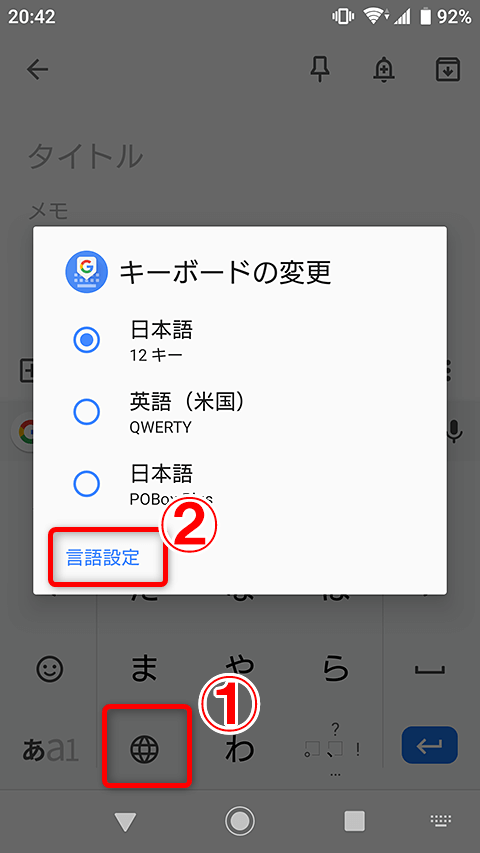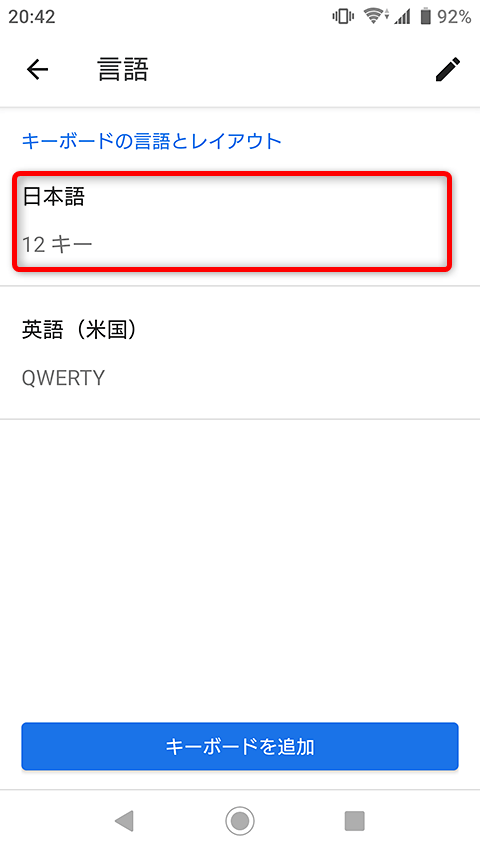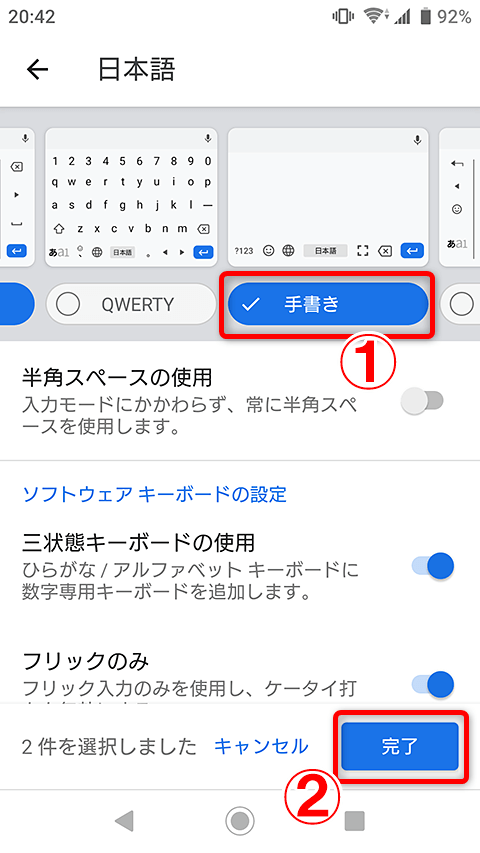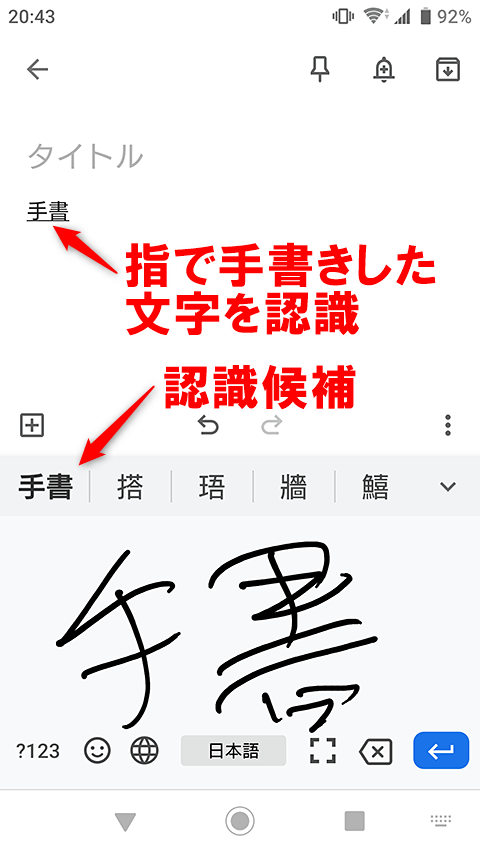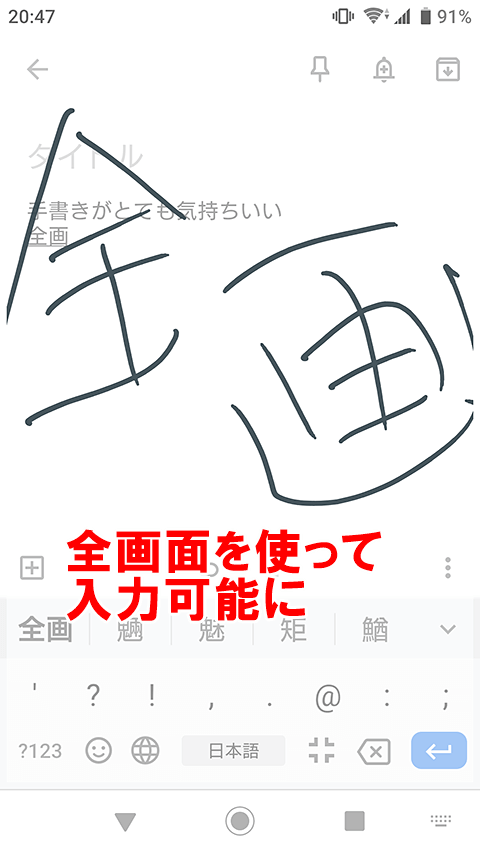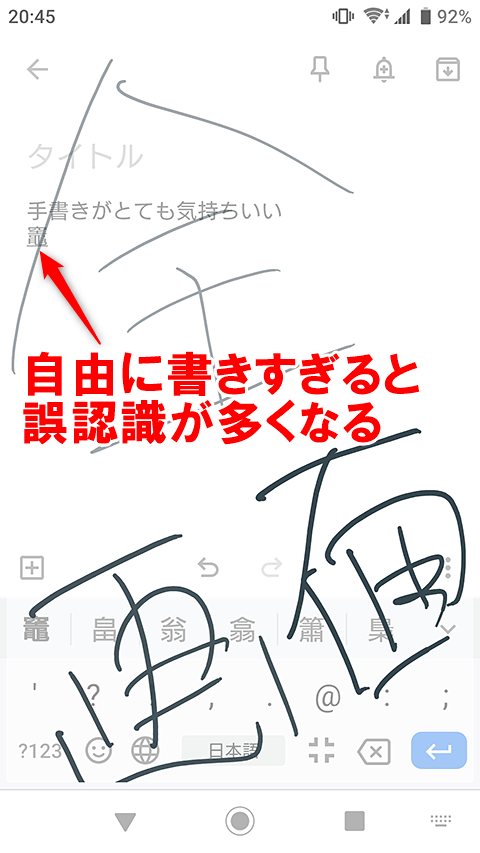Googleが提供するAndroid/iPhoneの日本語入力アプリ「Gboard」では豊富な入力モードが利用でき、その1つに「手書き入力」があります。指またはペンで画面をなぞった入力内容をすばやく文字として認識し、入力可能です。
キーボードで高速入力できる人には特に必要ありませんが、まだキー操作がおぼつかない、手書きのほうが速いという人には、とても頼れる機能です。そして、キーボードに慣れている人も注目してほしいいのが、操作の快適さと「全画面が使える」点。画面のどこに書いても文字として認識され、手帳にメモするようにスラスラと書くだけで、かなり崩れた文字も適切に認識されます。 ぜひ、一度は試してほしい機能。ここではAndroid版の画面を例に、手書き入力を追加して利用する方法を解説します。
 Gboard
Gboard
Android(Google Play)
iPhone(App Store)
手書き入力を追加する
1[言語設定]を表示する
Gboardのキーボードを表示した状態で、キーボード切り替えボタンを長押しして[言語設定]をタップします。[設定]から[システム]→[言語と入力]→[画面上のキーボード]→[Gboard]の順にタップしてGboardの設定画面を表示し、[言語]をタップしても同様に操作できます。
2[日本語]を選択する
[日本語]をタップします。
3[手書き]を選択する
[手書き]をタップして選択された状態にし、[完了]をタップします。これで手書き入力の追加は完了です。
手書き入力を利用する
1通常の手書き入力を利用する
Gboardのキーボードを表示した状態でキーボード切り替えボタンをタップし、手書きキーボードに切り替えます。画面下部のエリアに手書きした文字が認識され、入力できます。認識候補から入力する文字を選択することもできます。
2全画面入力に切り替える
[日本語]の右にある全画面ボタンをタップします。
3全画面を使って手書き入力する
全画面で入力可能になりました。画面下部の手書きエリアがなくなり、手書き入力を始めると画面全体がグレーアウトします。
なお、全画面でもできるだけ横一列に入力したほうが認識の精度が上がります。斜めであったり、縦2行を使って入力しようとすると、上の画面のように1つの文字として認識されるなどして、誤った認識が増えてしまいます。