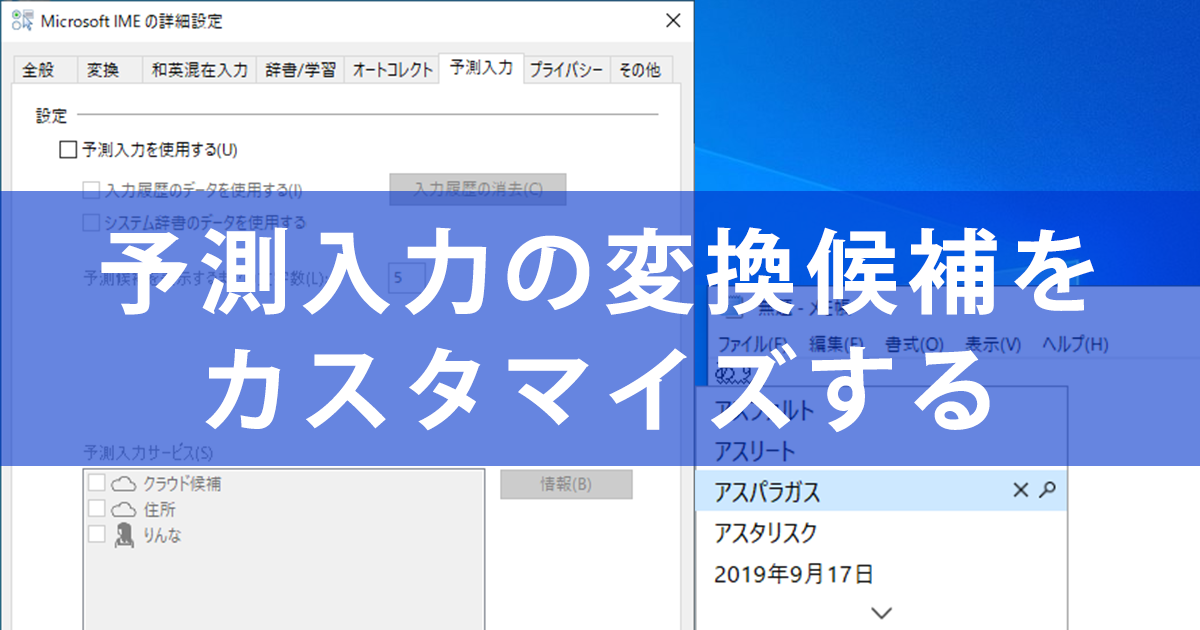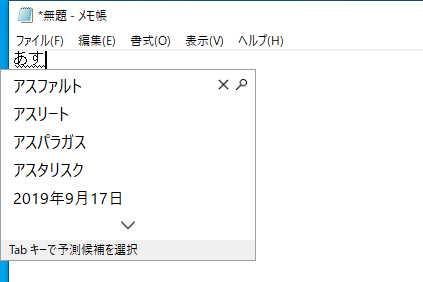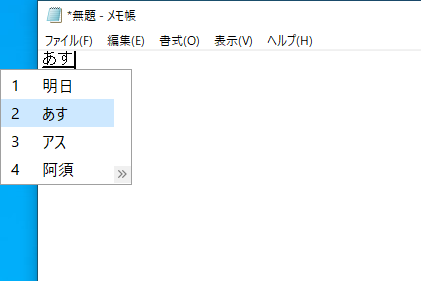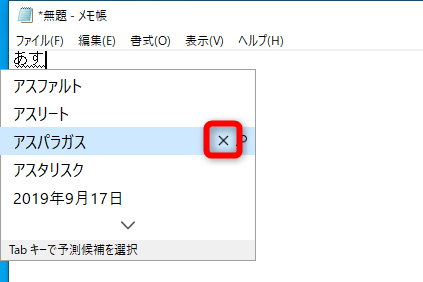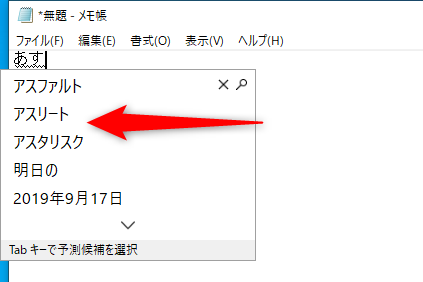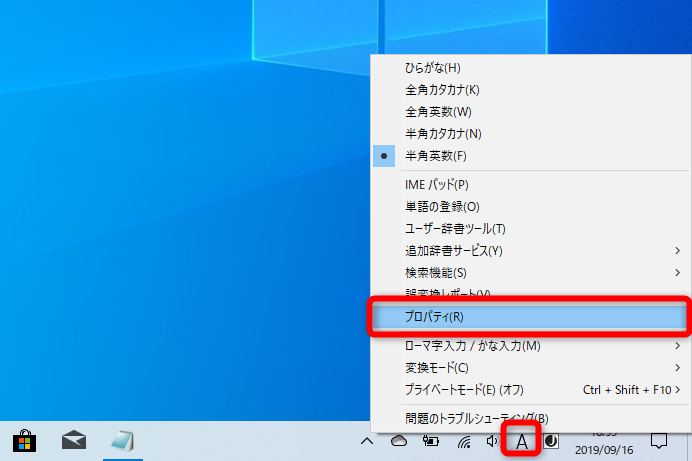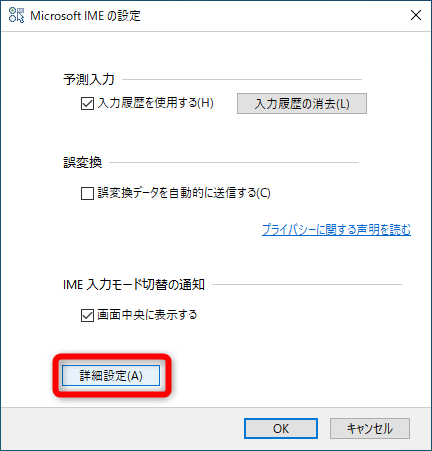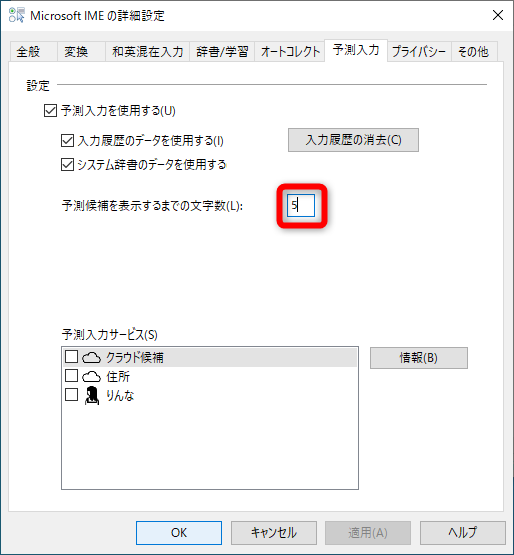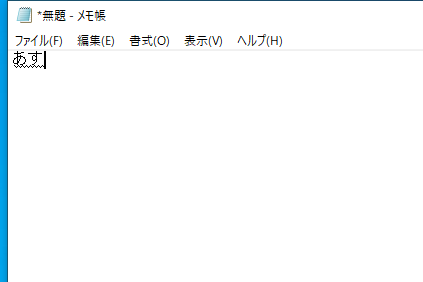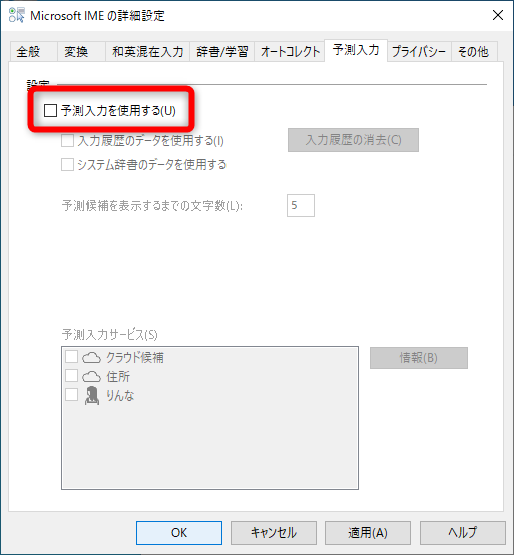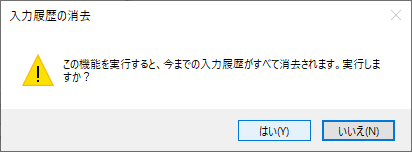【Windows Tips】は、仕事や家庭で役立つWindows 10の便利な小技を紹介していく連載です。アップデートによって追加された新機能も随時解説します。毎週水曜日更新。
余計な変換候補が表示されるのはなぜ?
Windows 10で文字を入力・変換するとき、変換候補に不要な単語が混ざっていることがよくあります。
「あす」と入力して変換候補を表示した状態。「明日」と変換したいだけなのに、不要な候補が表示されています。
これはMicrosoft IMEの予測入力の機能によって、変換候補が表示された状態です。これまでの入力履歴などを踏まえて候補を表示する便利な機能なのですが、邪魔なこともあります。[Space]キーを何回も押して変換するのは時間のムダです。
予測入力は無効にすることもできます。しかし、入力効率を考えると、数文字を入力しただけで続きを補完してくれる変換候補も捨てがたいものです。
予測入力を無効にした状態。不要な変換候補は表示されませんが、すべての文字を入力したり、文節で正確に変換したりする手間がかかります。
【Windows Tips】第16回では、自分の使い方にあわせて快適な入力環境を整える方法を紹介しましょう。
不要な変換候補を削除する
まずは使用頻度の低い予測入力の変換候補を外してみましょう。この操作を行わなくても、入力・変換・確定を繰り返すことで予測入力の精度は上がりますが、誤変換などで間違って学習されてしまった単語を削除したいときなどには有効です。
1変換候補を削除する
表示された予測入力の変換候補にマウスポインターをあわせて、右側に表示される[×]をクリックします。
2変換候補を削除できた
先ほどと同じように「あす」と入力しました。「アスパラガス」が変換候補に表示されなくなったことが分かります。
予測入力の変換候補の表示頻度を減らす
次に、予測入力の変換候補の表示頻度を減らしてみます。予測入力は使いたいけれど、変換候補が頻繁に表示されるのは避けたい、というときの設定です。[Microsoft IMEの詳細設定]ダイアログボックスで設定します。
1[Microsoft IMEの設定]ダイアログボックスを表示する
言語バーにある文字種のアイコンを右クリックして[プロパティ]を選択します。
2[Microsoft IMEの詳細設定]ダイアログボックスを表示する
[Microsoft IMEの設定]ダイアログボックスが表示されました。[詳細設定]ボタンをクリックします。
3予測候補が表示される文字数を指定する
[Microsoft IMEの詳細設定]ダイアログボックスが表示されました。[予測候補を表示するまでの文字数]を指定します。ここでは「5」と入力しました。最大で「15」まで指定できます。最後に[OK]ボタンをクリックします。
4予測入力の動作を確認する
動作を確認してみましょう。先ほどと同じように「あす」と入力しましたが、まだ予測入力の変換候補は表示されません。
続けて「ふぁ」と入力すると、変換候補が表示されました。
予測入力を無効にする
最後に、予測入力を無効にする設定を紹介します。[Microsoft IMEの詳細設定]ダイアログボックスで[予測入力を使用する]のチェックマークを外します。
[Microsoft IMEの詳細設定]ダイアログボックスにある[予測入力を使用する]のチェックマークを外します。
なお、[入力履歴の消去]ボタンをクリックすると、今までに学習された入力・変換の履歴が削除されます。誤変換から学習された変換候補のリストをリセットしたいときなどに有効です。
[Microsoft IMEの詳細設定]ダイアログボックスにある[入力履歴の消去]ボタンをクリックすると、入力履歴を消去するかどうかを確認するメッセージが表示されます。履歴をリセットしたければ[はい]ボタンをクリックします。
文字の入力・変換は、1日を通して何千回と行う操作です。使いやすいように環境を整えることは作業の時短にもつながるので、ぜひお試しください。