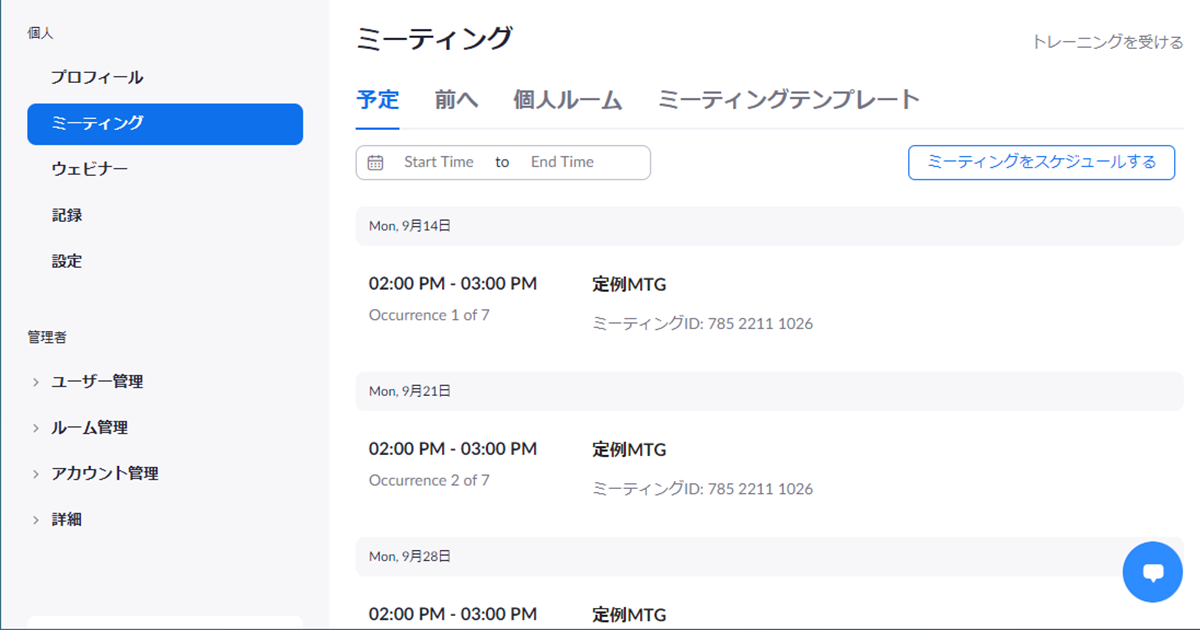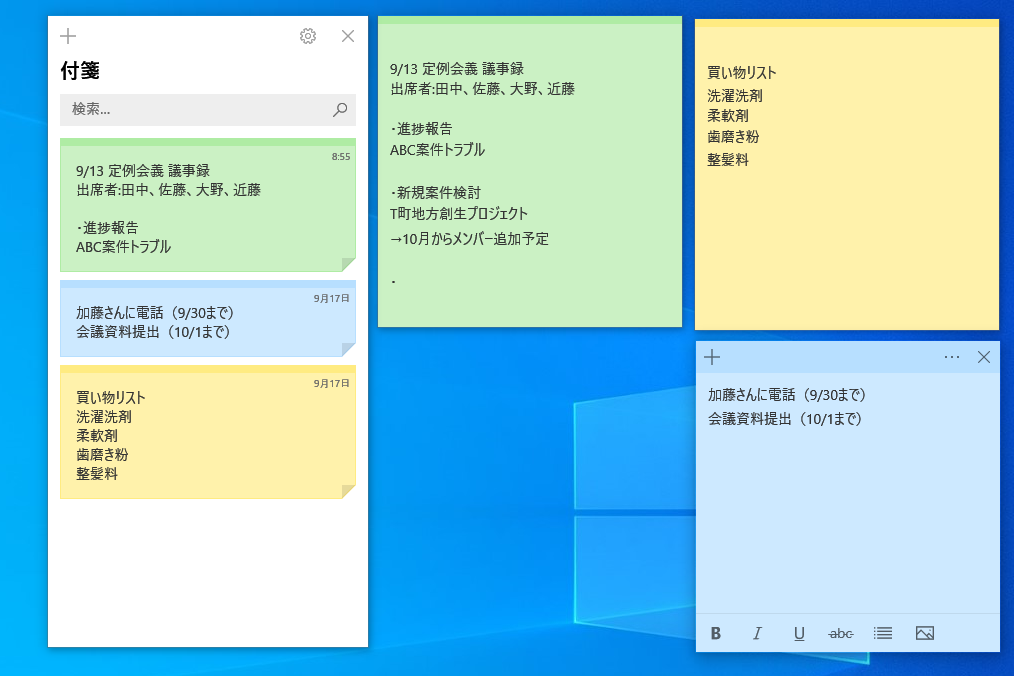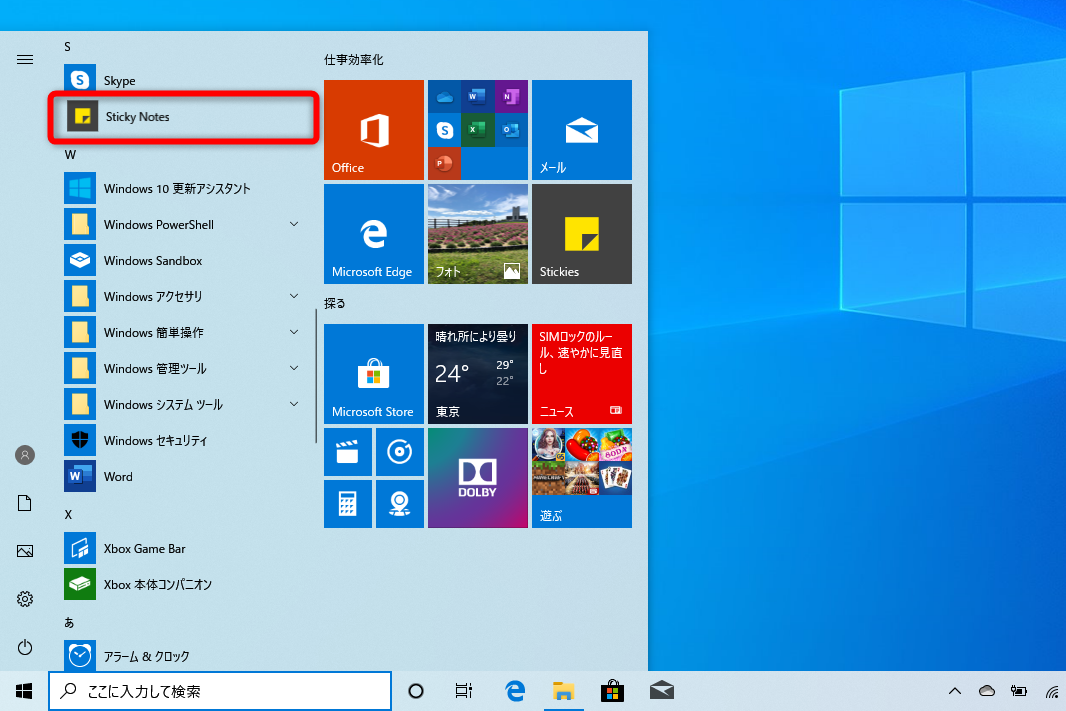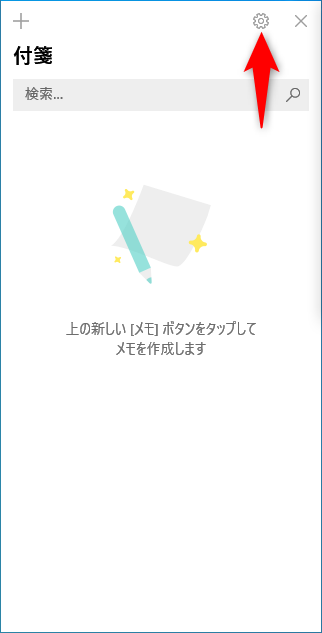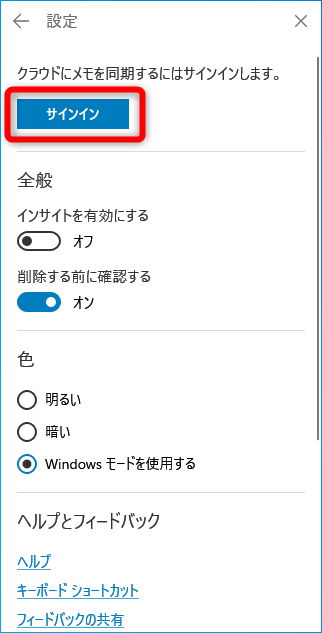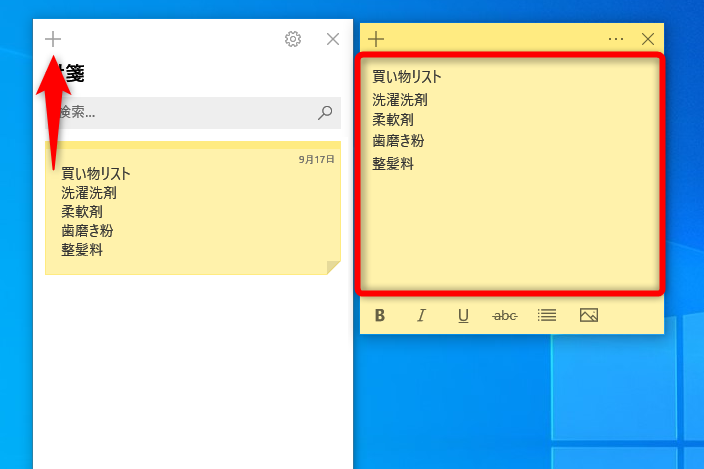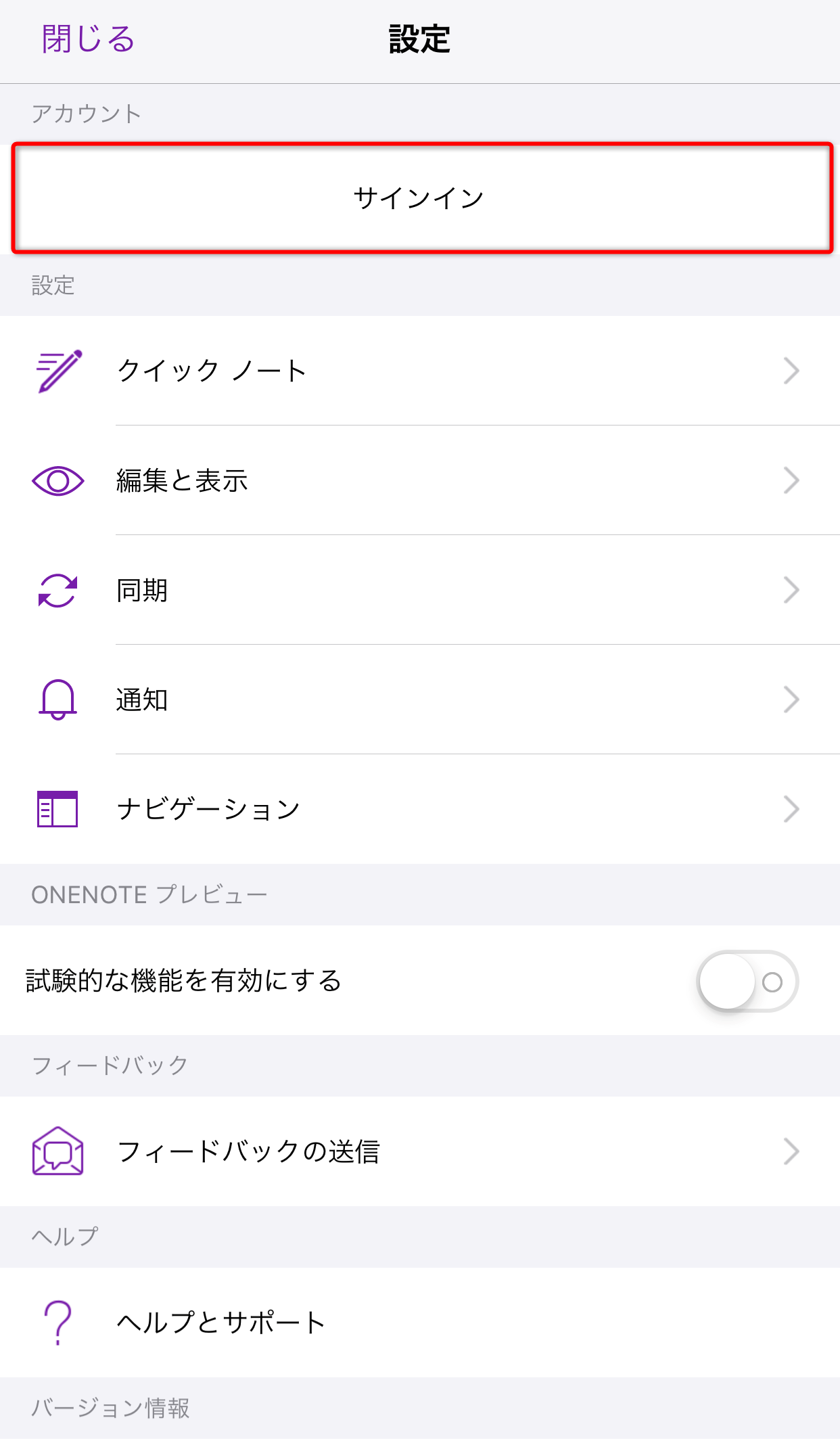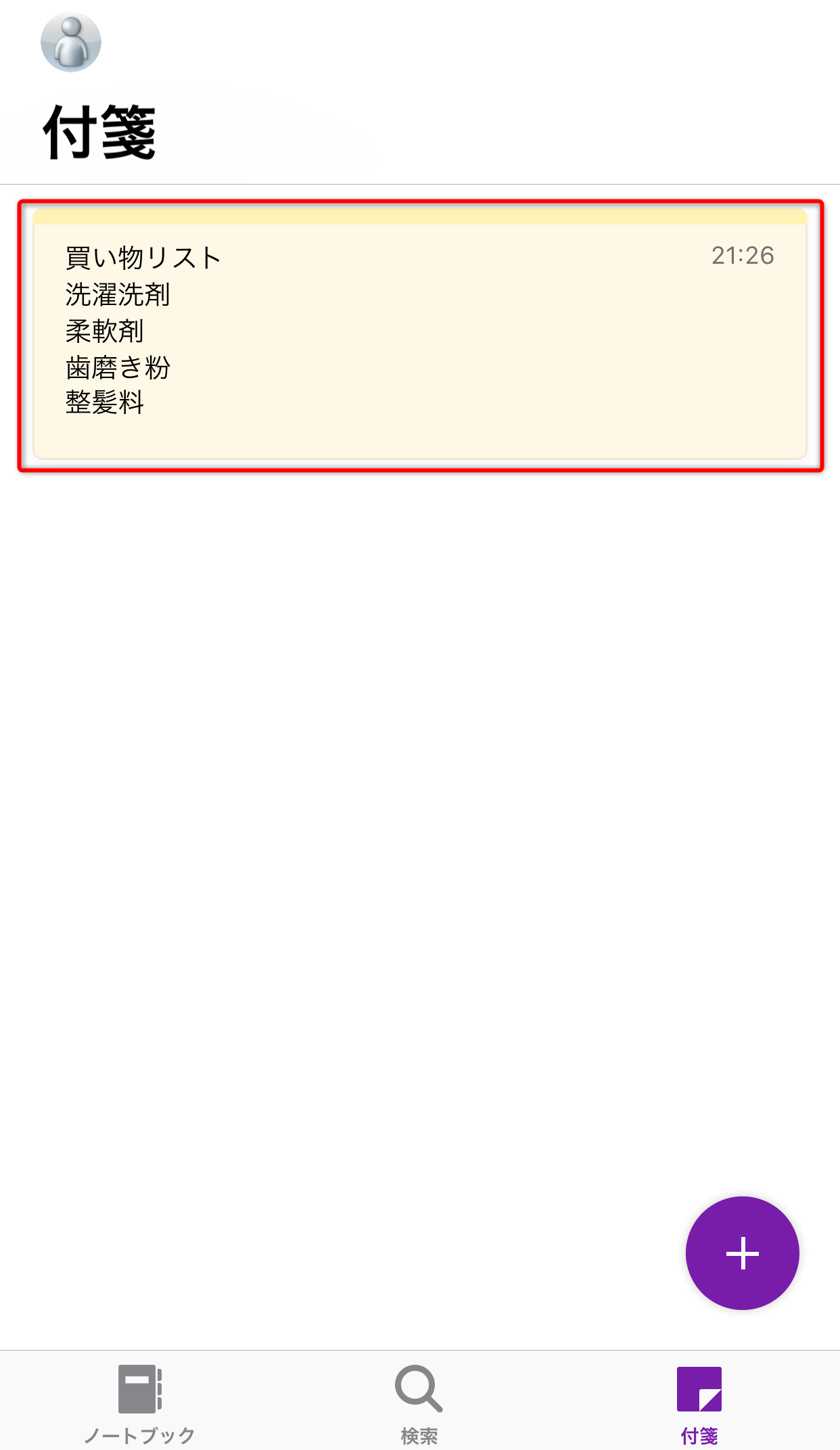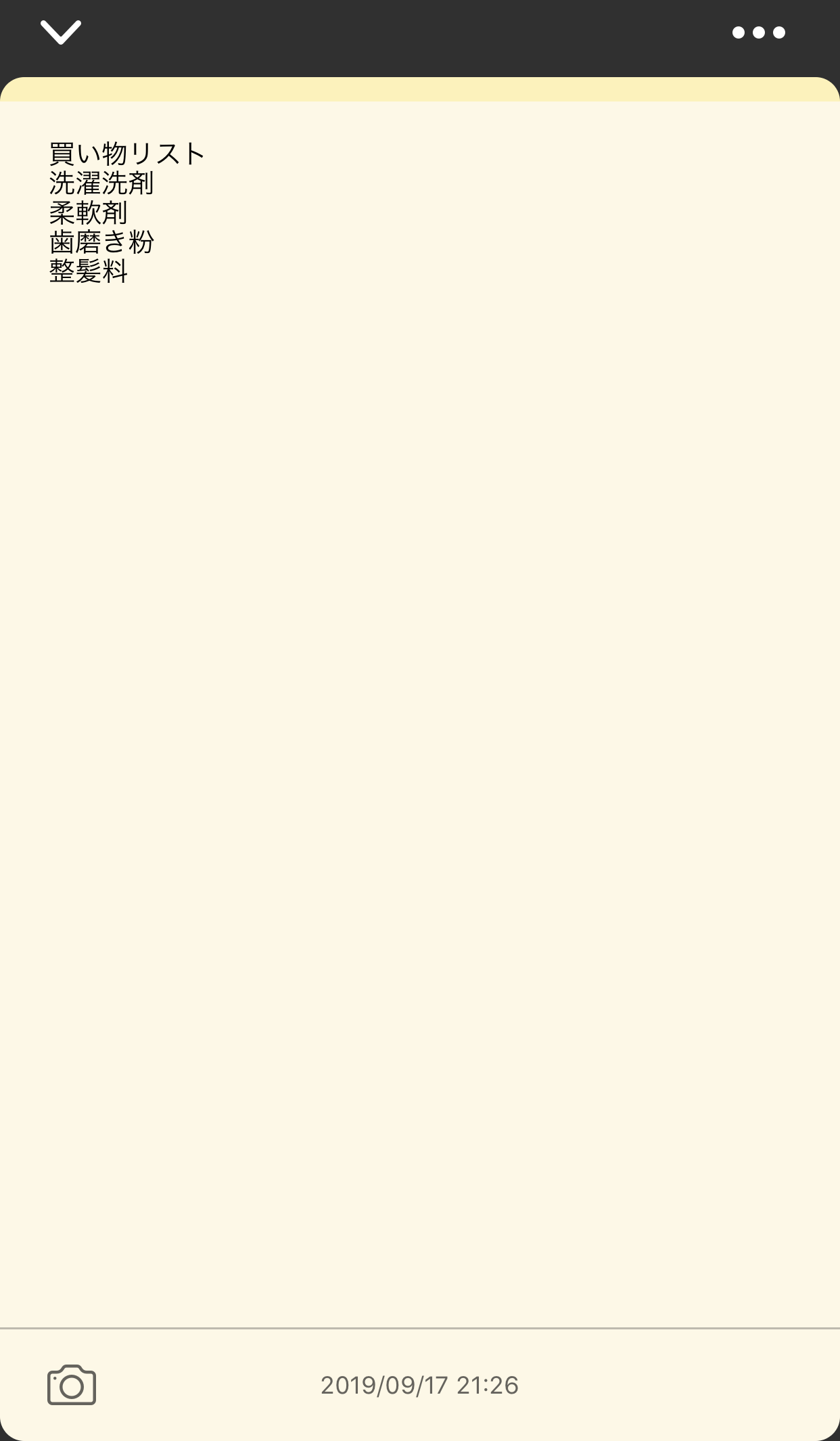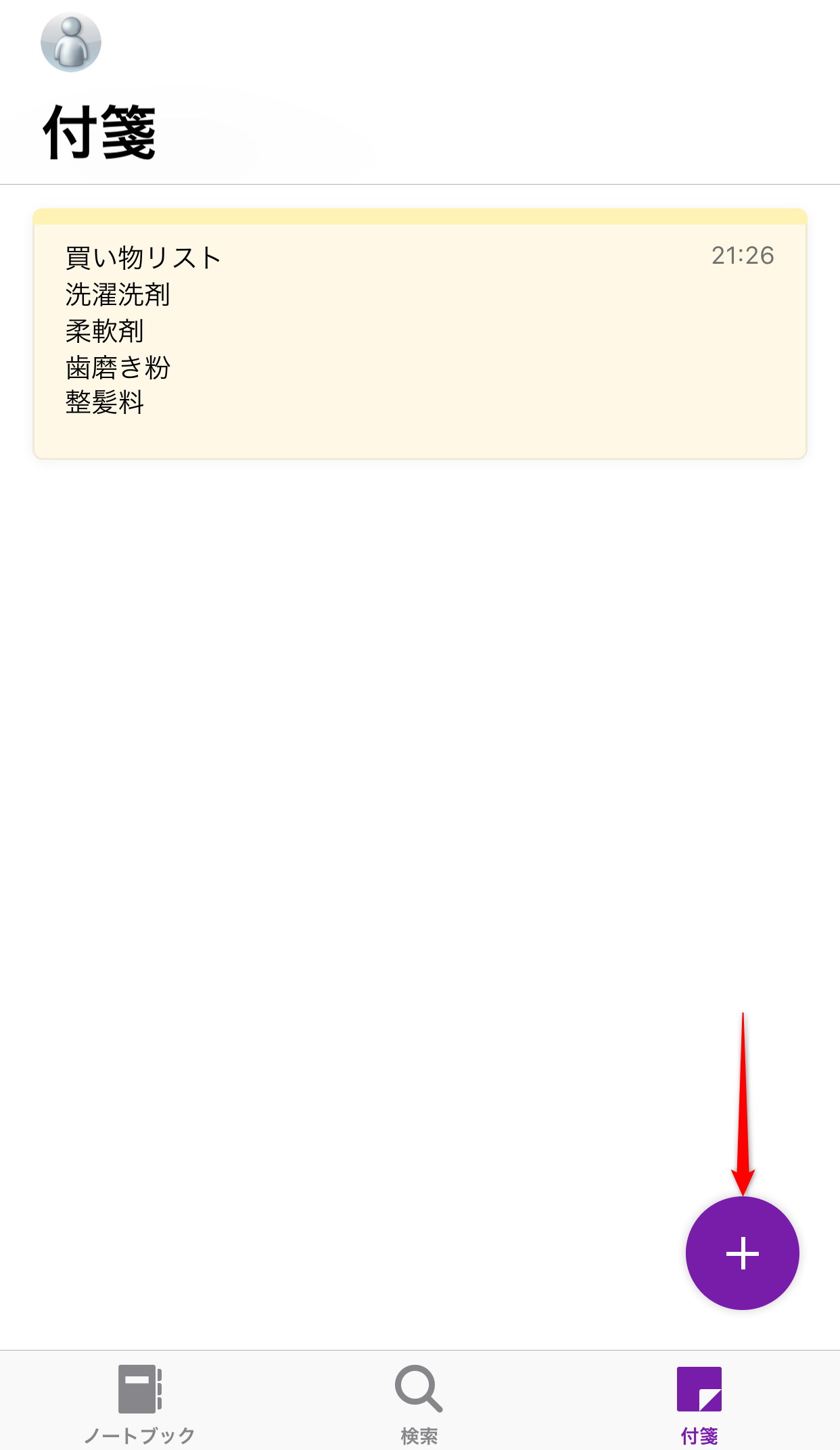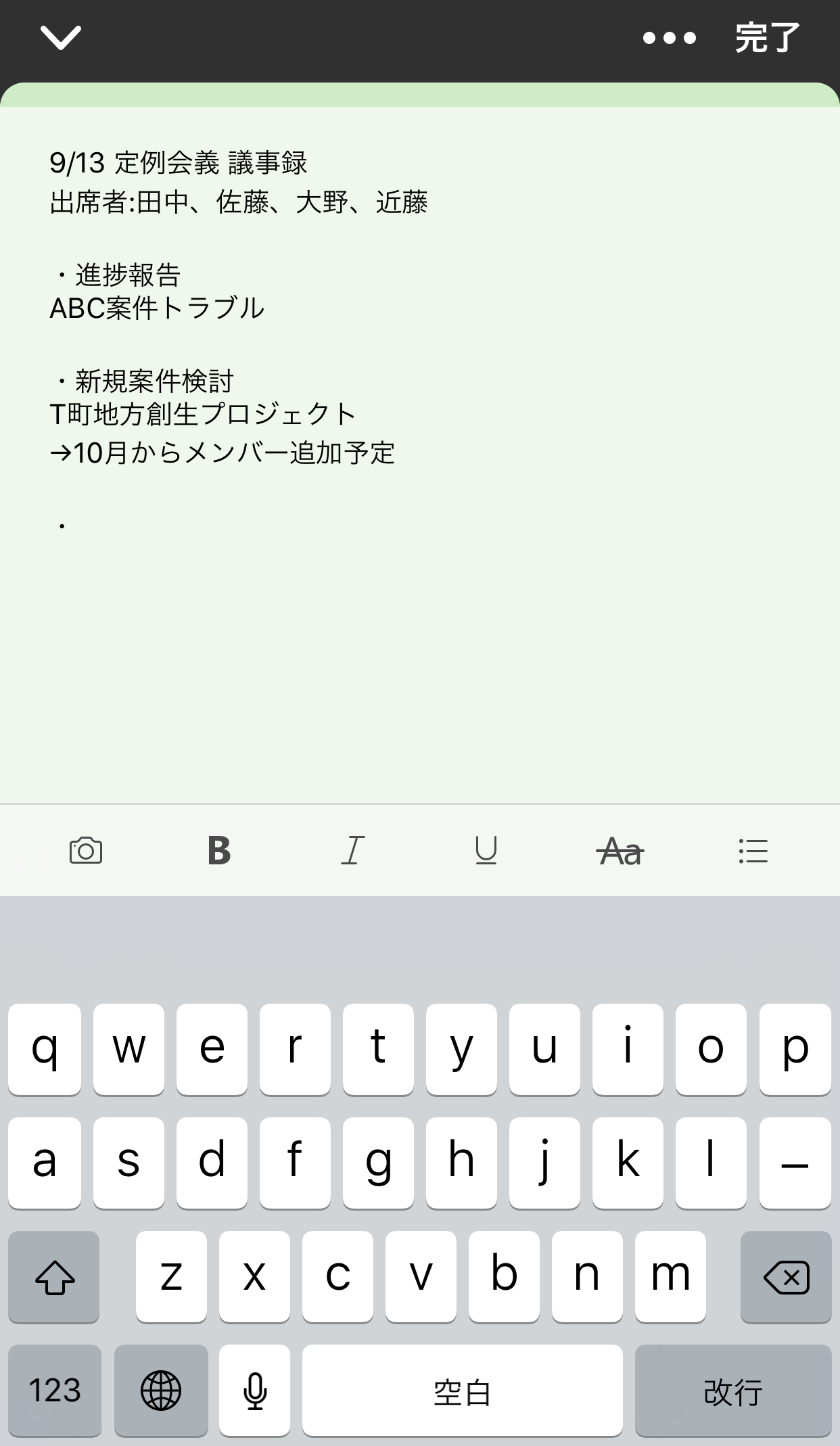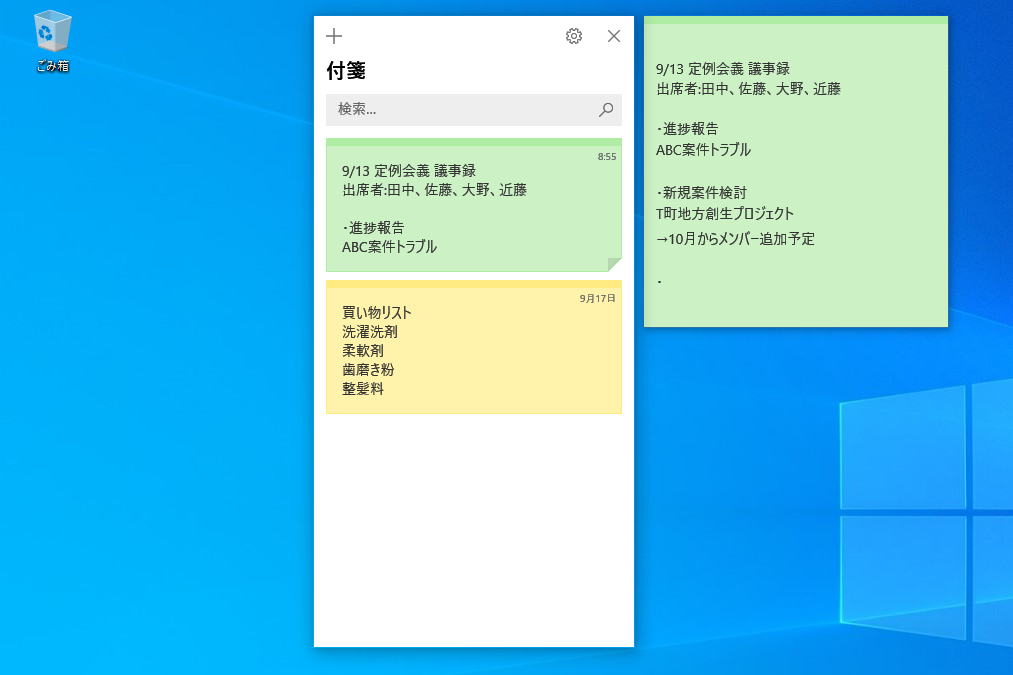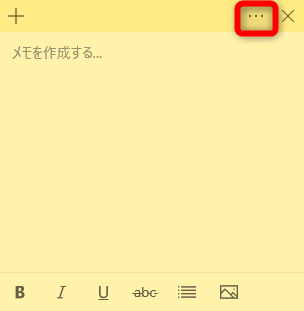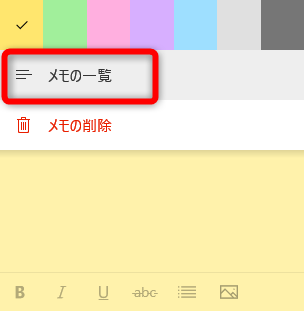メモの同期にはSticky Notesが便利
昔からパソコンを使っている人は、デスクトップにメモを貼れる「付箋」のアプリを覚えているでしょう。実は、Windows 10にはメモの機能が強化された「Sticky Notes」(スティッキーノーツ)というアプリがあります!
Sticky Notesで作成したメモをデスクトップに貼り付けたところ。まさに付箋のようです。
Sticky Notesのメリットは、スマートフォンアプリの「OneNote」(ワンノート)を介してメモを同期できることでしょう。仕事中のメモ書きをスマートフォンで確認する、もしくは、スマートフォンで作成したメモをパソコンで管理することが可能です。さっそく使ってみましょう。
パソコンでSticky Notesのメモを作成する
1Sticky Notesを起動する
スタートメニューを表示して[Sticky Notes]をクリックします。
2Microsoftアカウントでログインする
Sticky Notesが起動しました。Microsoftアカウントへのログインを促された場合は、そのままログインしてください。ふだんパソコンにサインインするときのMicrosoftアカウントでOKです。画面左上の歯車のアイコンをクリックして設定画面を表示します。
[サインイン]をクリックして、Microsoftアカウントでログインします。
3メモを作成する
メモを作成する準備ができました。[+]アイコンをクリックして付箋のウィンドウを開き、直接メモを書き込んでください。
スマートフォンでメモを参照する
ここまででパソコンの準備は完了です。続けてスマートフォンからメモを利用してみましょう。あらかじめ「Microsoft OneNote」のアプリをインストールしておいてください。
アプリのダウンロード
4「OneNote」アプリの設定画面を表示する
スマートフォンで「OneNote」アプリを起動しておきます。画面左上の人物のアイコンをタップします。
5Microsoftアカウントでサインインする
[サインイン]をタップして、パソコンで利用しているMicrosoftアカウントでサインインします。すでにMicrosoftのアプリを使っている場合は、アカウント名が表示されていることもあります。その場合はサインイン済みなので次の手順に進んでください。
6メモの内容を表示する
サインインが完了すると、先ほどパソコンで入力したメモの一覧が表示されます。メモをタップします。
7パソコンで入力したメモが表示された
メモの内容が表示されました。このまま編集すれば、パソコンのメモも同期されます。
スマートフォンでメモを作成する
もちろん、スマートフォンからメモを新規作成することもできます。移動時間などにメモしておいて、会社に着いたら作業を続けるといった使い方も考えられますね。
8スマートフォンでメモを新規作成する
OneNoteアプリのメモの一覧で、[+]アイコンをタップします。
9メモを作成する
OneNoteアプリでメモを作成します。
10パソコンでメモを表示する
パソコンのSticky Notesでメモを表示した状態です。スマートフォンで作成したメモが表示されていますね。
メモが不要になった場合は、付箋のウィンドウ右上の[メニュー]から削除可能です。また、付箋の色を変えたり、書式を変更したりすることもできます。簡単に使い始められるので、ぜひご活用ください。