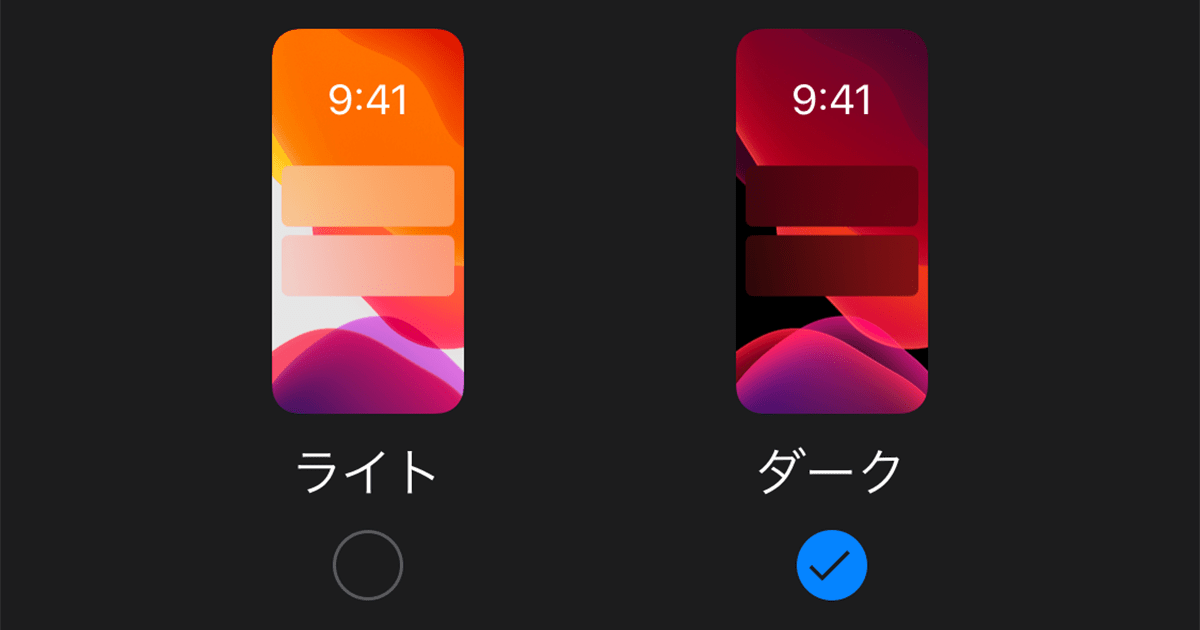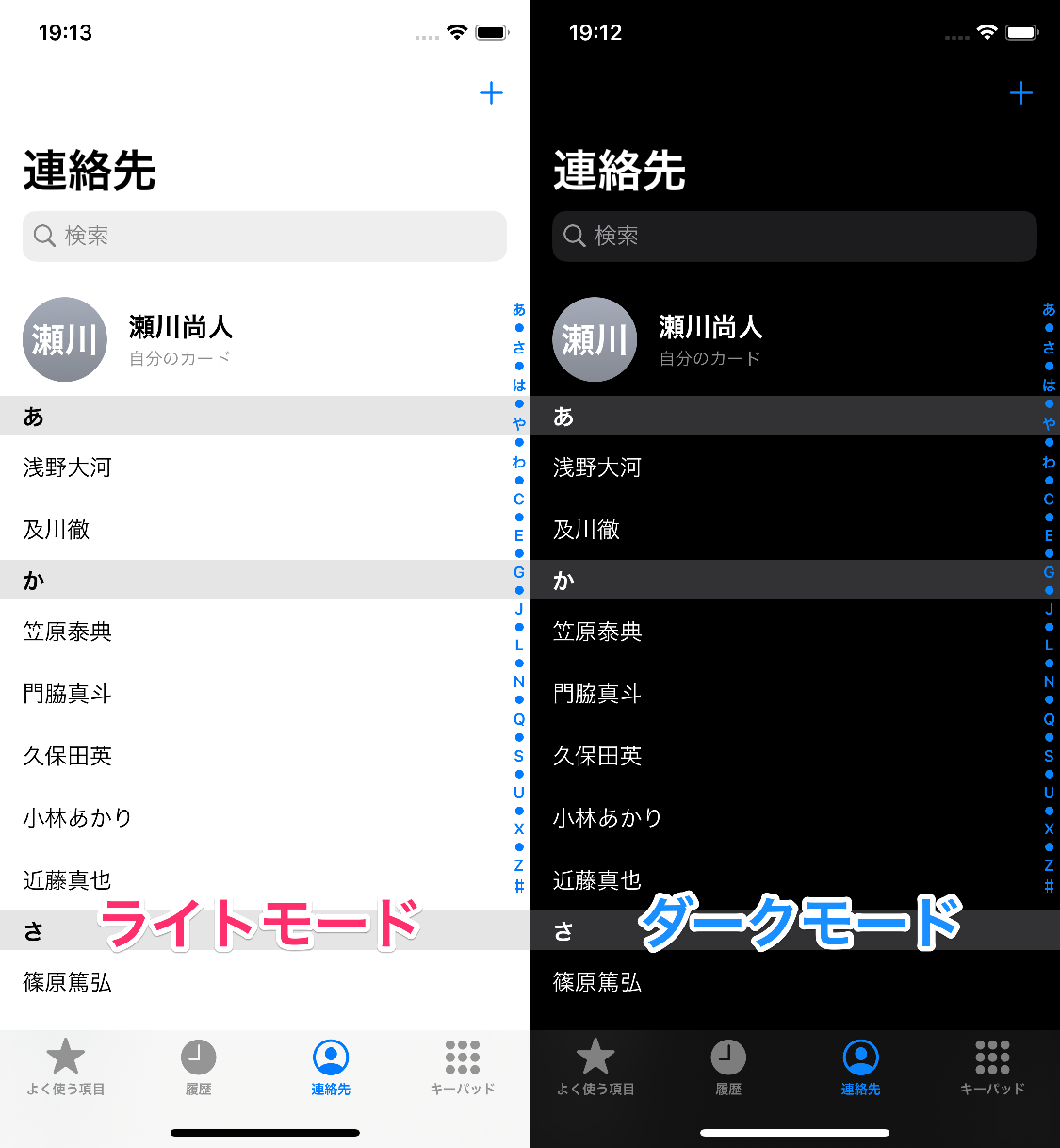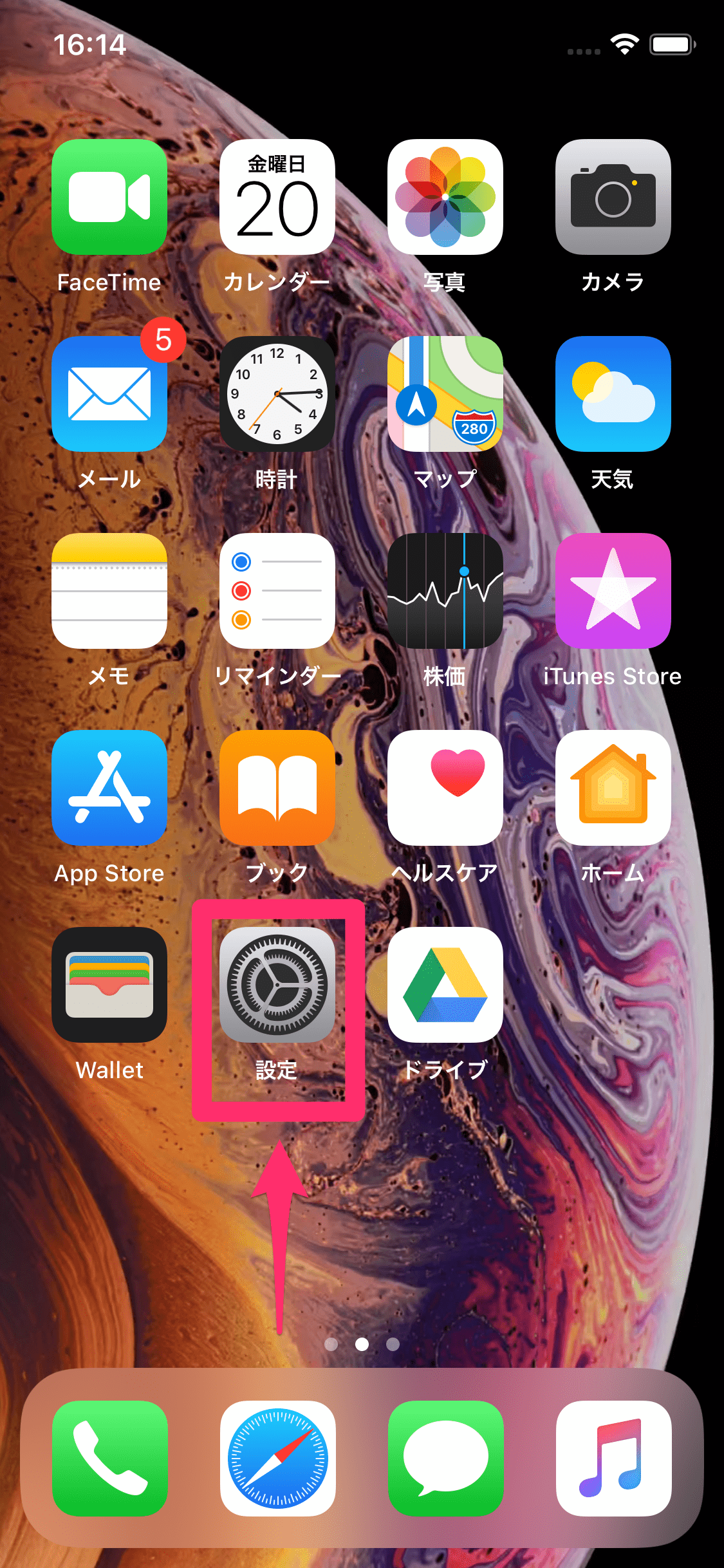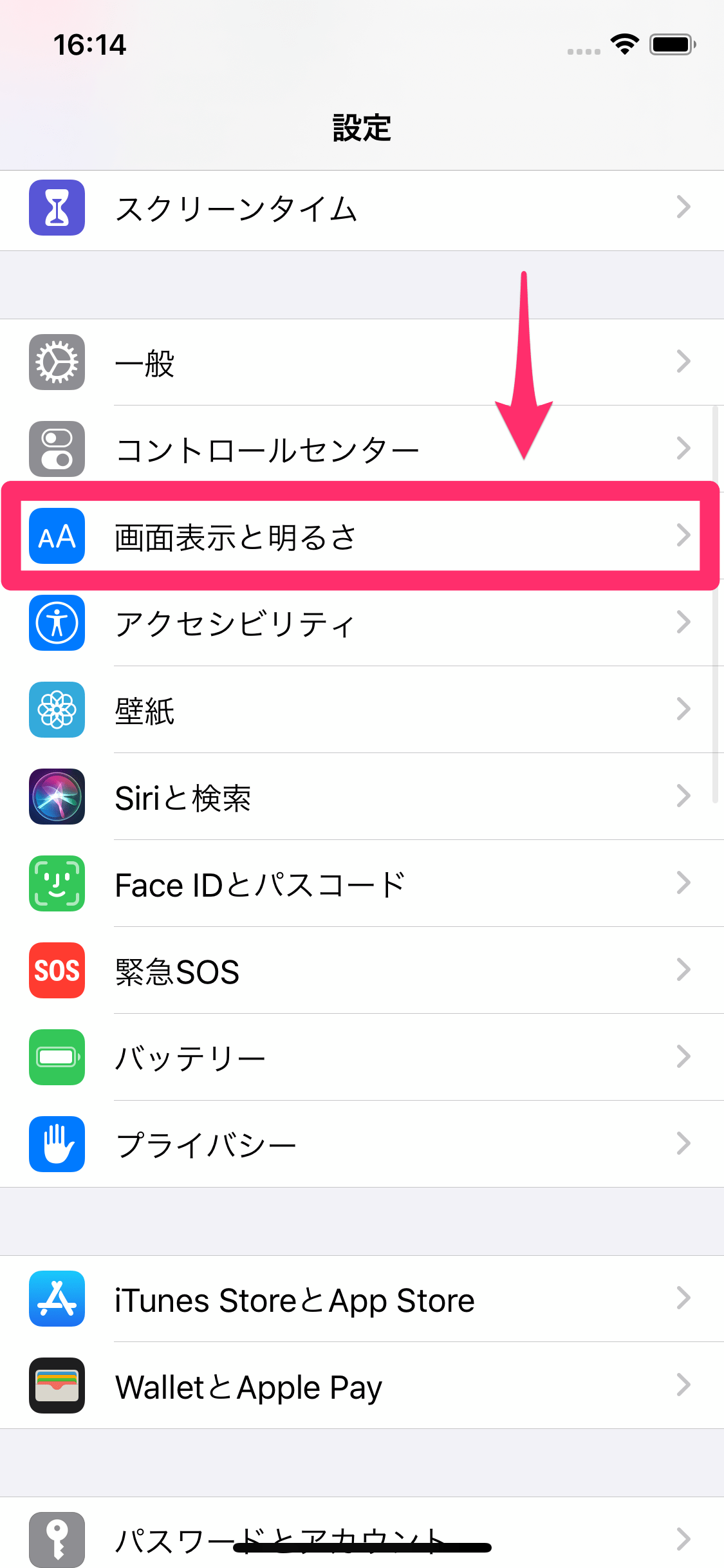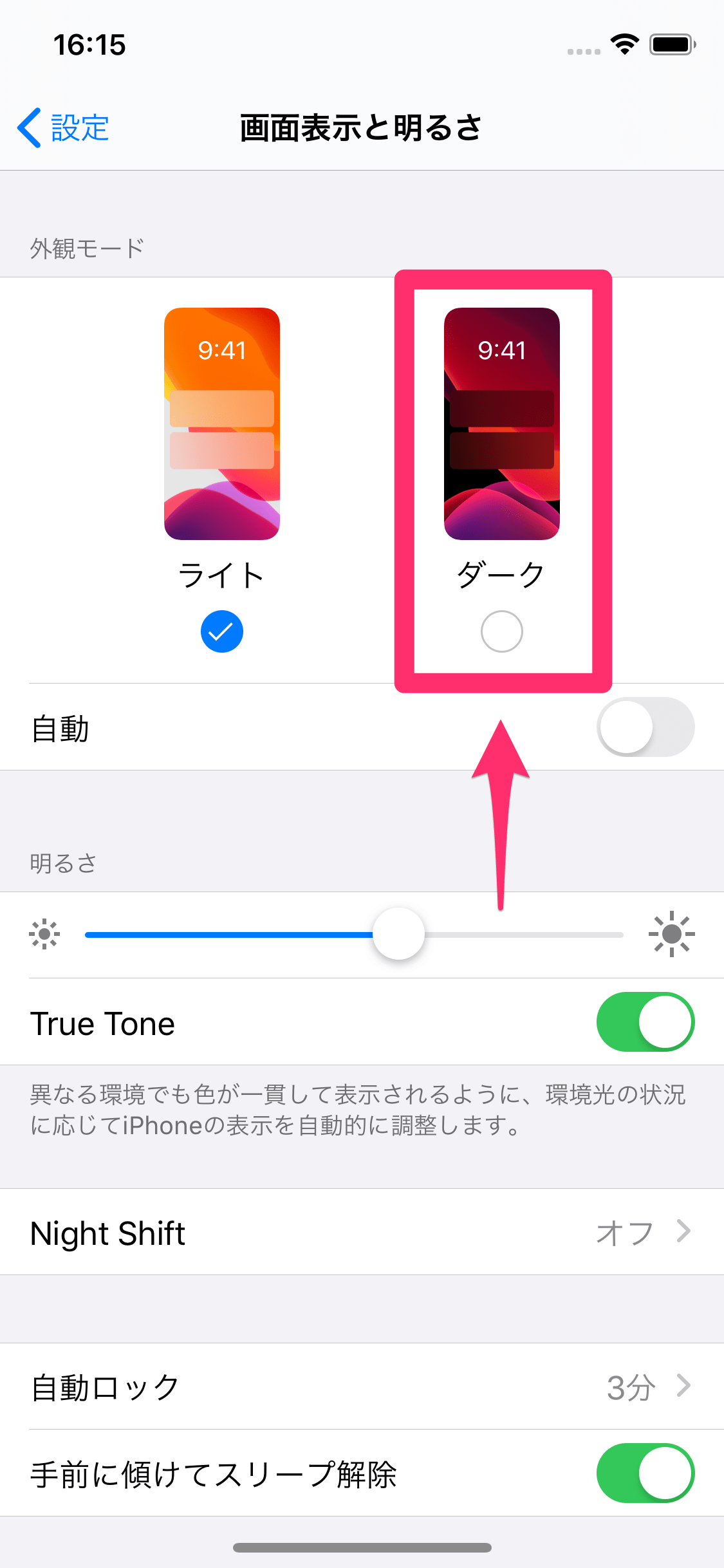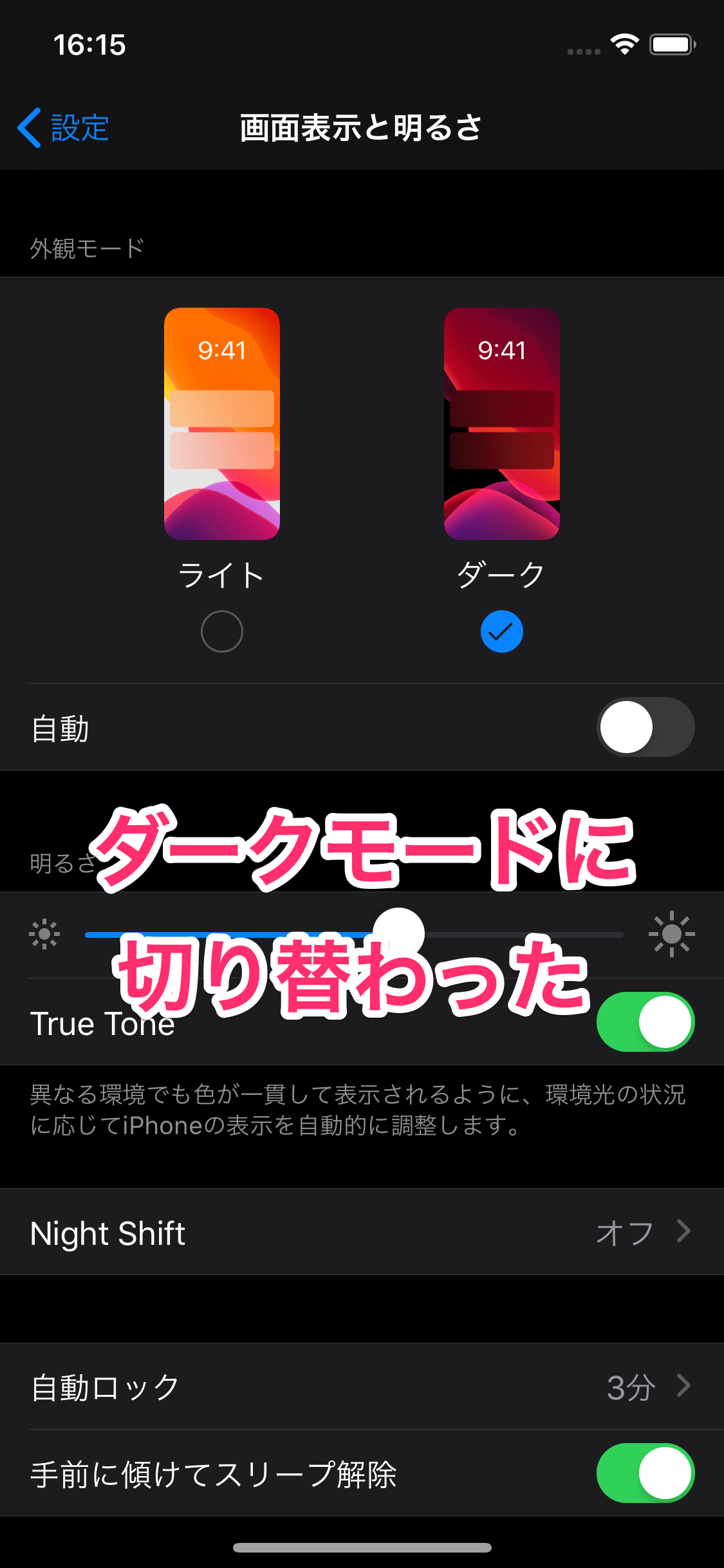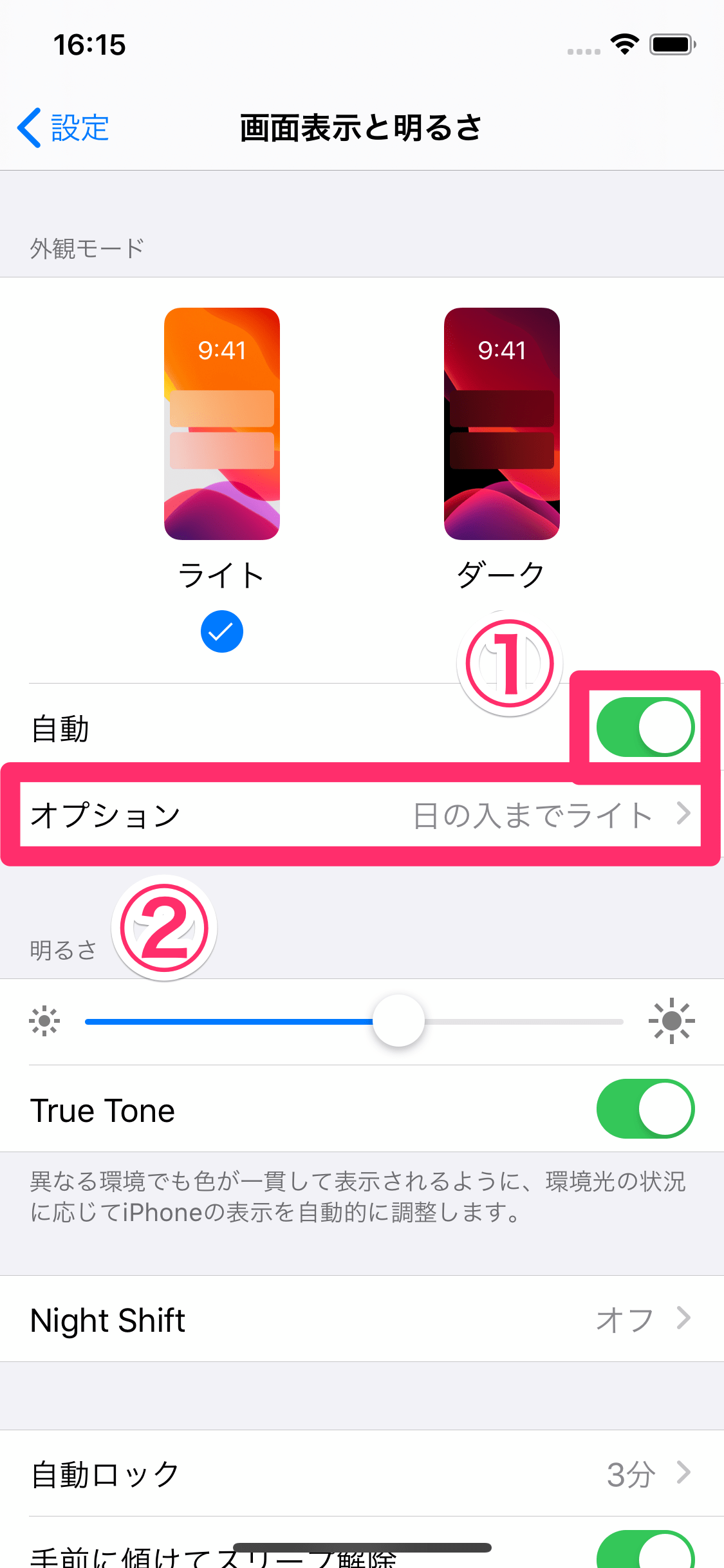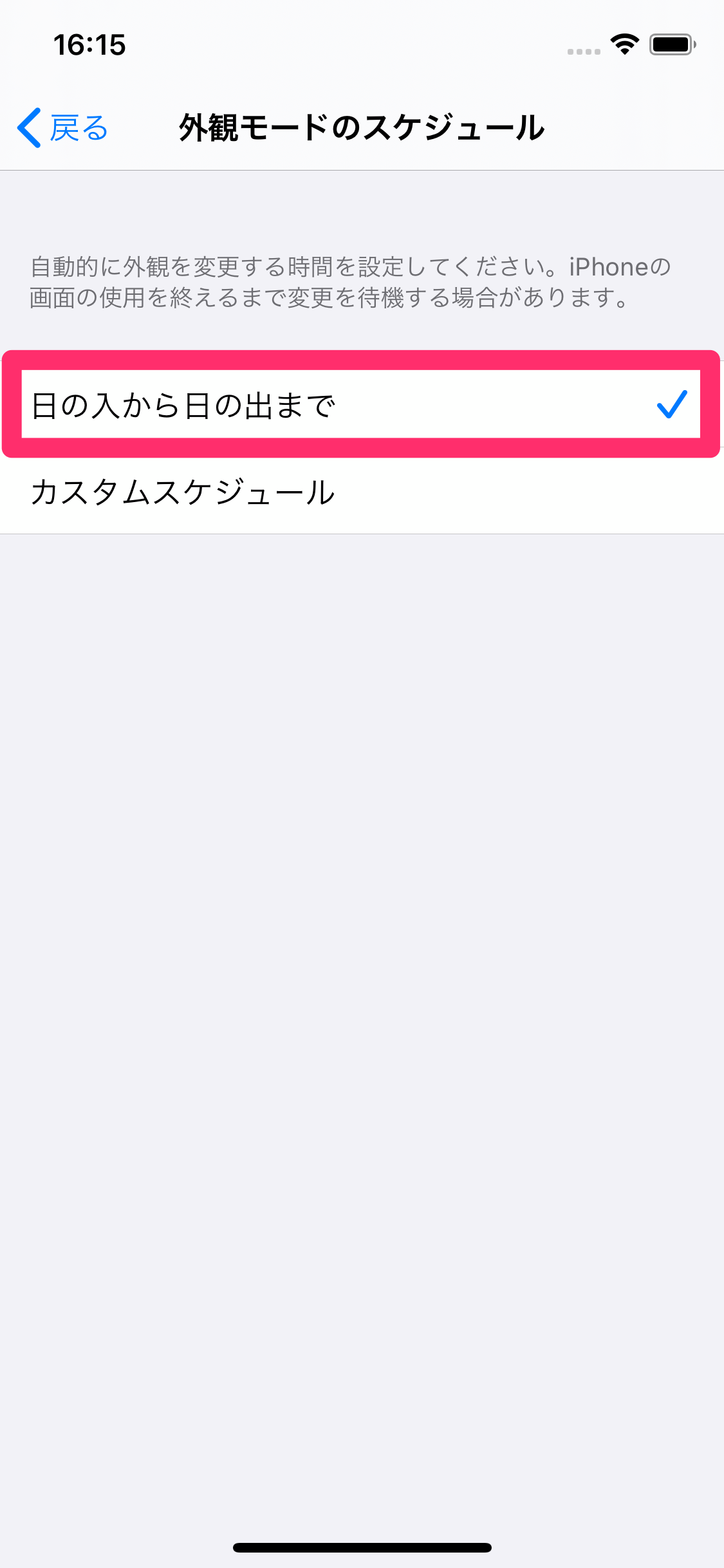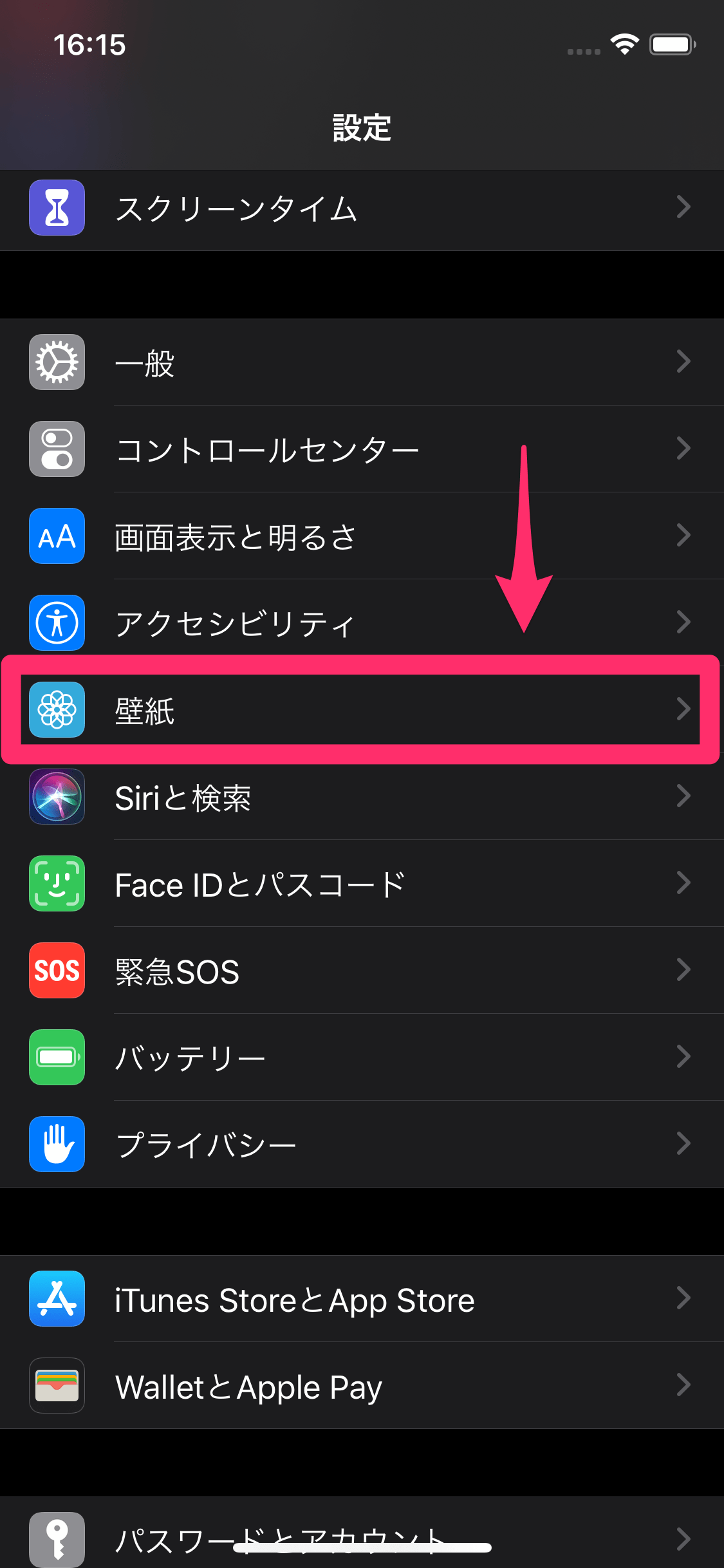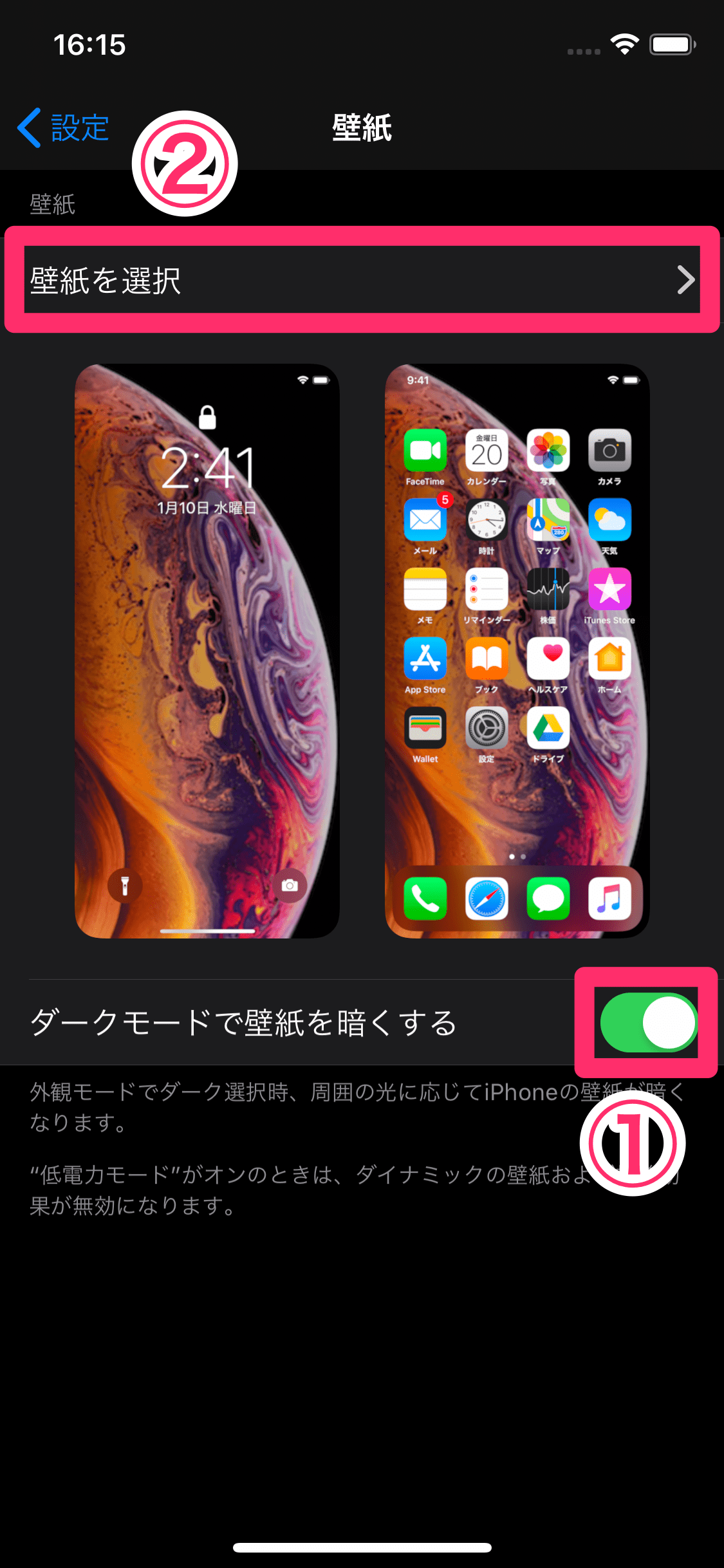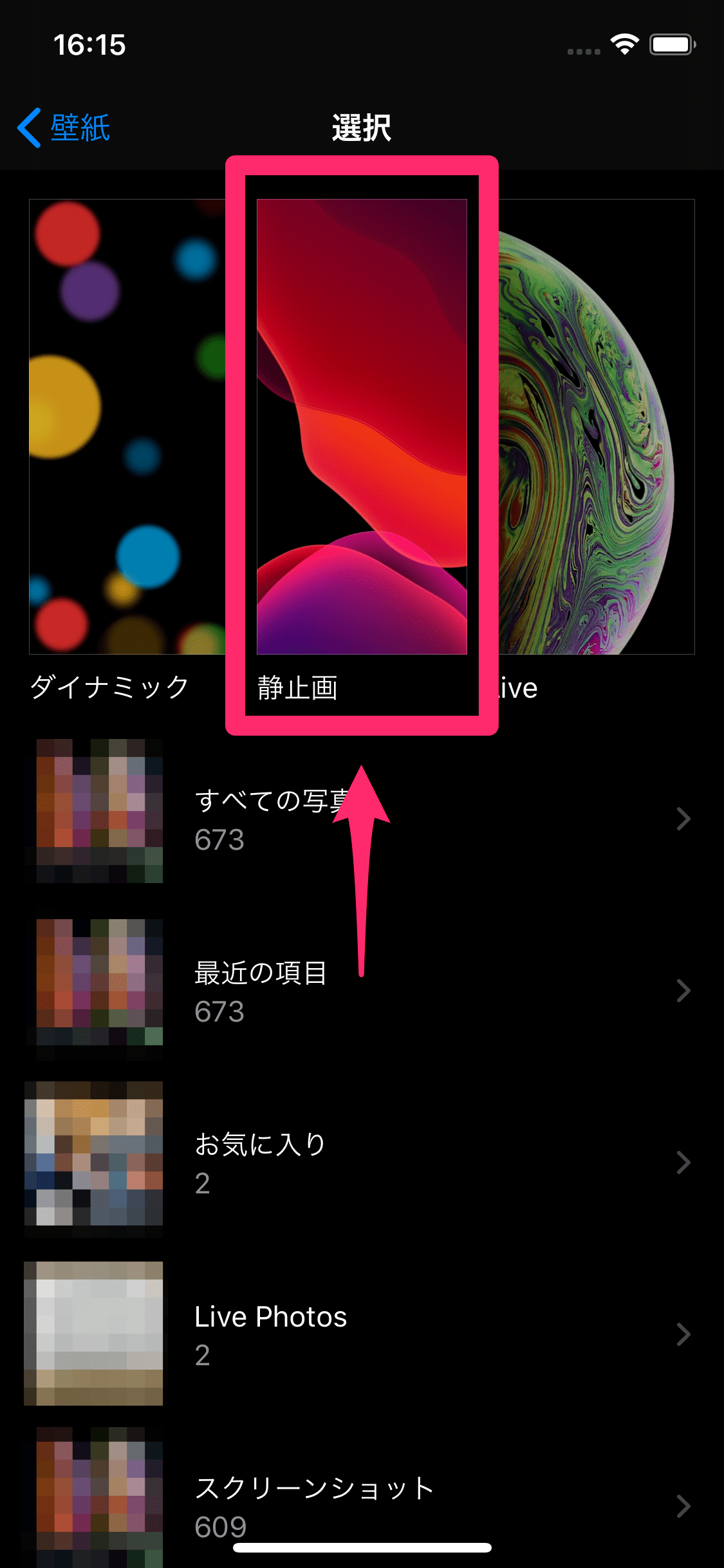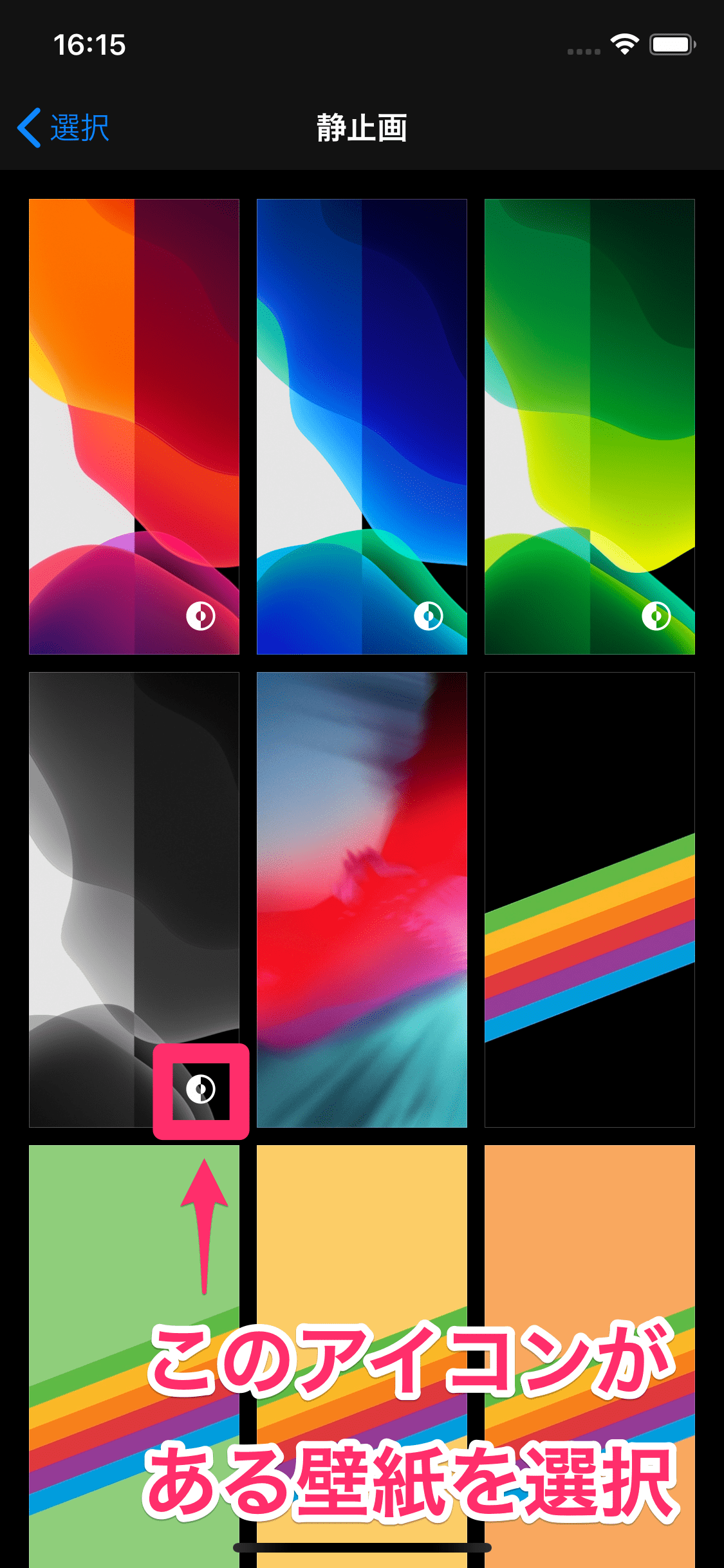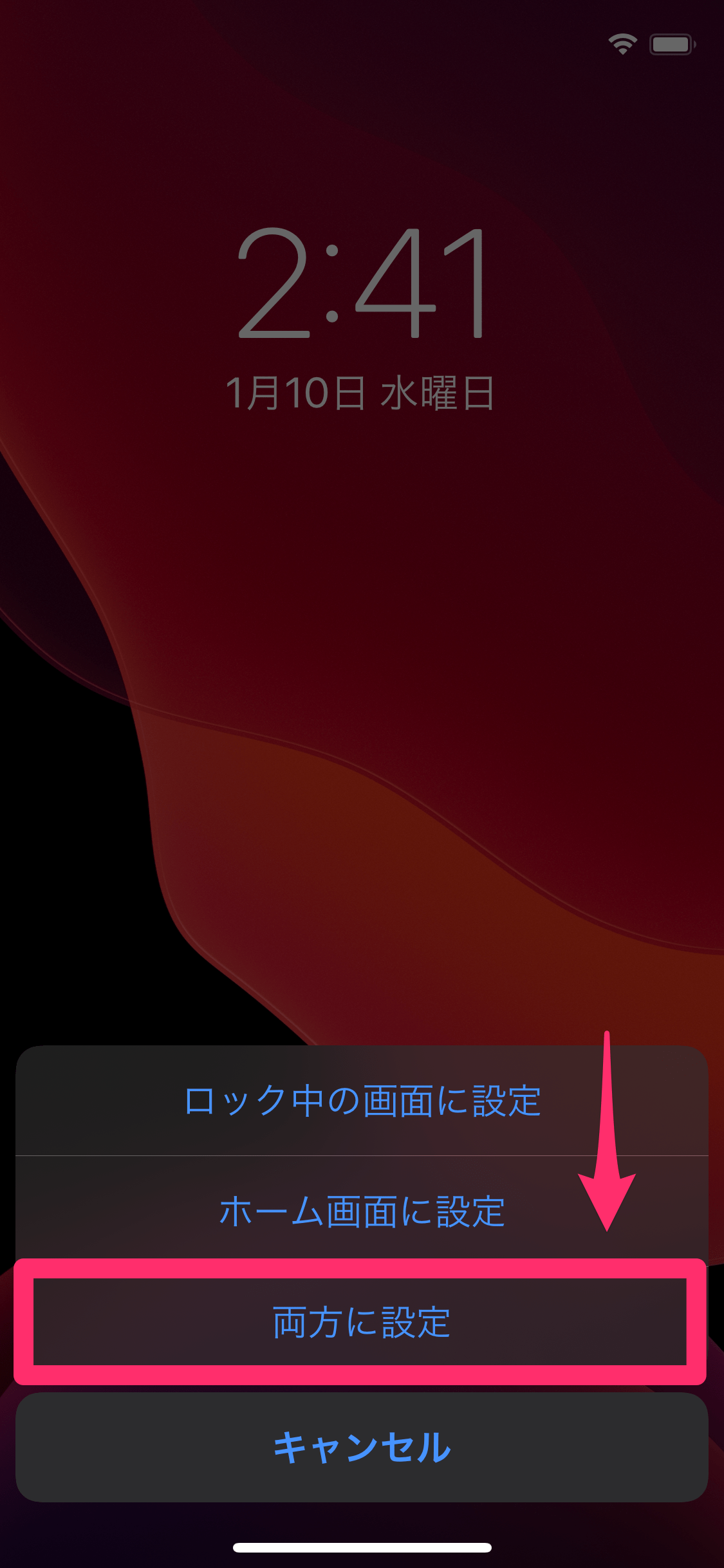本物のダークモードがついに登場!
iPhoneの新OS「iOS 13」の提供が開始されました。できるネットでは、注目の新機能や変更点をていねいな操作解説とともに紹介していきます。
まずは、iOS 13の目玉機能である「ダークモード」です。ダークモードとは、パソコンやスマートフォンの画面を黒基調の配色に切り替える機能で、通常のモードは「ライトモード」と呼びます。その違いは以下のとおり、一目瞭然です。
[電話]アプリの[連絡先]画面を、ライト/ダークモードで比較したところです。
周りが暗いところでiPhoneの画面を見ると、白基調の画面はまぶしく感じることがあります。ダークモードでは、このまぶしさが抑えて目への負担をやわらげる効果があります。また、文字や動画などのコンテンツに集中しやすくとも言われています。
以前、本サイトでは「色を反転(スマート)」という設定で擬似的に実現できるダークモードを紹介しましたが、今回は正真正銘、本物のダークモードといえる機能になっています。設定方法を見ていきましょう。
iPhoneをダークモードに切り替える
ここではiPhone XSを例にします。壁紙は標準の状態です。
1[設定]アプリを起動する
[設定]をタップして起動します。
2[画面表示と明るさ]画面を表示する
[画面表示と明るさ]をタップします。
3[外観モード]を変更する
[外観モード]で[ダーク]をタップします。
4ダークモードに設定された
ダークモードに切り替わりました。
5ライト/ダークモードを自動で切り替える
日中はライトモードで使いたいときは、[自動]をオンにするといいでしょう。その下にある[オプション]の設定に従って、自動的にライト/ダークモードが切り替わります。
6[外観モードのスケジュール]を確認する
[オプション]では標準で[日の入から日の出まで]が選択されており、日没後にダークモードに切り替わります。特にこだわりがなければ、このままの設定でOKです。
ライト/ダークモードに対応した壁紙を使う
iOS 13では、ライト/ダークモードに対応した新しい壁紙も追加されています。新しい壁紙に設定すると、それぞれのモードに合わせて壁紙の一部が変化します。
ライトモードでは白い部分が、ダークモードでは黒くなっていることが分かります。
7[壁紙]画面を表示する
[設定]アプリの最初の画面に戻り、[壁紙]をタップします。
8[選択]画面を表示する
[ダークモードで壁紙を暗くする]をオンにし、[壁紙を選択]をタップします。こちらは壁紙が変化するのではなく、自動的に画面の明るさ(輝度)を抑える設定ですが、ついでに設定しておくといいでしょう。
9[静止画]画面を表示する
[静止画]をタップします。
10壁紙のプレビューを表示する
右下にアイコンがある4つの壁紙が追加されているので、いずれかをタップします。
11壁紙を設定する
壁紙のプレビューを確認して[設定]をタップします。
12壁紙の設定を完了する
[両方に設定]をタップすると、ロック画面とホーム画面に壁紙が設定されます。
ライト/ダークモードを自動で切り替える設定、かつ新しい壁紙に変更すると、iOS 13のダークモードをもっとも便利に使えるでしょう。ぜひ試してみてください。