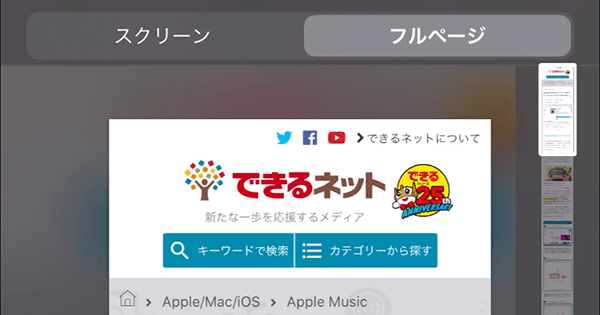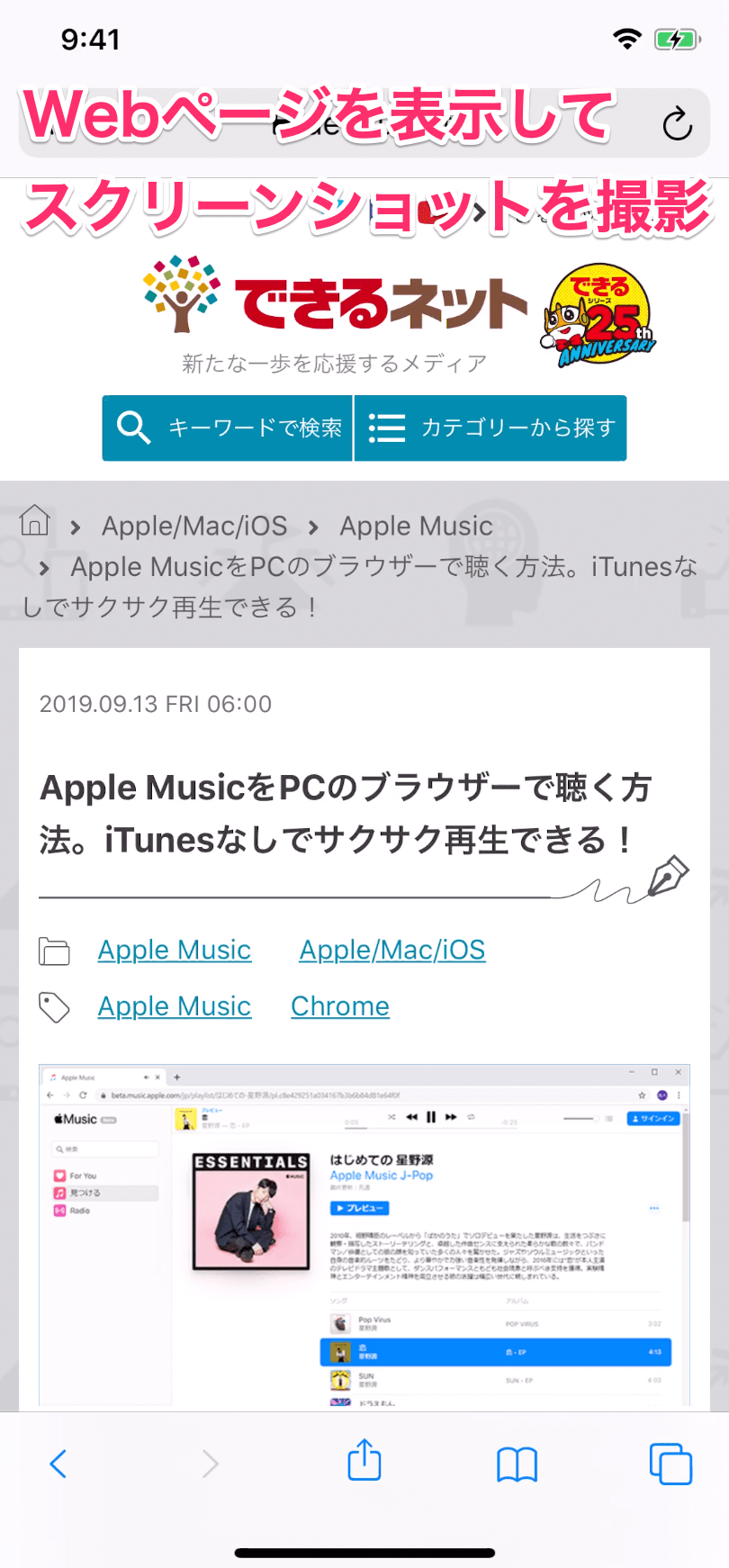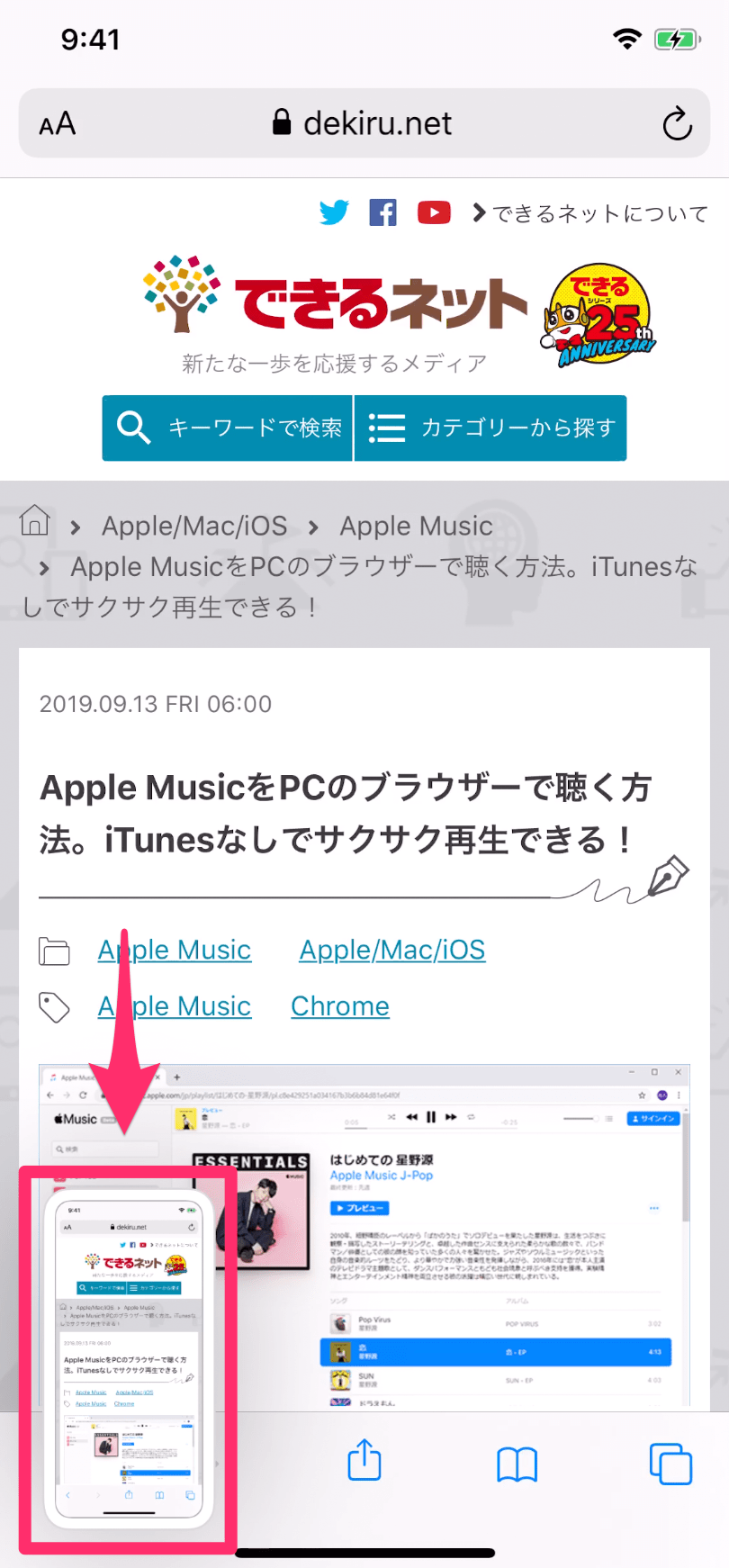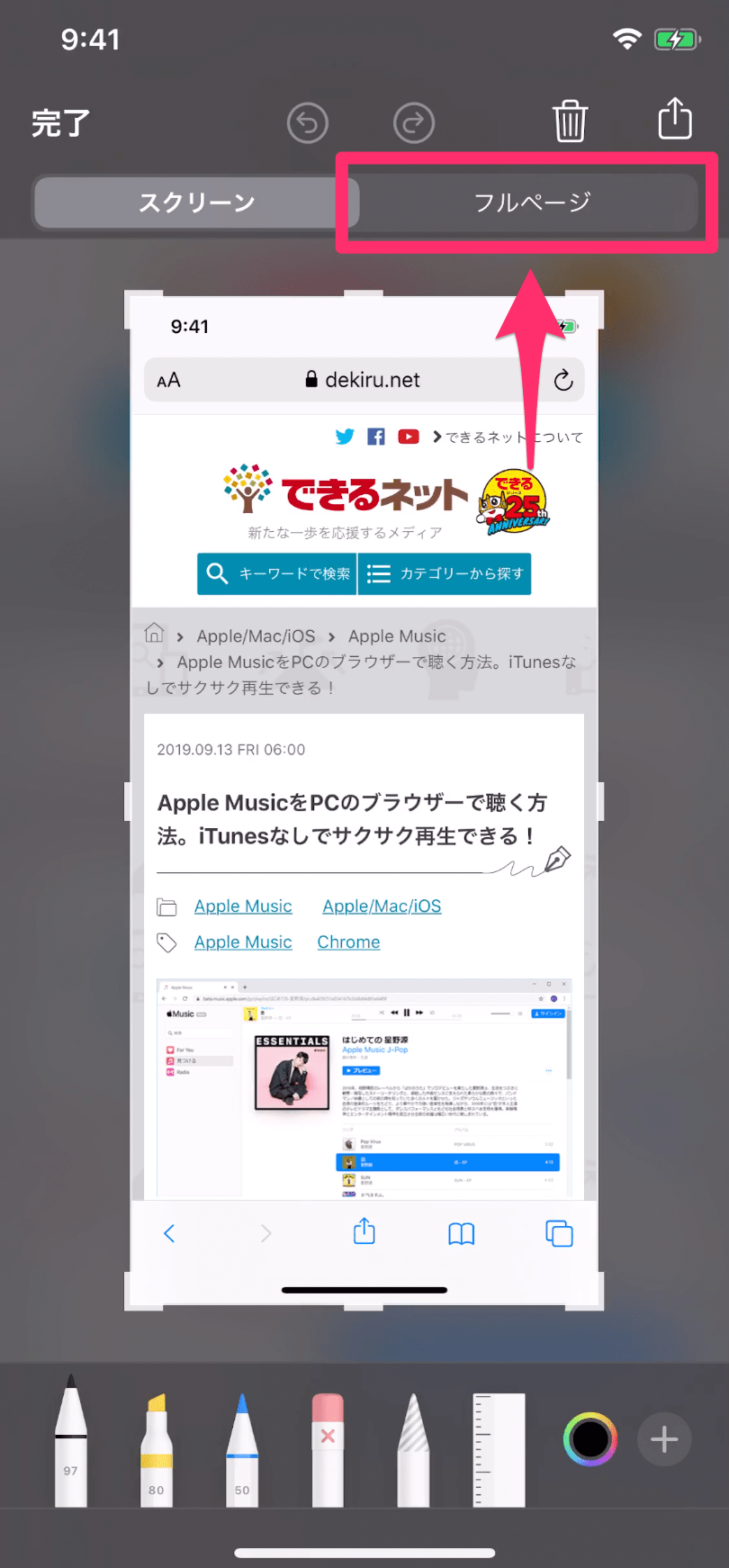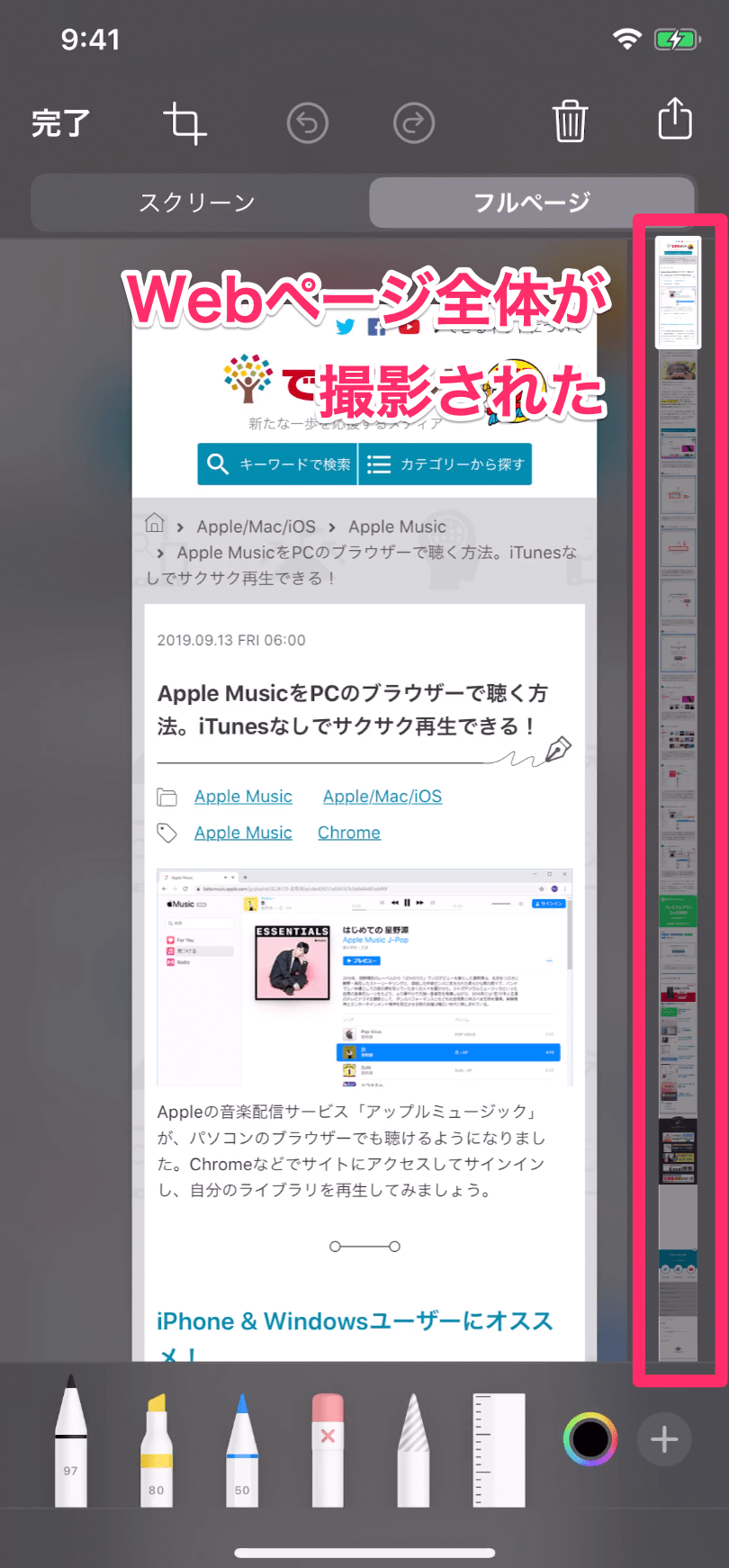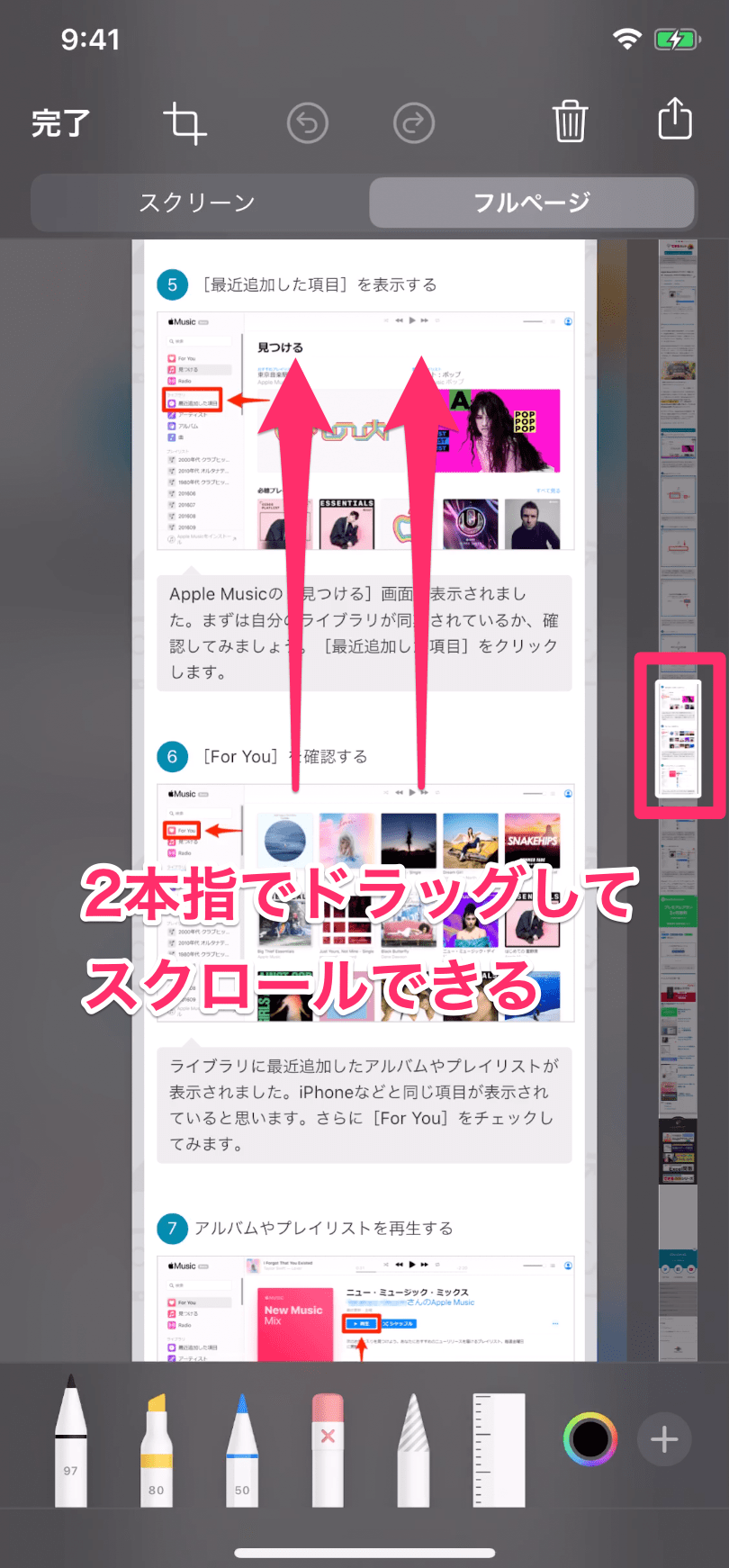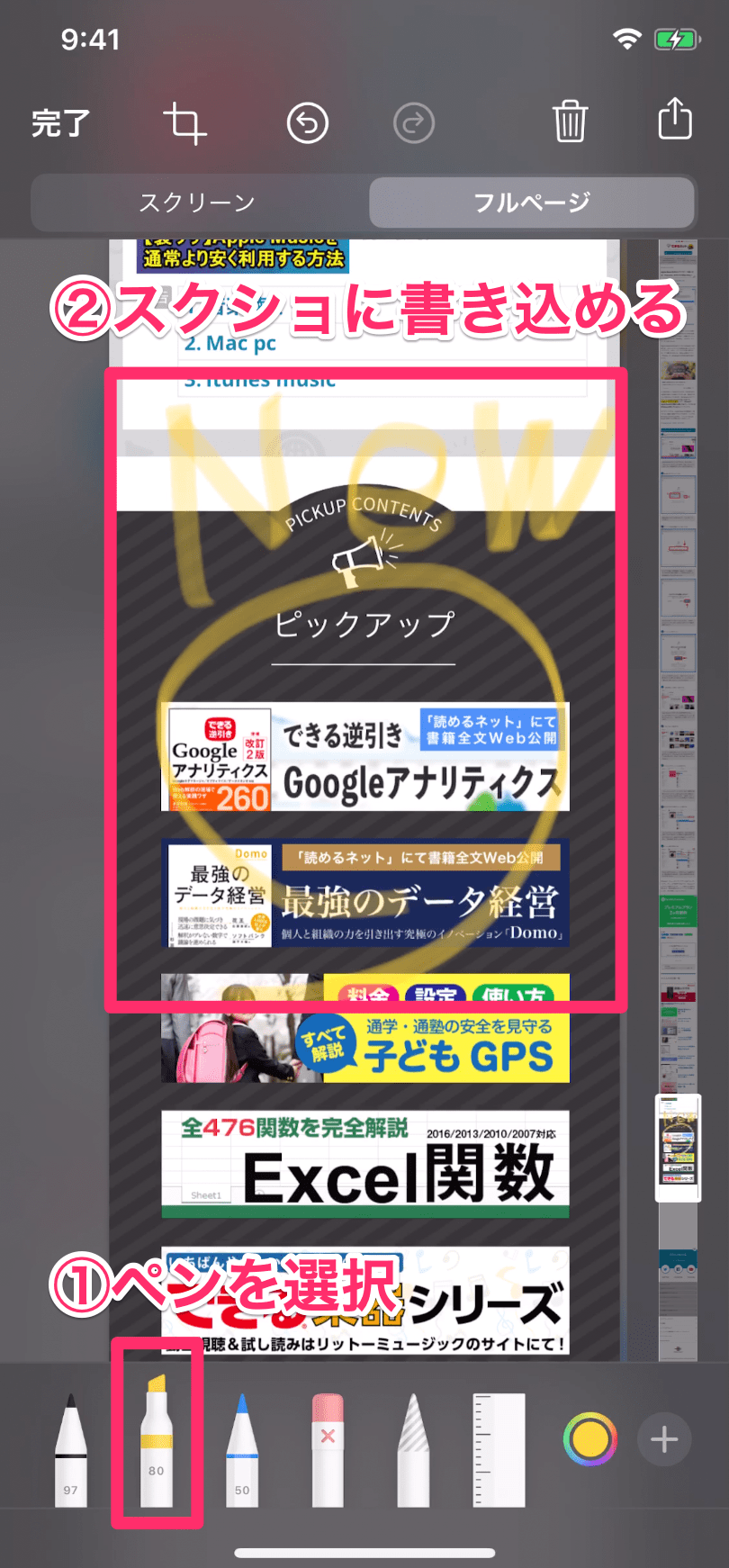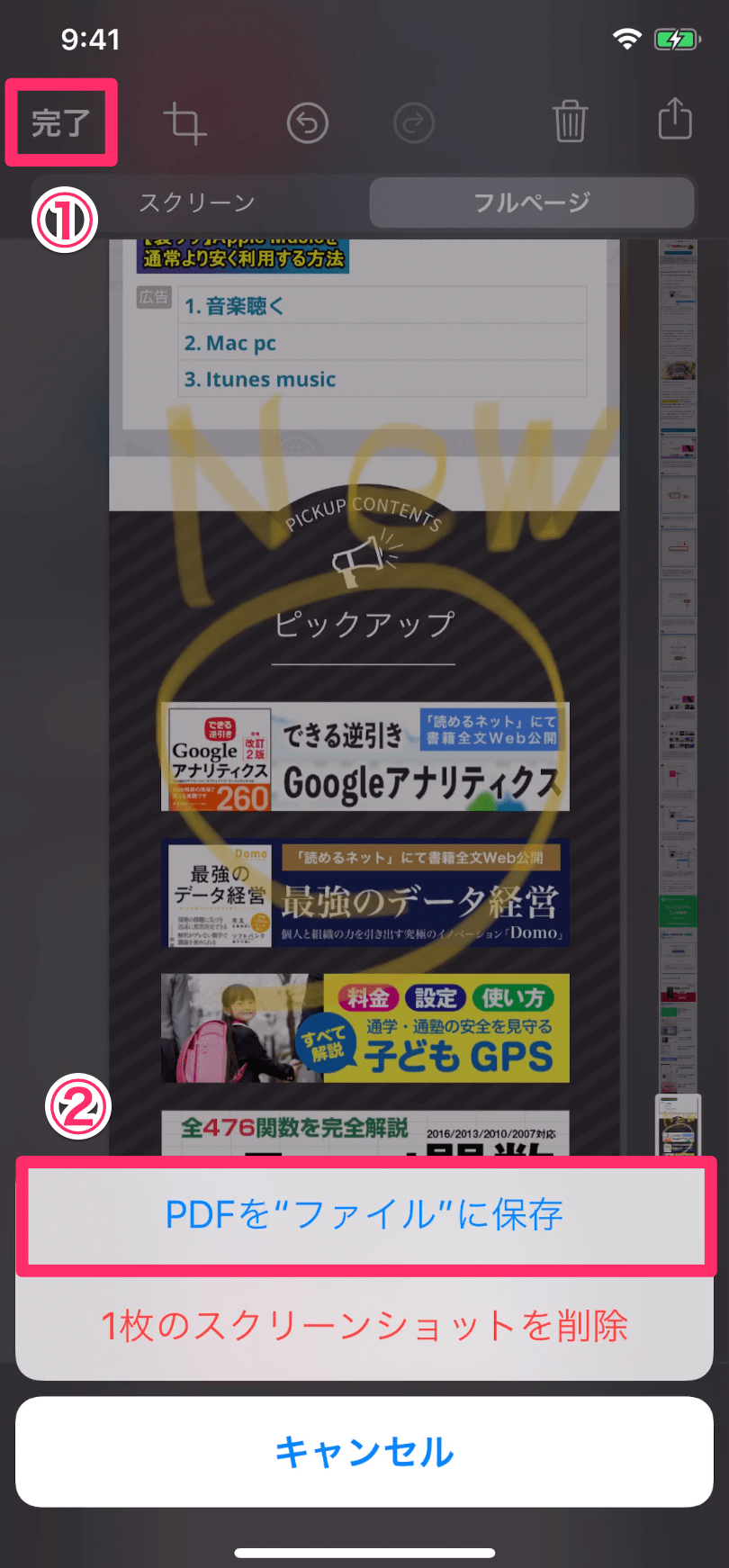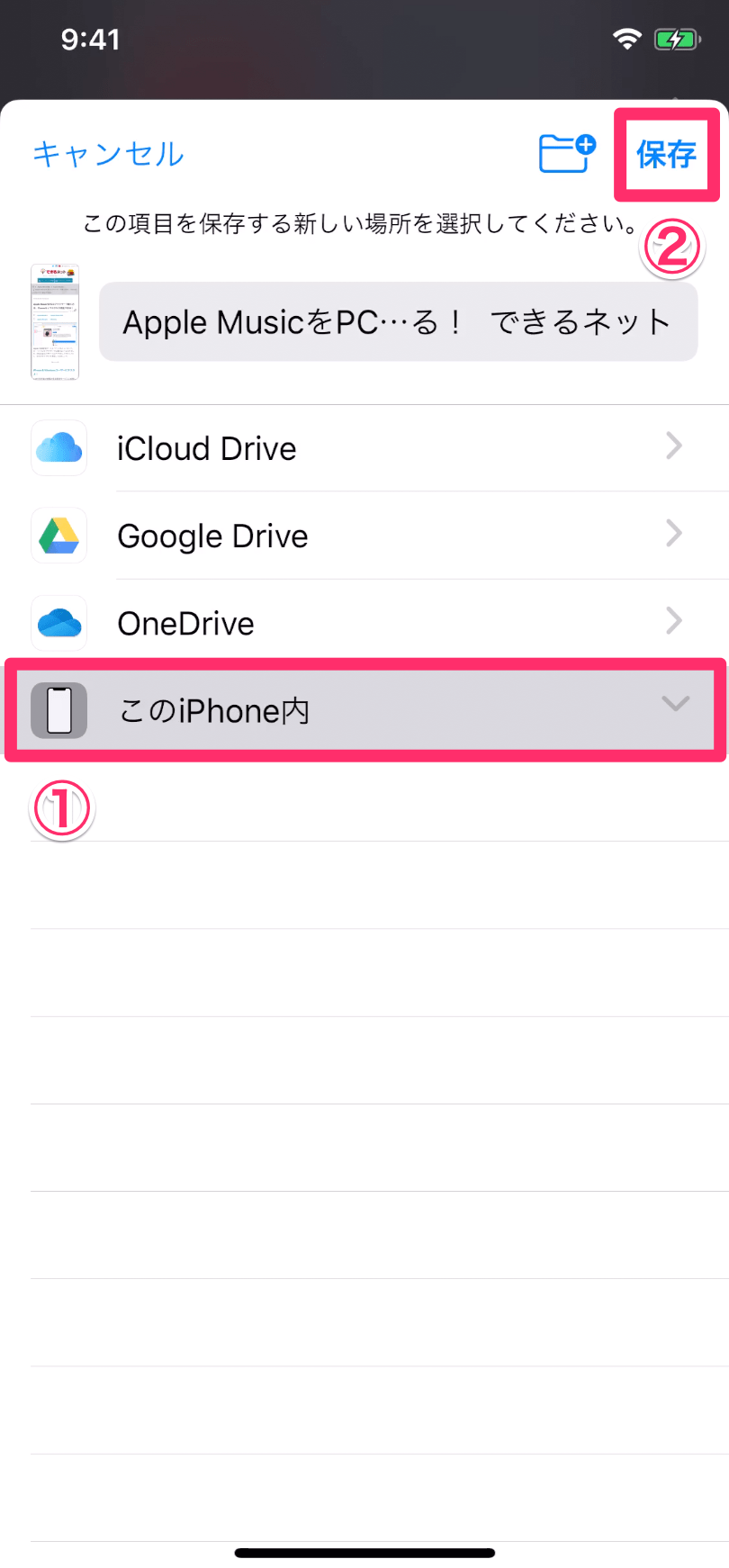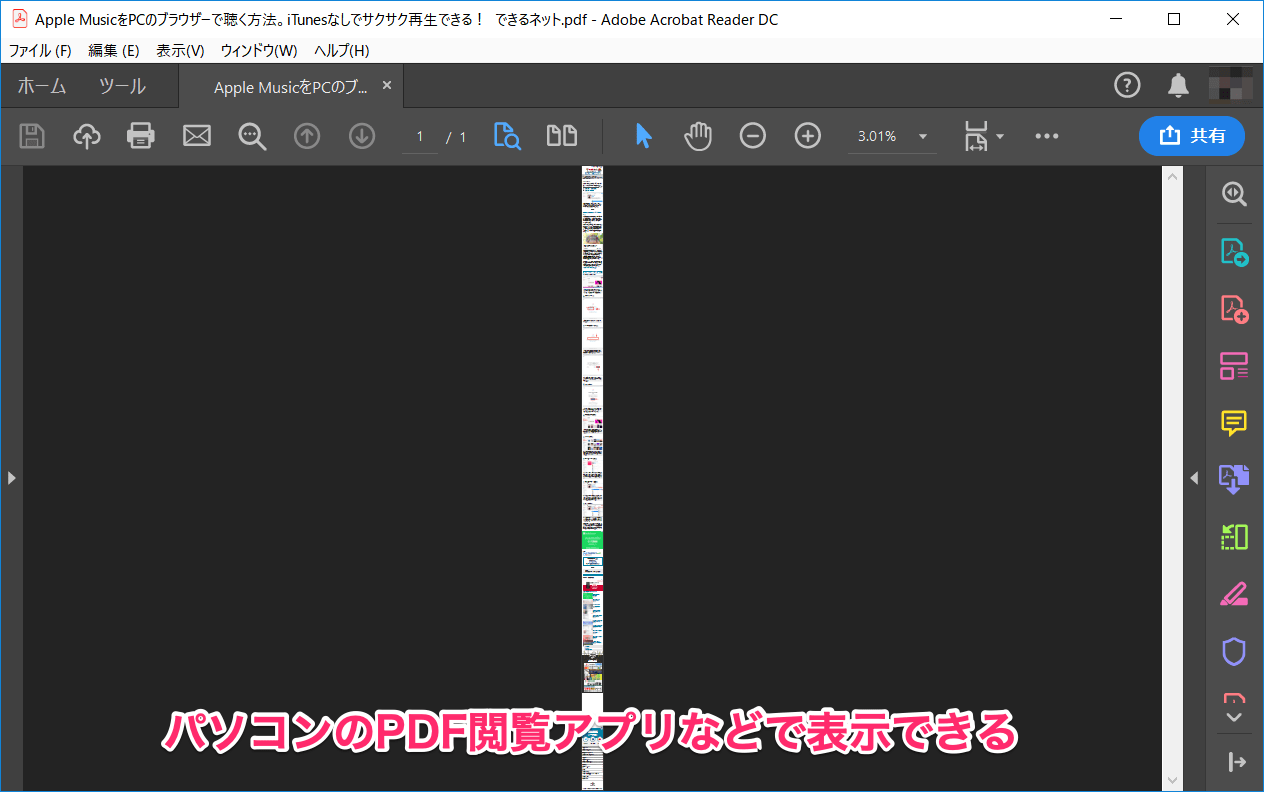神機能がさらに洗練されて使いやすく
Webページ全体のスクリーンショットを撮影するのは大変......。
特にWeb制作に携わる人は、そのような印象を持っていることが多いのではないでしょうか。iPhoneの場合、特別なアプリをインストールしたり、複数の画像をつなぎあわせたりする必要がある、と思ってしまうかもしれません。
しかし、実はiOS 11から、Webページ全体をPDFファイルとして保存する機能がありました。これがiOS 13でさらに洗練され、通常のスクリーンショットと同じ流れで撮影できるようになっています。
また、指を使ってペンで書き込むこともでき、注目してほしい部分などを簡単に示せるようになっています。一連の操作を見ていきましょう。
iPhoneでWebページ全体のスクリーンショットを撮影する
1スクリーンショットを撮影する
Safariを起動して撮影したいWebページを表示しておき、従来と同じ方法でスクリーンショットを撮影します。スリープ/スリープ解除ボタンと、iPhone X以降なら音量(上)ボタン、iPhone 8以前ならホームボタンを同時に押しましょう。
2スクリーンショットの編集画面を表示する
画面左下にスクリーンショットのプレビューが表示されるのでタップします。
3[フルページ]を選択する
スクリーンショットの編集画面が表示されました。ここで[フルページ]をタップします。
4Webページ全体のスクリーンショットが撮影された
Webページ全体が撮影され、右側に全体が縮小表示されました。縦長スクリーンショットになっていますね。
5スクリーンショットをスクロールする
ちゃんとWebページ全体が撮影されているか、確認してみましょう。画面を2本指でドラッグするとスクロールできます。
6スクリーンショットを縮小・拡大する
また、ピンチインで縮小、ピンチアウトで拡大できます。右側でどの部分が表示されているかも確認できます。
7スクリーンショットにペンで書き込む
スクリーンショットにペンで書き込みたいときは、先に画面下部でペンを選択しましょう。その後にスクリーンショット上をドラッグすれば書き込めます。
8スクリーンショットを保存する
スクリーンショットを保存するには、[完了]をタップして[PDFを"ファイル"に保存]をタップします。
9スクリーンショットの保存場所を選択する
[このiPhone内]を選択して[保存]をタップすれば、標準アプリの[ファイル]内に保存されます。アプリがインストールされていれば、GoogleドライブやOneDriveに直接保存することもできます。
10保存したスクリーンショットを確認する
保存したPDFファイルを確認するため、[ファイル]アプリを起動してみましょう。
スクリーンショットのPDFファイルが表示されました。Webページのタイトルがファイル名になっています。
もちろん、パソコンにコピーすれば「Adobe Acrobat Reader DC」などのアプリで開けます。
なお、編集部で確認したところ、モバイル端末でWebページを高速表示する規格である「AMP」(Accelerated Mobile Pages)に対応したページでは、フルページでのPDF保存ができませんでした。AMPでは元のページを表示したうえで、上記の手順を試してみてください。