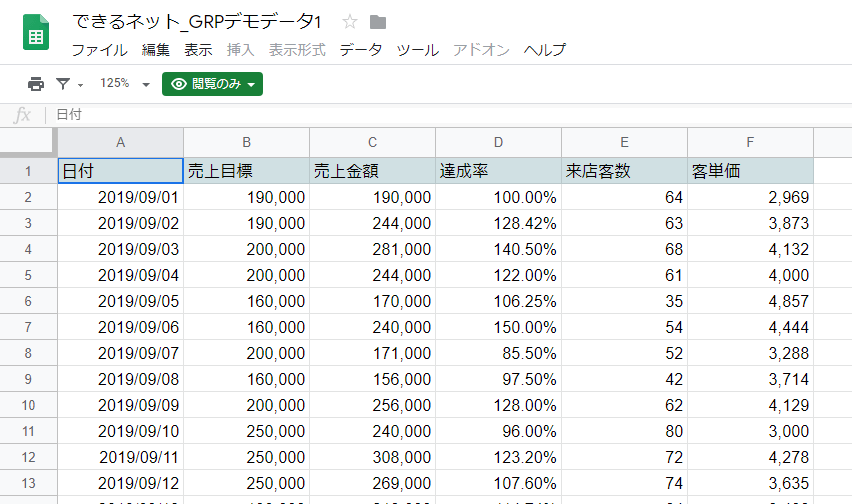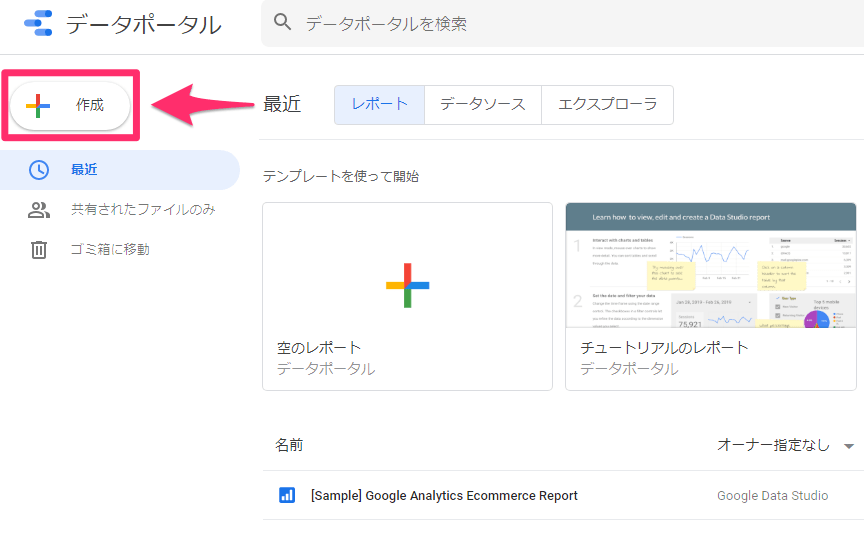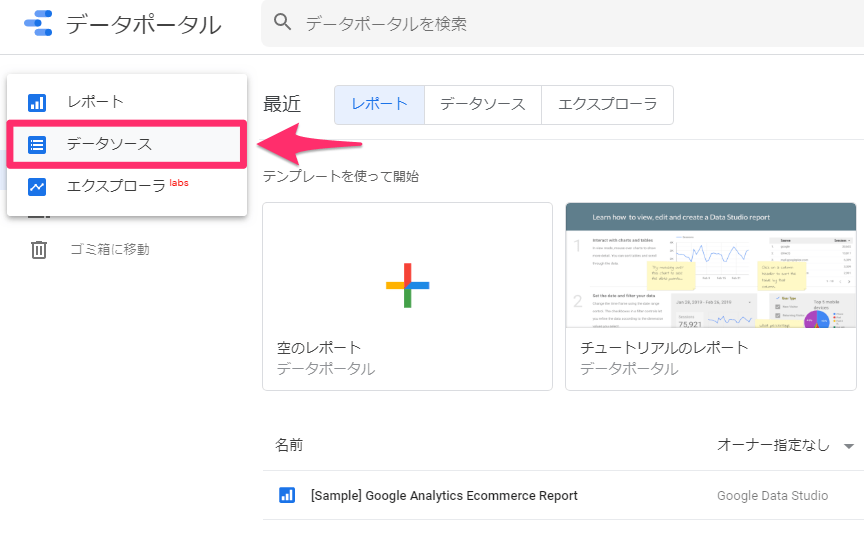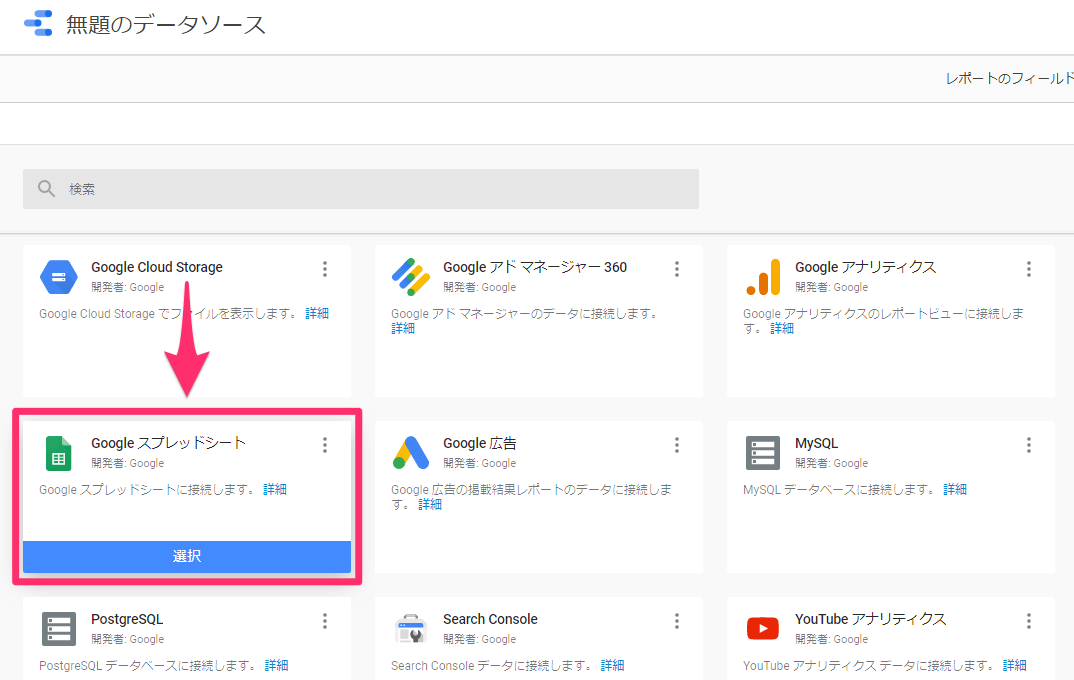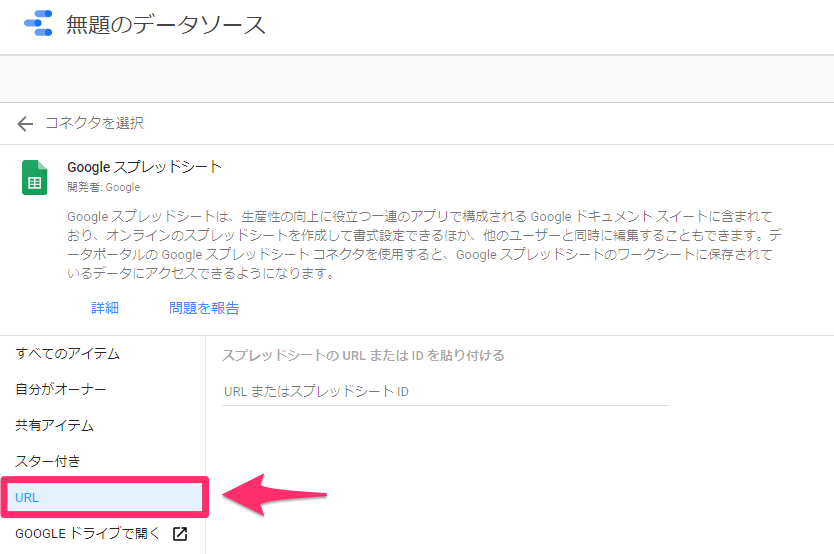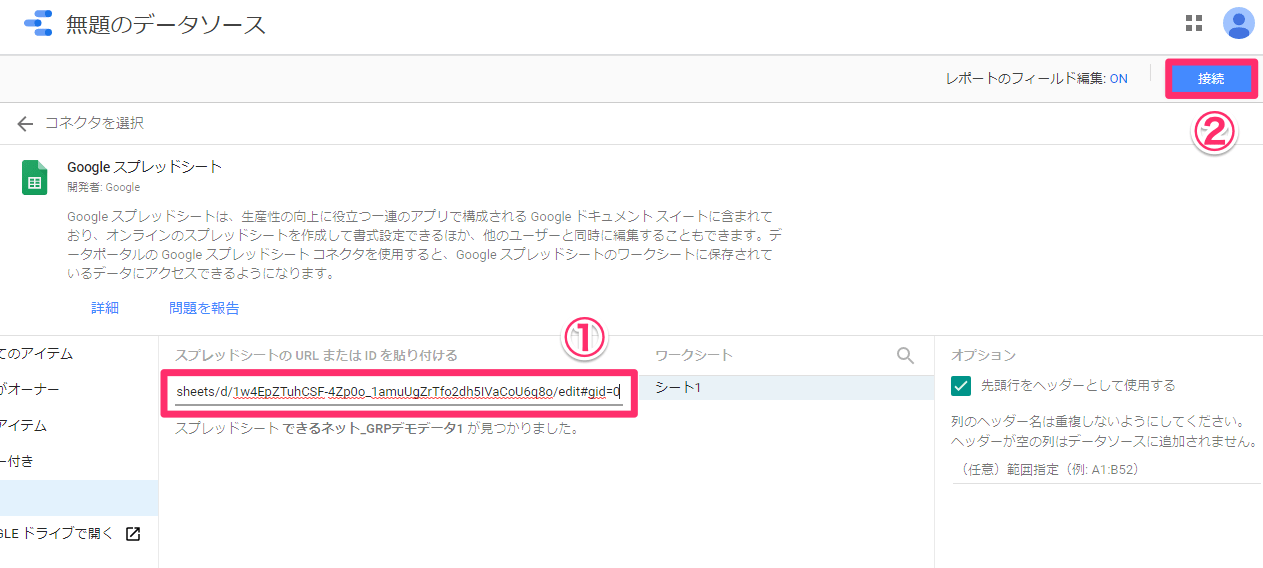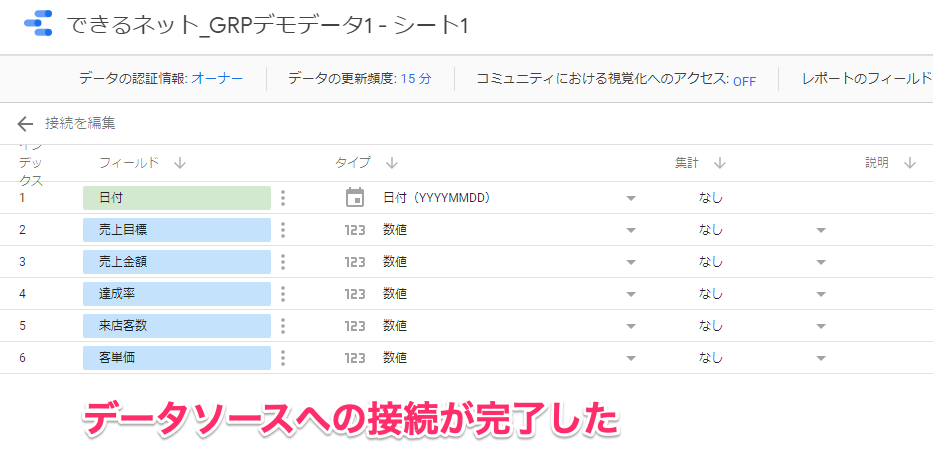本コンテンツでは、無料で使えるBIツール「Googleデータポータル」(旧:Googleデータスタジオ)の使い方を連載形式で解説していきます。隔週ペースで更新予定。
グラフの基になるデータを取得する
第3回では、Googleデータポータルにログインして、ホーム画面を確認するところまでを解説しました。第4回となる本記事では、データソースへの接続について解説します。
データポータルでレポート(ダッシュボード)を作成する作業は、レポートを構成するグラフなどの基になるデータを取得するところから始まります。データポータル自体に最初からデータがあるのではなく、外部のサービスやファイルから持ってくる必要があるわけです。
こうした外部のサービスやファイルから取得して、データポータルで使えるようにしたデータのまとまりを「データソース」と呼びます。
また、データソースに接続する機能のことを「コネクタ」と呼びます。データポータルでは、あらかじめ用意されているさまざまなコネクタを使って、以下のようなサービスやファイルからデータを取得できるようになっています。
- Googleアナリティクス
- Google広告
- Googleスプレッドシート
- CSVファイル
本記事では例として、以下のようなGoogleスプレッドシートのサンプルファイルを用意しました。
日別の売上目標や売上金額をまとめたシンプルな表です。先頭行がデータの内容を表す見出し(ヘッダー)になっています。
できるネット_GRPデモデータ1(Googleスプレッドシート)
次の手順に従って、サンプルデータへの接続を試してみましょう。
データソースを作成してGoogleスプレッドシートに接続する
1データソースの作成を開始する
Googleデータポータルのページにアクセスし、ホーム画面を表示しておきます。左上にある[作成]をクリックします。
2新しいデータソースを作成する
続いて[データソース]を選択します。
3Googleスプレッドシートを選択する
コネクタの一覧が表示されるので、[Googleスプレッドシート]をクリックします。
初めてGoogleスプレッドシートに接続する場合は、「データポータルにGoogleスプレッドシートへのアクセス権を許可してください」と表示されます。[承認]ボタンをクリックして進めてください。
4GoogleスプレッドシートのURLを指定する
本記事のサンプルファイルに接続します。みなさんのGoogleドライブ(マイドライブ)にサンプルファイルを追加して、[共有アイテム]から選択する方法もあるのですが、URLを指定して接続するほうが簡単です。[URL]をクリックしてください。
5URLを入力して接続する
[スプレッドシートのURLまたはIDを貼り付ける]欄に、以下のURLをコピー&貼り付けます。最後に[接続]をクリックします。
https://docs.google.com/spreadsheets/d/1w4EpZTuhCSF-4Zp0o_1amuUgZrTfo2dh5IVaCoU6q8o/edit#gid=0
6データソースに接続できた
スプレッドシートに接続され、データソースとして保存されました。表の先頭行にあった見出しが[フィールド]に入力され、データのタイプが[日付][数値]として認識されていることが分かります。
このデータソースの設定画面では、列(カラム)ごとにデータのタイプを指定したり、集計するための関数を実装したりできます。データベースの操作に慣れている人なら、見ただけで何ができるのかを理解できるのではないかと思います。
次回は、このデータソースを使ってGoogleデータポータル上でグラフを作成する手順を解説します。