1.文字の修正を開始する
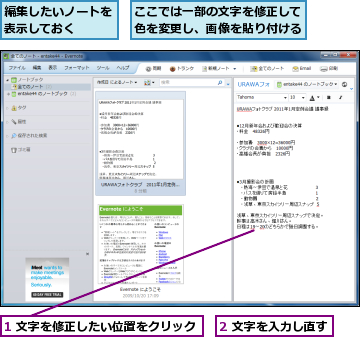
2.文字の色を変更する
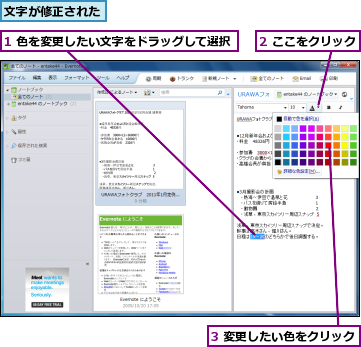
3.画像を貼り付ける準備をする
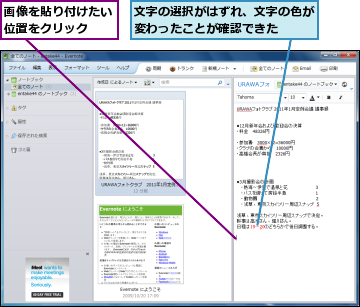
4.ノートに画像を貼り付ける
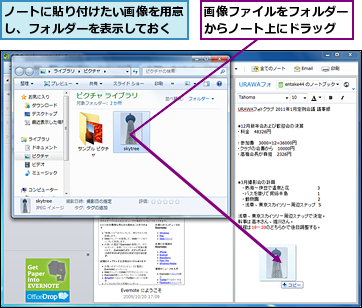
5.画像が貼り付けられた
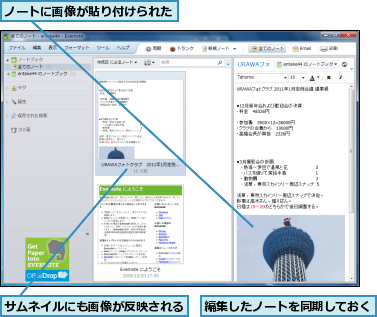
[ヒント]編集内容も同期される
作成したノートが自動的に保存・同期されるのと同様、ノートの編集内容も、自動的に保存・同期されます。後から思い付きを書き足したり、間違いを修正するといった作業もスムーズに行えます。
[ヒント]常に表示しておきたいノートは別ウィンドウに表示できる
ノートの一覧からサムネイルをダブルクリックすると、新しいウィンドウが開いてノートが表示されます。これによって、同時に複数のノートを開くことができます。ノートの数が増えてくると、あるノートを見ながら別のノートを編集したり、複数のノート間で情報を交換したりなど、複数のノートを同時に開きながら作業をしたい場合も増えてきますが、そのような場面で便利な機能です。また、長文のノートを大きなウィンドウで開いて閲覧したい場合にも役立ちます。
[ヒント]さまざまなファイルをノートに貼り付けられる
Evernoteでは、ノートにさまざまなファイルを貼り付けることができます。画像ファイルはGIF、JPEG、PNGの各形式に対応しており、ノートの貼り付けた位置に画像が表示されます。その他WAV、MP3、AMR形式の音声ファイル、PDFファイルにも対応しています。PDFファイルや画像はそのまま閲覧でき、音声ファイルはアイコンやファイル名の情報が表示され、ダブルクリックすることでWindows Media Playerなどのソフトが起動して再生できます。さらに有料のプレミアムアカウントでは、あらゆる形式のファイルを貼り付けることが可能になります。
[ヒント]コピー&貼り付けでも画像を貼り付けられる
Evernoteのノートに画像を貼り付ける方法は、ここで解説した画像ファイルをドラッグして貼り付ける方法以外にも、いくつかあります。1つは、グラフィックソフトに表示した画像をコピーして貼り付ける方法です。この方法では、範囲を選択してコピーして貼り付けることで一部だけを切り抜くことも簡単にできます。また、エクスプローラー上で画像ファイルを選択してコピーし、貼り付けることもできます。その他、Internet Explorerでは利用できませんが、Firefox、Safariなどのブラウザーを利用すると、表示中のWebページの画像をドラッグして貼り付けることもできます。利用したい画像の状態に応じて最適な方法を選択しましょう。
[ヒント]画像のファイルサイズに注意しよう
ノートに貼り付けた画像が大きい場合は、表示しているノートのサイズに合わせて自動的に縮小されます。しかし実際には、オリジナルのサイズの画像が保存されます。大きな画像を利用するときに注意したいのが、ファイルサイズです。Evernoteの無料アカウントは、毎月60MBまでの容量のデータを転送する(サーバーに送る)ことができます。デジタルカメラで撮影した数MBもあるような写真などを貼り付けるとすぐに容量制限に達してしまうことがあるので、そのような場合はあらかじめ縮小しておくようにしましょう。なお、ノートにある画像を右クリックして[名前を付けて保存]をクリックすることで、オリジナルの画像ファイルを取り出せます。
[ヒント]ノートの文字装飾機能
ノートの文字は、ここで紹介した太字と色変更のほかにもさまざまな装飾が可能で、サイズの変更、リスト、テーブルといった機能もあります。中でもユニークなのは、ノートの任意の位置にチェックボックス(ToDoアイテム)を挿入してToDoチェックに利用できる[ToDo]です。議事録の決定事項、ノートに書いた買い物メモなどの行頭にToDoアイテムを挿入すると、その完了/未完了をチェックできるようになります。
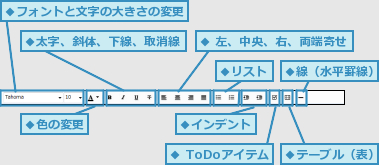
[ヒント]ノートの一覧の表示をカスタマイズできる
[表示]をクリックすると、ノートの一覧の表示方法を[リストビュー][混合ビュー][サムネイルビュー]の3種類から選択できます。最初はサムネイルビューが設定されており、この表示方法はノートの内容をビジュアル(サムネイルの画像)として確認でき、ノートの数に応じてサムネイルが拡大・縮小されるのが特徴です。一方で、ノートの題名が数文字で省略されてしまったり、他の情報が見られないなど、文字情報については弱い面があります。リストビューはノートの題名、作成日、更新日などの情報を文字の一覧で表示します。テキストを中心に扱う場合には便利ですが、ビジュアルはまったく分かりません。混合ビューは両方の中間で、小さなサムネイルと、題名、作成日などの情報が表示されます。




