1.キーワードを入力する
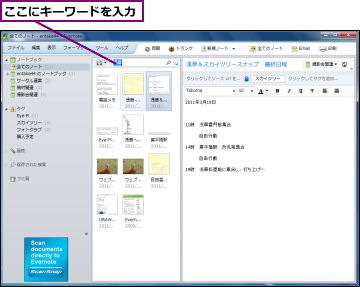
2.検索条件を確認する

3.キーワードを消去する
![ここをクリックすると検索条件の表示が消える ,現在設定されている検索条件が表示された ,[×]をクリック](/contents/054/img/img20110401163904051680.jpg)
4.キーワードが消去された
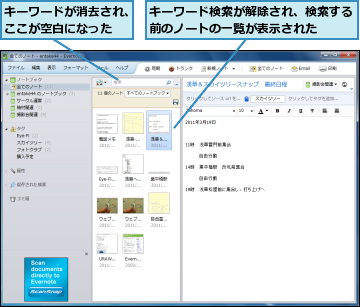
[ヒント]「インクリメンタル検索」でリアルタイムに結果が表示される
EvernoteのWindows/Mac版ソフトの検索機能は一般的なWebなどの検索と違い、キーワードを1 文字入力するごと(日本語の場合は変換を確定するごと)に、リアルタイムに検索結果が表示されます。こうした方式は「インクリメンタル検索」と呼ばれます。
[ヒント]ノート内の検索もできる
[編集]-[検索]-[ノート内を検索]をクリックする(または[Ctrl]+[F]キーを押す)と、ノートを表示しているエリアの下側に、表示中のノート内だけを対象に検索するための検索フィールドが表示されます。ここでキーワードを入力すると、表示中のノートの中から検索を行い、一致する部分がハイライト表示されます。[×]をクリックすると検索フィールドが閉じ、ハイライト表示も消えます。長文のノートから目的の部分を探したい場合などに重宝する機能です。
[ヒント]検索の詳細を確認しよう
手順3にあるように、検索フィールドの右にある小さなアイコンをクリックすると、現在の詳細な検索条件(検索の詳細)が表示され、もう一度クリックすると表示は閉じます。ノートの一覧がやや狭くなってしまうのが難点ですが、検索しながらノートを探す際には、検索条件と検索結果を同時に確認できるため、表示しておいた方が便利です。特に、複雑な条件で検索をしている場合には、常時表示しておけば混乱を避けることができます。検索の詳細は、「保存された検索」という機能を利用するときにも重要になります。
[ヒント]どのような画像から文字を検索できる?
レッスン1でも触れたとおり、Evernoteでは、画像の中にある文字も検索対象にできます。書類や名刺に使われている一般的なフォントはもちろん、インクノートに描いた文字や鉛筆書きの文字を撮影したもの、またロゴなどのデザインされた文字も、ある程度は判別できます。写真のコンディションが悪い(暗い、ゆがんでいる、ノイズがあるなど)場合は多少精度が落ちてしまいますが、少し斜めになった名刺や、街角の看板などの文字も、かなりの精度で判別してくれます。検索結果に意外なキーワードを含む画像が見つかり、驚くこともあるかもしれません。




