テキストノートを作成する
1.iPhoneアプリケーションを起動する
![App Storeで[Evernote]を購入しておく,[ホーム]画面で[Evernote]をタップ](/contents/054/img/img20110422154603093897.jpg)
2.サインインを行う
![1 ユーザーネームとパスワードを入力 ,iPhoneアプリケーションが起動した ,次回以降はサインインをしなくてよい ,2[Go]または[サインイン]をタップ ,[無料でアカウントを作成する]をタップするとアカウントを作成できる](/contents/054/img/img20110407113245005968.jpg)
3.新規ノートの作成を開始する
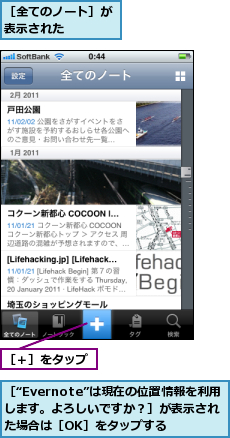
4.ノートの作成画面で入力を開始する
![[タグ]をタップするとタグを入力できる ,[ノートブック]をタップするとノートブックを選択できる ,[無題ノート]が表示された ,[無題ノート]をタップ](/contents/054/img/img20110407113538011764.jpg)
5.題名、本文を入力しノートを保存する
![1 題名を入力 ,2[タップして本文の編集ができます]をタップし本文を入力,3[保存]をタップ ,ここをタップするとノートブックやタグのメニューが表示される](/contents/054/img/img20110422184550014671.jpg)
6.ノートが保存・同期された
![ノートが保存された,[全てのノート]に戻った,[変更を送信中]が表示され自動的に同期が行われる](/contents/054/img/img20110407113901047990.jpg)
ノートに写真や音声を取り込む
1.写真の撮影を開始する
![[スナップショット]をタップ,[無題ノート]を表示しておく](/contents/054/img/img20110407114129091087.jpg)
2.写真を撮影する
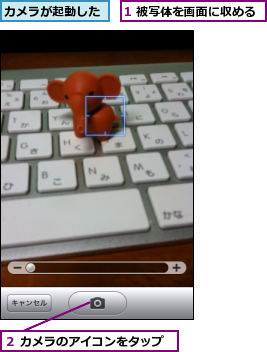
3.写真を確定する
![1 写真を確認,撮影し直したい場合は[再撮影]をタップする ,2[使用]をタップ,[プレビュー]が表示された](/contents/054/img/img20110407114504022567.jpg)
4.録音を開始する
![ノートの作成画面に戻った,添付ファイルのアイコンが表示され[1]が表示された ,[ボイス]をタップ](/contents/054/img/img20110407114612049404.jpg)
5.録音を停止する
![ここに録音時間が表示される ,録音が完了したら[タップして停止]をタップ ,録音が開始された,録音中に文字を入力することもできる](/contents/054/img/img20110407114723096289.jpg)
6.録音が完了した
![ノートの作成が完了したら[保存]をタップする ,ノートの作成画面に戻った,添付ファイルのアイコンに[2]が表示された,添付ファイルのアイコンをタップすると写真と音声を確認できる,題名や本文も入力できる](/contents/054/img/img20110407114811034873.jpg)
[ヒント]Evernoteの機能をコンパクトに使おう
EvernoteのiPhoneアプリケーションは、ノートの閲覧と作成の機能がコンパクトにまとまった、使いやすいアプリケーションです。ノートの作成時には、写真や音声を取り込むこともできます。常に持ち歩いて、メモを取りましょう。ノートは自動的に同期するため、帰宅後はパソコンからすぐに閲覧や編集ができます。
[ヒント]ノートの位置情報を活用しよう
iPhoneアプリケーションで位置情報の利用を許可していると、作成したすべてのノートに位置情報が付きます。この位置情報は、後でノートを探すときに重宝します。iPhone/iPadアプリケーションは地図からノートを探す機能を持っているので、訪問先や旅行先で作成したノートを、地図上から見つけられるのです(Androidアプリケーションは、現在地周辺のノートを探す機能があります)。ノートの作成日と合わせれば、「この打ち合わせはいつ、どこで行ったのか」「この料理を食べたのはどの店で、どの日か」といったことを確認する手がかりにもなります。
[ヒント]ノートはすぐに同期される
作成したノートは、ノートを保存した直後に自動的に同期が行われます。バックグラウンドでの同期にも対応しているため、ノートを作成直後にiPhoneアプリケーションを終了しても問題ありません。オフラインの場合は、次にオンラインになったら同期が開始されます。回線状況が悪いときなどは同期に失敗することがありますが、その場合は回線状況のよい場所で[全てのノート]から[設定]-[今すぐ同期する]をタップし、手動での同期を行いましょう。
[ヒント]カメラロールからの写真も取り込める
[新規ノート]で[カメラロール]をタップすると、カメラロールの写真を取り込めます。このとき、ノートの位置情報や作成日時は、ノートを作成した日時および位置になります。
[ヒント]ノートの作成中に録音もできる
[ボイス]をタップして録音をしている間も、文字の入力やスナップショットの撮影が可能です(録音中に文字を入力するとキーボードのアイコンがマイクのアイコンに変わります)。またEvernoteを終了しても、バックグラウンドで録音は継続されます。もし間違えて録音してしまった場合には、いったん録音を停止し、添付ファイルのアイコンをタップします。ここで一覧から不要なファイルの名前を右または左にスワイプして[削除]をタップすると、ファイルを削除できます。
[ヒント]連携アプリケーションを使おう
Evernoteにすばやくメモを取りたい! という人におすすめなのが、Evernoteに連携するiPhoneアプリケーション「FastEver(2011年2月現在230円)」と、その写真版「FastEver Snap(2011年2月現在230円)」です。どちらも高速に起動し、メモを取り、または写真を撮影したら、後は自動的にアップロードしてくれます。また「FastEver Snap」は、写真を縮小してアップロードできることも特長です(EvernoteのiPhoneアプリケーションでは常に最大サイズの写真が取り込まれるため容量が1MBを超えることもあります)。
[ヒント]位置情報を変更できる
位置情報の利用を許可しているとき、ノートの作成時に[場所]に現在地が表示されます。ここで[場所]をタップすると地図が表示され、地図上でピンを動かすことで、位置情報の変更が可能です。位置情報の利用を許可していない場合でも地図上にピンをドロップすると、位置の指定が可能です。




