ノートを閲覧し、お気に入りに追加する
1.閲覧するノートを選択する
![iPhoneアプリケーションを起動し[全てのノート]を表示しておく,閲覧したいノートをタップ](/contents/054/img/img20110407115124078570.jpg)
2.ノートを閲覧する
![1[☆]をタップ ,2[全てのノート] をタップ ,ここをタップするとノートの編集ができる ,ノートが[お気に入り]に追加された ,ノートの内容が表示された,[▲][▼]をタップすると前後のノートを閲覧できる](/contents/054/img/img20110407115254005091.jpg)
画像や位置情報からノートを探す
1.表示方法を変更する
![ここをタップ,[全てのノート]に戻った](/contents/054/img/img20110407115443002024.jpg)
2.画像のサムネイル一覧を確認する
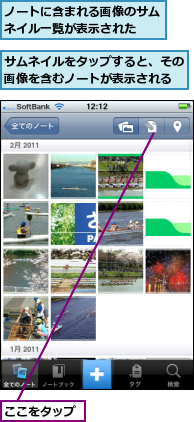
3.ファイルの一覧を確認する

4.地図上でノートを探す

5.地図上の位置に対応したノートの数を確認する
![ここをタップ,ノートが1個の場合は題名が表示される ,[○個のノート]という吹き出しが表示された](/contents/054/img/img20110407115843013389.jpg)
6.ノートの一覧を確認する
![一覧から表示したいノートをタップすると内容が表示される ,位置に対応したノートの一覧が表示された,[ ノートブック]をタップ ,[タグ]をタップすると特定のタグの付いたノートだけを表示できる](/contents/054/img/img20110407115954008670.jpg)
お気に入りや特定のノートブックを表示する
1.お気に入りを選択する
![[お気に入り]をタップ,[ノートブック]が表示された](/contents/054/img/img20110407120045083482.jpg)
2.お気に入りに追加したノートを表示する
![1 お気に入りに追加したノートが一覧に表示されていることを確認,2[ノートブック]をタップ,[お気に入り]が表示された](/contents/054/img/img20110407120140052838.jpg)
3.ノートブックを選択する
![表示したいノートブックをタップ,[ノートブック]に戻った](/contents/054/img/img20110407120221040411.jpg)
4.ノートブックが表示された
![ノートをタップすると内容が表示される ,選択したノートブック内のノートの一覧が表示された,[検索]をタップ](/contents/054/img/img20110407120252074747.jpg)
キーワードでノートを検索する
1.キーワードを入力する
![1 キーワードを入力,2[検索]をタップ,検索ボックスが表示された](/contents/054/img/img20110411105134071983.jpg)
2.検索結果が表示された
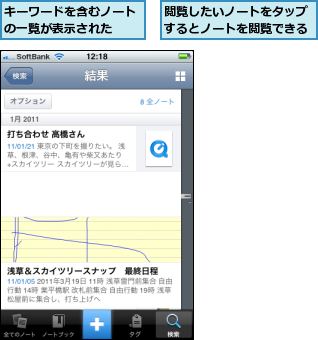
[ヒント]出先であわてないために、ノートを取り出しやすくしておこう
iPhoneアプリケーションでは、ノートブックやタグを選択したり、検索したりして、ノートの閲覧ができます。しかし、ノートの読み込みに時間がかかったり、あせって操作を間違えてしまったりして、なかなか目的のノートを見つけられないこともあります。そのようなトラブルを起こさないように、出先で必要になりそうなノートは、すぐに取り出せるようにしておきましょう。そのような場合に役立つのが、大事なノートをすぐ取り出せるようにする「お気に入り」機能です。また、旅行や出張で使うノートを1つのノートブックにまとめておくのも便利です。必要なときに、スムーズにノートを取り出せるようになります。
[ヒント]「お気に入り」のノートはいつでも閲覧できる
「お気に入り」機能は、iPhoneアプリケーション上であらかじめ「★」を付けたノートを、オフラインでも閲覧できるようにします。また、[ノートブック]-[お気に入り]をタップすればすぐに一覧が表示されるので、ノートを見つけやすいというメリットもあります。外出時の目的地の地図など、大事なノートをお気に入りにしておきましょう。
[ヒント]ノートのグループ分けができる
ノート一覧の左上にある[オプション]をタップすると、更新日、作成日などでノートをグループ分け(一覧を並べ替え、グループごとに区切りを表示)します。上手に使うことで、ノートを探しやすくできるので、覚えておきましょう。都市や国ごとのグループ分けも可能で、例えば、旅行先の写真を都市別に一覧表示することもできます。
[ヒント]リッチテキストノートの編集に注意しよう
文字の色や大きさが編集された状態のノートを「リッチテキストノート」と呼ぶことがあります。こうしたノートをiPhoneアプリケーションで編集しようとすると[リッチテキストのノートはiPhone上では追記のみが可能です〜]と、直接の編集はできないというメッセージが表示されます。このとき[追記]をタップしてテキストを入力すれば、ノートの末尾に追加されます。[コピー]をタップした場合はテキスト部分をコピーした新規ノートが作成され、そのノートを編集できます。コピーしたとき、元のノートは自動的に[ゴミ箱]に移動します。元のノートを戻したい場合はiPhoneアプリケーションを同期し、パソコン用ソフトなどで[ゴミ箱]にあるノートを他のノートブックに移動します。
[ヒント]プレミアムユーザーは「オフラインノートブック」を利用しよう
プレミアムユーザーは、[全てのノート]の左上にある[設定]をタップした設定項目の中に[オフラインのノートブック]が表示されます。これをタップするとオフラインで利用したいノートブックの選択画面が表示されるので、オフラインで利用したいノートブックを[オン]にしましょう。各ノートブックの名前の下にデータ容量が表示されているので、それを参考にノートブックを選択します(オフラインノートブックを利用すれば、iPhoneのメモリー容量がそれだけ使われることになります)。容量があまり大きくなければ、すべてを選択しておきましょう。ノートの閲覧が快適になります。




