新規ノートを作成する
1.Androidアプリケーションを起動する
![マーケットから[Evernote]をダウンロードしておく ,[Evernote]をタップ](/contents/054/img/img20110411110351099753.jpg)
2.サインインを行う
![1 ユーザーネームとパスワードを入力 ,2[サインイン]をタップ ,Androidアプリケーションが起動した ,次回以降はサインインをしなくてよい ,[アカウントを作成する]をタップするとアカウントの作成ができる,[サインイン]が表示された](/contents/054/img/img20110411110716049651.jpg)
3.新規ノートの作成を開始する
![Androidアプリケーションが起動した ,メインメニューが表示された ,[新規ノート]をタップ](/contents/054/img/img20110407121159069677.jpg)
4.ノートにメモを取る
![ノートの編集画面が表示された ,象のアイコンをタップするとメインメニューに戻る ,題名の入力を省略すると本文の1行目と同じ内容が題名になる,[無題のノート]をタップして題名を入力](/contents/054/img/img20110407121553084554.jpg)
5.メモを保存する
![1[ノートコンテンツ]をタップして本文を入力 ,2[保存]をタップ ,ここをタップするとタグを入力できる,ここをタップするとノートブックを選択できる ,メインメニューに戻る ,作成したノートが同期される,[ノートをアップロード中]と表示される](/contents/054/img/img20110407121911058504.jpg)
音声を録音しながらメモを取る
1.録音を開始する
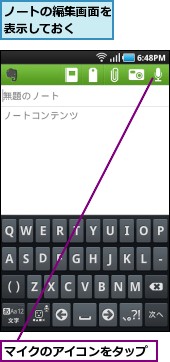
2.録音しながらメモを取る
![マイクのアイコンが赤くなった ,録音が開始された,録音中に[保存]をタップすると、そこまでの録音内容を保存してノートの作成を完了する,録音中も通常と同様にメモを取れる ,[停止]をタップ](/contents/054/img/img20110407122123062699.jpg)
3.録音を停止しメモを取り続ける
![ノートの本文に音声ファイルが貼り付けられる ,マイクのアイコンが白に戻った ,メインメニューに戻る ,作成したノートが同期される ,停止後も通常と同様にメモを取れる ,録音が停止された ,[保存]をタップ](/contents/054/img/img20110407122315098453.jpg)
ホーム画面にウィジェットを追加する
1.ホーム画面への追加を開始する
![1 メニューボタンを押す ,2[追加]をタップ ,ホーム画面のなにもない部分を長押ししてもよい,ホーム画面を表示しておく,メニューが表示された](/contents/054/img/img20110411110913068822.jpg)
2.ウィジェットの追加を開始する
![[ウィジェット]をタップ,[ホーム画面に追加]が表示された](/contents/054/img/img20110407122558066757.jpg)
3.Evernoteのウィジェットを選択する
![[Evernote]をタップ,[ウィジェットを選択]が表示された](/contents/054/img/img20110407122638045059.jpg)
4.ウィジェットが作成された
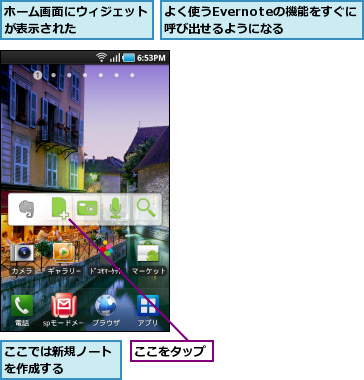
写真付きのメモを取る
1.撮影を開始する
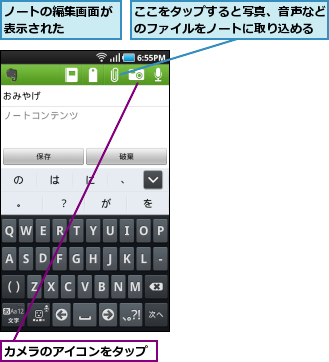
2.写真を撮影する

3.写真を確定する
![1 写真を確認,2[保存]をタップ ,プレビューが表示された,撮り直したい場合は[破棄]をタップする](/contents/054/img/img20110407123423082160.jpg)
4.ノートに写真が取り込まれた
![サムネイルをタップすると写真を確認でき、削除もできる ,ノートの編集画面に戻った,メインメニューに戻る ,作成したノートが同期される,写真のサムネイルが表示された ,[保存]をタップ](/contents/054/img/img20110407123718024621.jpg)
[ヒント]多様なAndroidデバイスに対応
Androidアプリケーションは、スマートフォンとタブレットの両タイプでの利用が想定されています。そのため、起動時にノートの一覧でなくメインメニューが表示されるなど、iPhoneアプリケーションとは異なったインターフェースを搭載しています。また、ノートに写真や音声以外のファイルを貼り付けられるのも特徴です。
[ヒント]どこからでもメインメニューに戻れる
左上の象アイコンをタップすると、メインメニューに戻ります。象アイコンは常に表示されており、いつでも戻ることができます。
[ヒント]録音しながらメモが取れる
Androidアプリケーションでも、メモを取りながら(文章の入力や撮影をしながら)録音を行い、音声ファイルをノートに貼り付けることが可能です。文字入力が追いつかない場合には、録音時間の表示を見て、後で聞き返したい重要な部分を「1523(15分23秒)」のようにメモしておくだけでも役に立ちます。
[ヒント]ウィジェットってなに?
iPhoneになくて、Androidにある便利な機能の1つがウィジェットです。ウィジェットはホーム画面に常に表示されて、さまざまな操作や情報の確認ができる、簡易アプリケーションです。ウィジェットを追加するときにはホーム画面に空きスペースが必要になるので、あらかじめホーム画面を整理してスペースを確保しておきましょう。不要なウィジェットを削除するには、ウィジェットをロングタッチして画面下に表示される[削除]にドラッグします。ウィジェットの移動も、ロングタッチによって行います。
[ヒント]ファイルの添付ができる
Androidアプリケーションでは、写真や音声ファイル、PDFファイルなど、任意のファイルをノートに貼り付けることができます。クリップの形をしたアイコンをタップすると[添付]が表示され、[写真][音声][ビデオ][(その他の)ファイル]のいずれかを選択することになります。ここで[ファイル]を選択するとマイファイルと同様の画面になり、あらゆる種類のファイルが選択可能になります。ただし、プレミアムアカウントでない場合は、実際に貼り付けられるファイルの種類は制限され、ビデオや、PDF以外のファイルの貼り付けはできません。
[ヒント]スナップショットを撮影する場合は
メインメニューで[スナップショット]をタップすると、すぐに「写真付きのメモを取る」の手順2と同様にカメラが起動します。シャッターチャンスを逃がさず、すぐに写真を撮りたい場合に有効な機能です。撮影後は手順3、4と同様になり、写真にコメントを書き加えることも可能です。ウィジェットのカメラのアイコンを利用すれば、ホーム画面からすぐに写真を撮影することが可能になります。
[ヒント]位置情報を利用するには
Androidアプリケーションで位置情報を利用するには、メインメニューでメニューボタンを押して[設定]をタップし、[GPSを利用する(GPSによる測位)]と[ネットワークを利用する(W-Fiネットワーク、または3Gネットワークから位置情報を取得)]をチェックします。いずれか一方をチェックしただけでも位置情報の取得は可能ですが、両方を搭載している機種であれば、両方をチェックしておくことで位置情報の精度が高まることが期待できます。なお、これらを利用するためには、デバイス本体の設定でも、利用を許可しておく必要があります。ホーム画面で[メニュー]ボタンを押し、[設定]-[位置情報とセキュリティ]をタップすると、本体の設定メニューが表示されるので、[GPS機能][ワイヤレスネットワーク]のそれぞれの項目をチェックしておきましょう。デバイス本体の設定項目は機種によって異なることがあります。これらを設定した上で、ノート作成時にGPSやネットワークが有効になっているかを確認しましょう。
[ヒント]ウィジェットで利用できる機能
EvernoteのAndroidアプリケーションのウィジェットは、Androidアプリケーションを起動する象のアイコンと、新規ノートの作成や検索を行う、利用頻度が高い機能の4つのアイコンで構成されています。





