指定のノートブックを表示する
1.iPadアプリケーションを起動する
![App Storeで[Evernote]を購入しておく ,[Evernote]をタップ](/contents/054/img/img20110411111957070550.jpg)
2.サインインを行う
![iPadアプリケーションが起動した ,[アカウントを作成する]をタップするとアカウントの作成ができる,[サインイン]をタップ](/contents/054/img/img20110425112207050110.jpg)
3.ユーザーネームとパスワードを入力する
![1 ユーザーネームとパスワードを入力 ,2[サインイン]をタップ ,次回以降はサインインをしなくてよい ,[サインイン]が表示された](/contents/054/img/img20110422190135062588.jpg)
4.ノートブックの選択を開始する
![一覧から選択してノートを閲覧することもできる,[すべてのノート]が表示された ,[ノートブック]をタップ](/contents/054/img/img20110407153734045373.jpg)
5.ノートブックを選択する
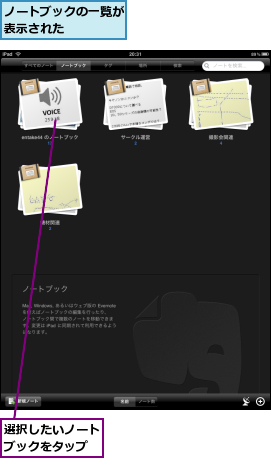
6.ノートを選択する

7.ノートを閲覧する
![閲覧したいノートの内容が表示された,[ホーム]をタップ](/contents/054/img/img20110425112411082592.jpg)
地図を利用して位置情報からノートを探す
1.地図の画面に切り替える
![ノートブックの一覧に戻った,[場所]をタップ](/contents/054/img/img20110425112526035528.jpg)
2.表示したいエリアを選択する
![1 フリックや拡大・縮小によって表示するエリアを選択 ,2 閲覧したいノートをタップ ,位置に対応したノートの数が吹き出しで表示された ,吹き出しをタップしてもよい ,地図で表示している範囲内の位置情報を持つノートの一覧が表示された,[場所]が表示された](/contents/054/img/img20110425112506035606.jpg)
3.ノートを閲覧する
![地図で表示中のエリアに対応したノートの一覧が表示される ,閲覧したいノートの内容が表示された,[ホーム]をタップすると[場所]に戻る](/contents/054/img/img20110425112434012055.jpg)
[ヒント]全画面表示もできる
ノートの表示中に、題名の左にある左上と右下を向いた矢印のアイコンをタップすると、ノートを全画面表示にできます。長文のテキストを読むとき、写真を大きなサイズで鑑賞したいときなどに便利です。
[ヒント]ノートの一覧を常に表示しておける
iPadは画面が広く、情報の閲覧が快適にできるデバイスです。iPadアプリケーションではその特長を活かし、ノートの一覧を表示しながらノートの閲覧ができます。タッチ操作で画面をスムーズにスクロールし、多数のノートを一覧表示して選択することも可能です。大画面で表示される地図の使い心地も、実に快適です。
[ヒント]iPadアプリケーションでのノート作成機能
iPadアプリケーションのノート作成・編集機能は、レッスン14で解説しているAndroidアプリケーションに似ています。ノートを編集しながら録音をしたり、カメラロールの写真を挿入したりすることが可能です。ソフトウェアキーボードのため、長文の入力に向いていると言えませんが、慣れればそれなりの文字数を入力することができます。会議の議事録を作成したり、打ち合わせでメモを取るようなときには、録音機能との組み合わせが力を発揮してくれます。いつもノートパソコンを持ち歩くほどではないけれど、スマートフォンでメモを取るのは苦手という人には、iPadアプリケーションでのメモは重宝するはずです。
![iPadアプリケーションで録音しながらノートを編集する,ここをタップするとカメラロールの写真を挿入できる,ここをタップするとタグを入力できる,ここをタップするとノートブックを選択できる,ここをタップすると録音を開始できる,[保存]をタップすると編集を完了できる](/contents/054/img/img20110407170137068593.jpg)




