Webページをウェブクリッパーで取り込む
1.Webページ全体をEvernoteに取り込む
![Evernoteに取り込みたいWebページを表示しておく,Webページの文字や画像を選択した場合は選択部分だけが取り込まれる ,[ツール]-[Evernote 4に追加]をクリック](/contents/054/img/img20110425133959076756.jpg)
2.タグやノートブックを指定する
![[Add Note]をクリック,[New Clip]が表示された,[Notebook]で取り込む ノートブックを選択できる,[Tags]にタグを入力できる,[Title]でノートの題名を編集できる](/contents/054/img/img20110425134026017890.jpg)
3.取り込みが完了した
![Webページが新規ノートとして取り込まれた,[Notes added 1]が表示された](/contents/054/img/img20110425134052024958.jpg)
Webページを取り込んだノートを確認する
1.取り込んだノートを確認する
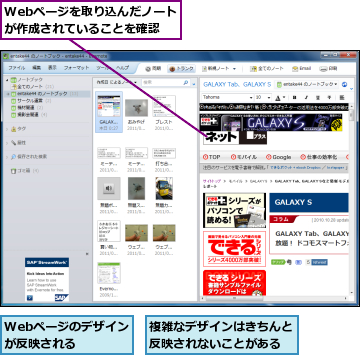
[ヒント]「ソースURL」も取り込まれる
Webクリップや、Webからのコピーを貼り付けて作成したノートは、属性情報として元のページのURL(ソースURL)が記録されます。これによって元のページをすぐに参照できます。
[ヒント]何度も読み返したい情報や、蓄積して熟成させたい記事をクリップしよう
情報収集にあたって、Webページは非常に重要な情報源です。ぼくがよくクリップするのは、ニュースなどの時事ネタよりも、いつかブログに書きたいと思う、いわゆる「あたためておきたい」ネタです。ノートにして何度となく読み返し、編集しながら、ネタを熟成させていくのです。また、書籍の執筆にあたっては参考資料になりそうなものを探して集中的にクリップします。
[ヒント]クリップの保存先や取り込み方法を変更できる
[ツール]-[クリップの設定](Mac版ソフトでは[Evernote]-[環境設定]-[クリップ])をクリックすると、[クリップの設定]が表示されます。ここで[クリップの送信先を選択]をクリックしてノートブックを選択すると、ウェブクリッパーを利用するときの、ノートブックの初期値が変更されます。なお、この設定を変更した場合、スクリーンキャプチャーによるノートも同じノートブックに作成されます。[基本的な書式設定のみを保持する]をチェックした場合はWebページのデザインをほとんど保持せず、文字や画像だけを取り込みます。デザインは崩れますが、ノートの編集(コメントの書き込みなど)が容易になるというメリットがあります。また["新規クリップ"ダイアログを非表示にする]をチェックした場合は、手順2をスキップしてワンクリックでクリップを行うようにします。
[ヒント]さまざまなブラウザーに対応したウェブクリッパーがある
ウェブクリッパーは、Internet Explorer用だけでなく、Firefox用、Google Chrome用が、EvernoteのWebサイトの[ダウンロード]ページで提供されています。またMac版ソフトをインストールすると、Safari用のウェブクリッパーが自動的にインストールされます。それ以外のブラウザー向けには、「お気に入り(ブックマーク)」に登録して利用するブックマークレット形式のものが提供されています。このうち、Safari用のウェブクリッパーは、[Shift]キーを押しながらクリップすることでページをPDFファイルとして取り込む機能があります。Google Chrome用のウェブクリッパーは非常に多機能で、ノートの閲覧や検索も可能です。また、Googleで検索したとき、同時にEvernote上の検索も行い[○個のノートがお使いのEvernoteアカウントから検索されました]のように検索結果を表示できます。1回の検索で、未知の情報はWebから、過去にメモやクリップした情報はEvernoteからと、効率よく情報が取り出せるようになります。




