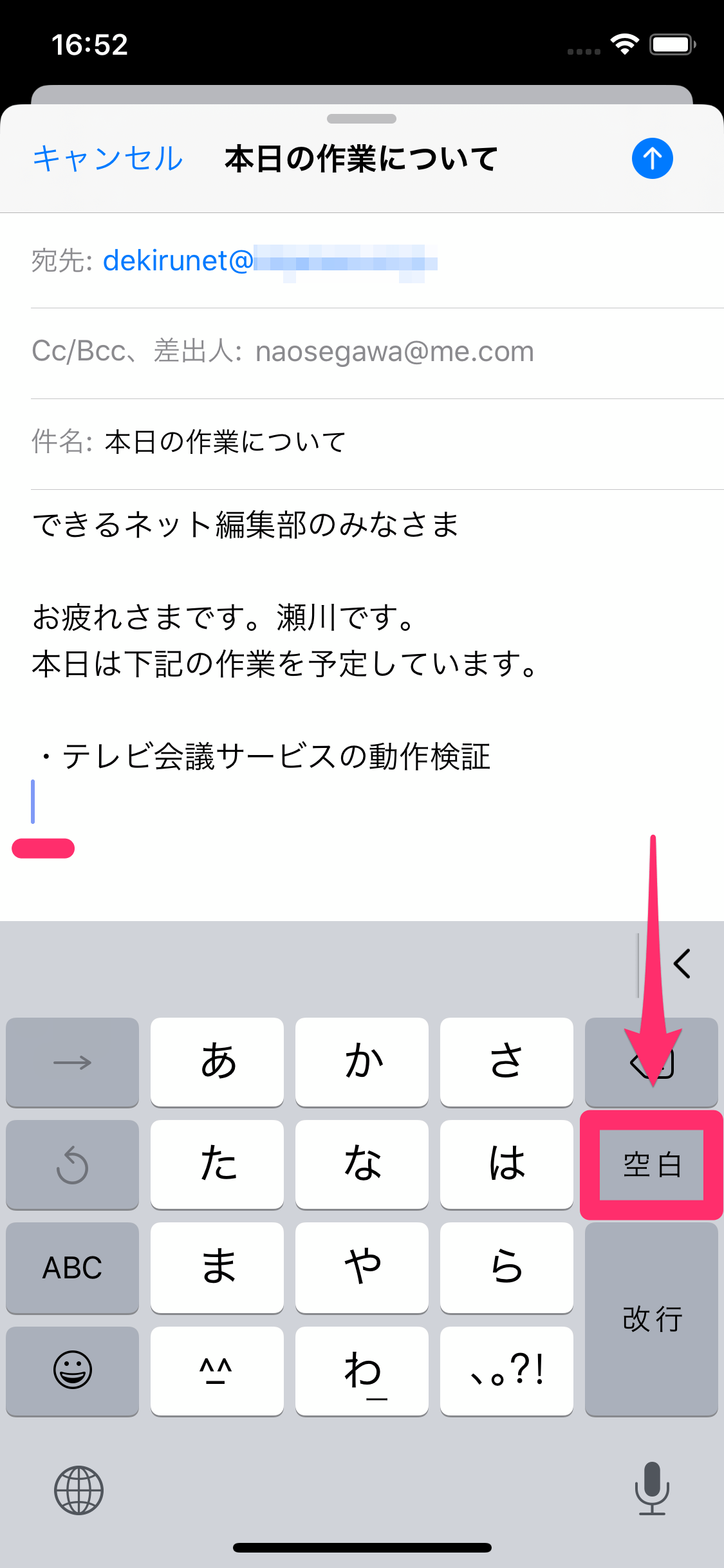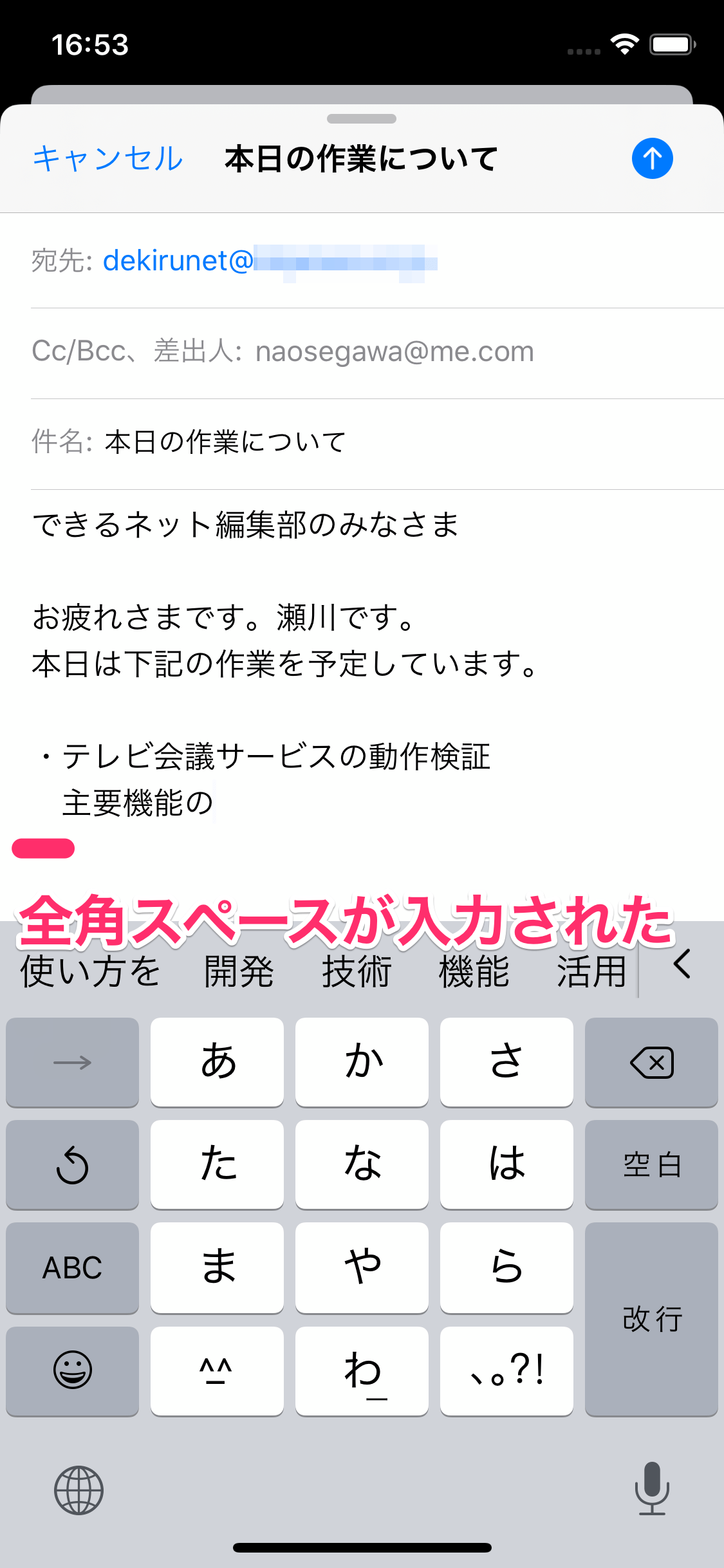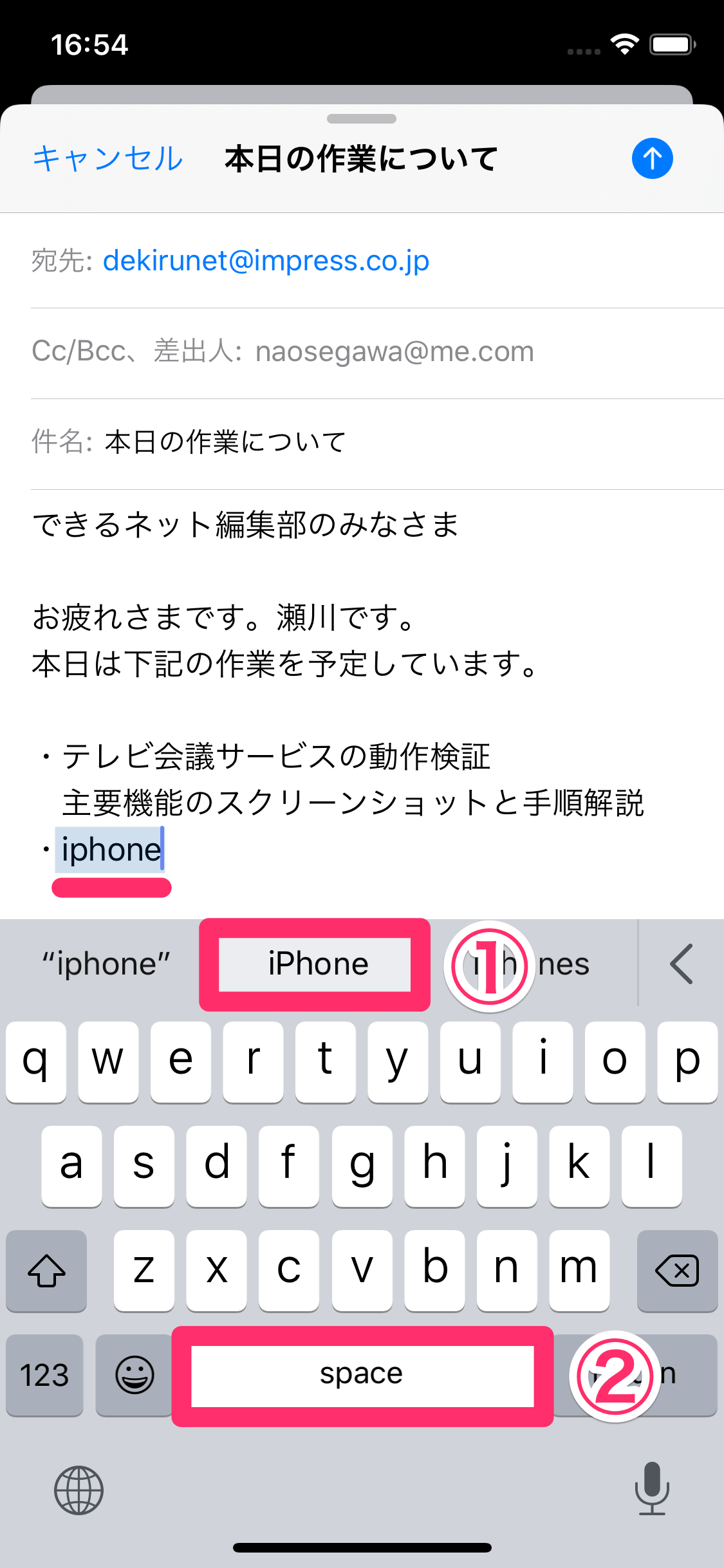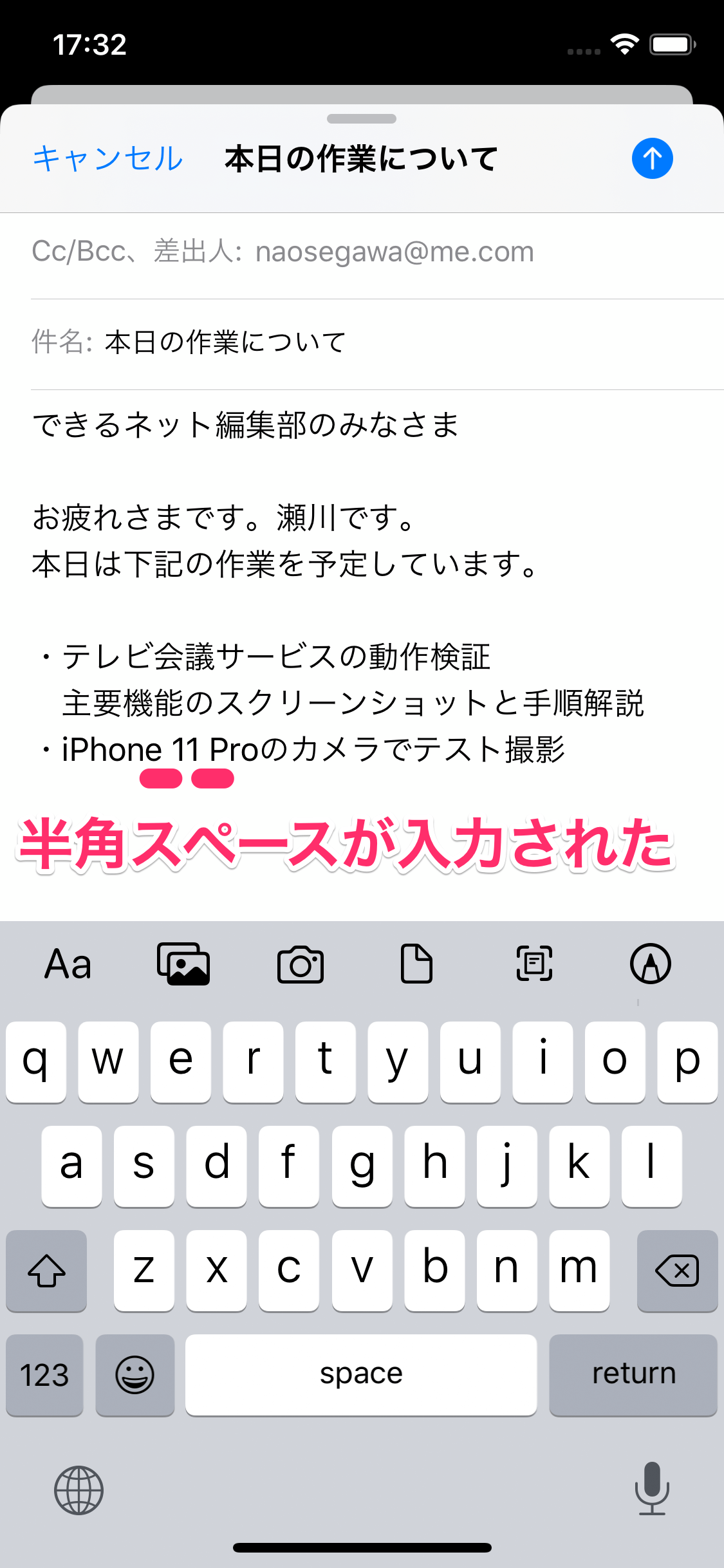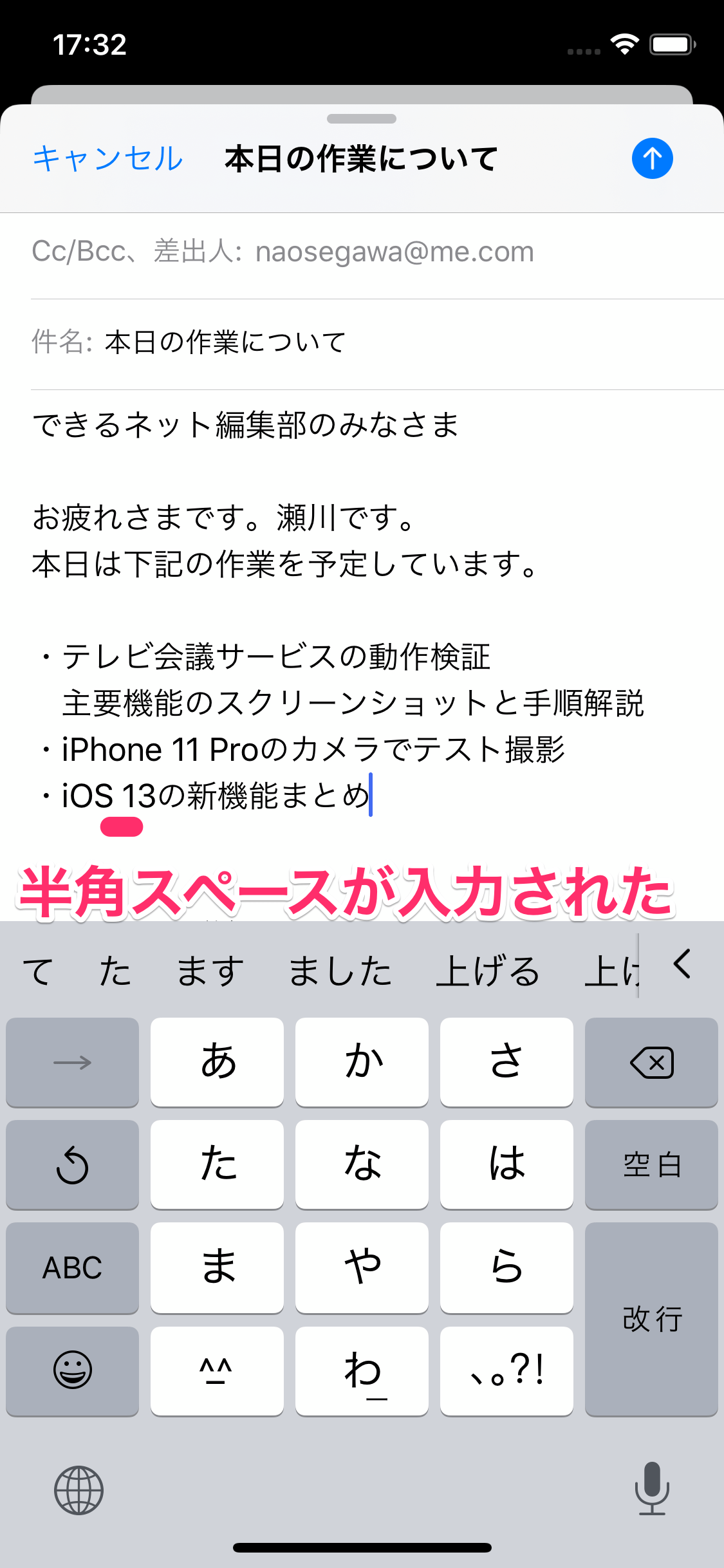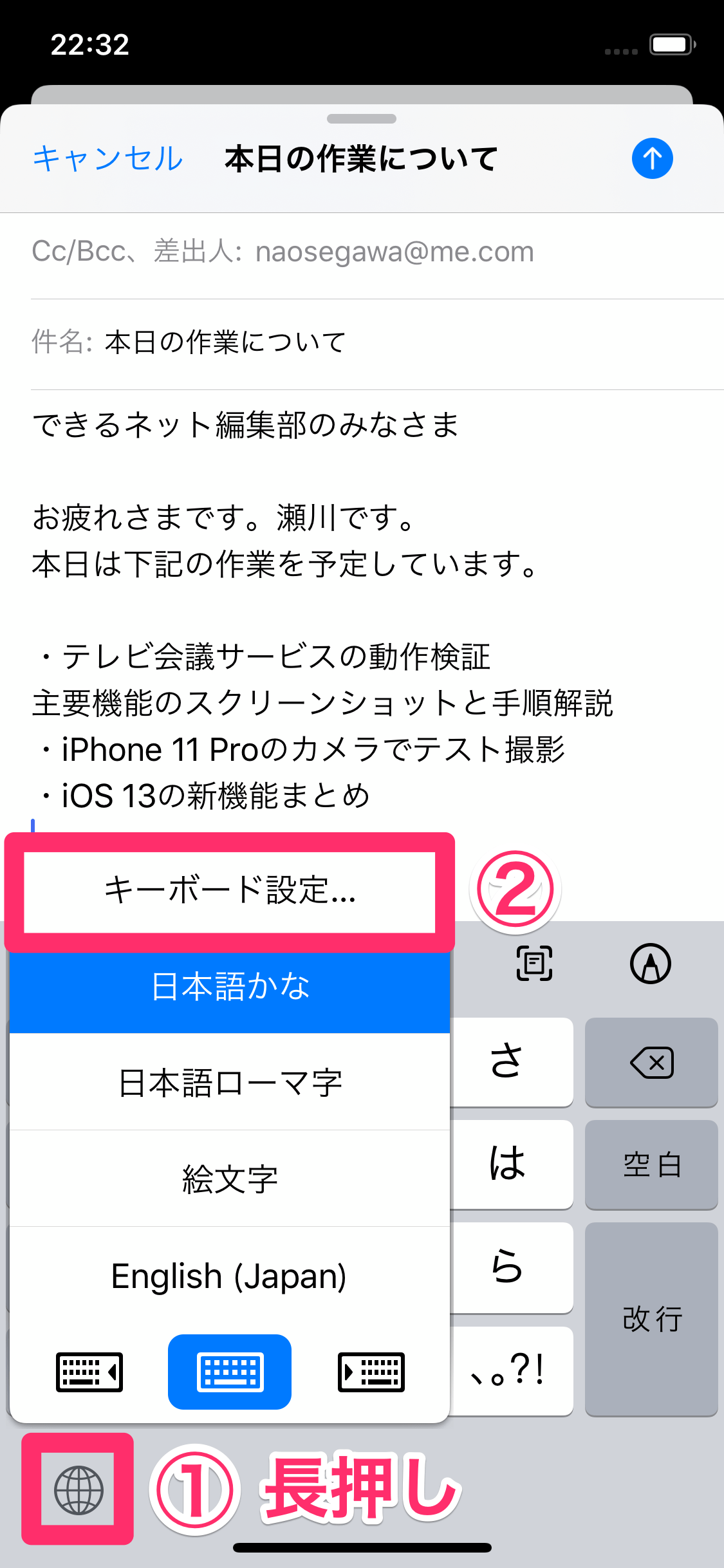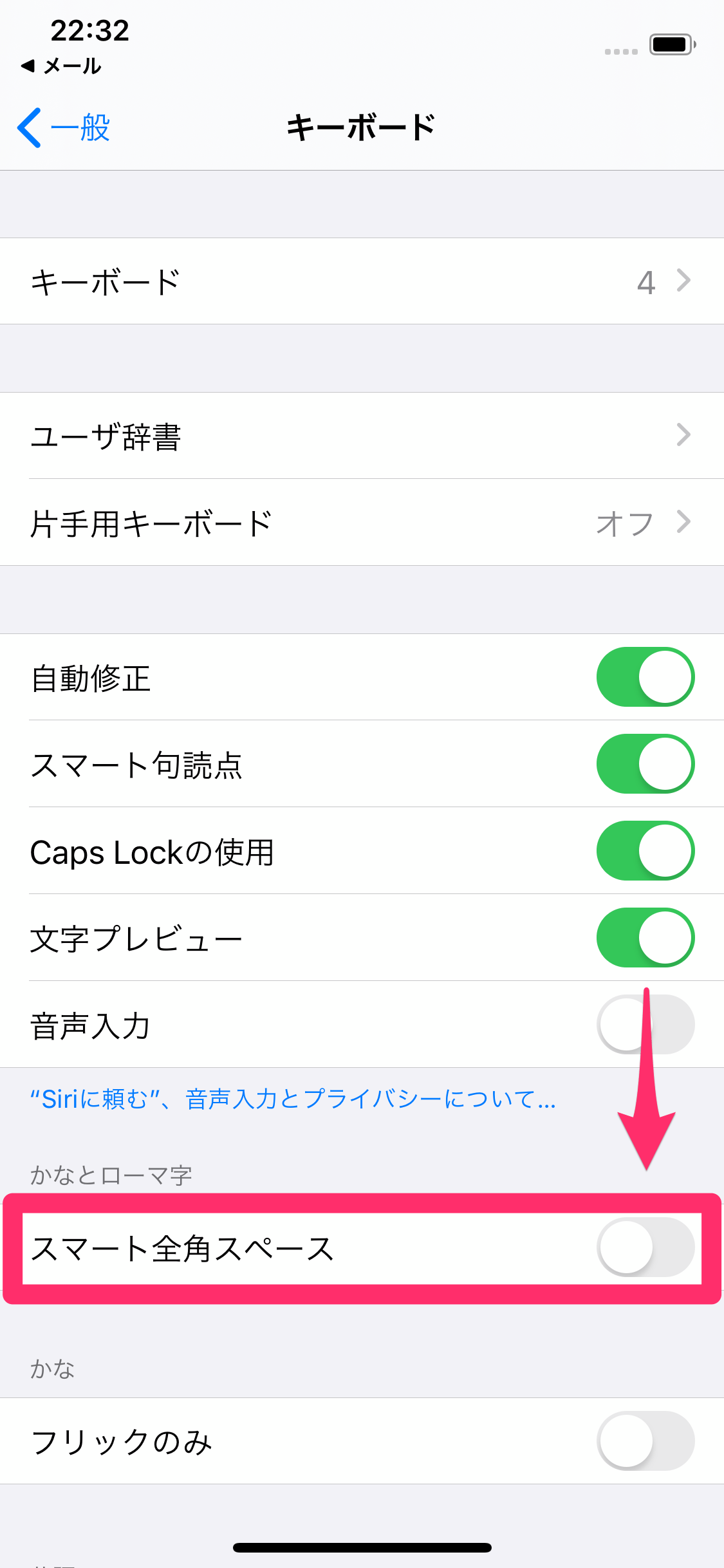日本語なら全角、英数字なら半角に
かつてiPhone&iPadの文字入力における「スペース」といえば、「半角スペース」に固定されていました。
パソコンでは、日本語入力モードで[Space]キーを押したら「全角スペース」が入力されるのが普通ですよね。しかし、iPhoneでは「日本語かな」キーボードで[半角]キーをタップしても、必ず半角スペースが入力されていたのです。
この仕様は、例えばメール本文の行頭にスペースを入れて位置を揃えたいときなどに不便だったのですが......iOS 13で解決されました。「スマート全角スペース」という新しい機能です。
その名の通り、現在の入力モードに応じて最適なスペースを選んでくれる機能で、日本語の入力時は全角スペース、英数字の入力時は半角スペースとなります。iOS 13にアップデートすることで自動的にオンになるので、以下で実際の動作を見ていきましょう。
スマート全角スペース機能を利用する
1「日本語かな」キーボードでスペースを入力する
[メール]アプリの本文を「日本語かな」キーボードで入力しているところです。上の行にある「・」の分、スペースを空けたいのですが、以前は半角スペースをいくつも入力する必要があり、それでもきれいに揃わないこともありました。ここで[空白]キーをタップします。
2全角スペースが入力された
全角スペースが入力されました。「・」の分のスペースがきれいに空き、行頭が揃っています。
3「English(Japan)」キーボードでスペースを入力する
今度は「English(Japan)」キーボードで「iphone」と入力しました。ここで予測候補にある「iPhone」をタップして、さらに「11」と入力して[space]キーをタップします。
4半角スペースが入力された
「iPhone」の後に半角スペース、「11」の後にも半角スペースが入力されました。英字や数字の後ろは、自動的に半角スペースになります。
5「日本語かな」キーボードで英字の後にスペースを入力する
最後に「日本語かな」キーボードで「あいおーえす」と入力してみました。予測候補の「iOS」をタップして......
そのまま[空白]キーをタップします。
6半角スペースが入力された
半角スペースが入力されました。「日本語かな」キーボードであっても、英数字の後ろは自動的に半角スペースとなることが分かります。
スマート全角スペース機能のオン/オフを切り替える
ここまでに見てきたスマート全角スペース機能は、[設定]アプリでオン/オフを切り替えられます。パソコンでも常に半角スペースに固定している人にとっては「おせっかい」な機能になるので、以下の方法でオフにしておきましょう。
7[キーボード]画面を表示する
キーボードの左下にある地球のアイコンを長押し(ロングタッチ)して、[キーボード設定]をタップします。
8[スマート全角スペース]のスイッチをオフにする
[設定]アプリが起動して[キーボード]画面が表示されました。[スマート全角スペース]のスイッチをオフにすると、常に半角スペースに固定されます。なお、[キーボード]画面は[設定]アプリを起動して[一般]→[キーボード]の順にタップしても表示できます。
スマート全角スペース機能は、多くの人にとって便利に働く機会が多いでしょう。特に理由がなければオンのままにしておき、日本語の後は全角スペース、英数字の後は半角スペースになることを意識して使うことをオススメします。