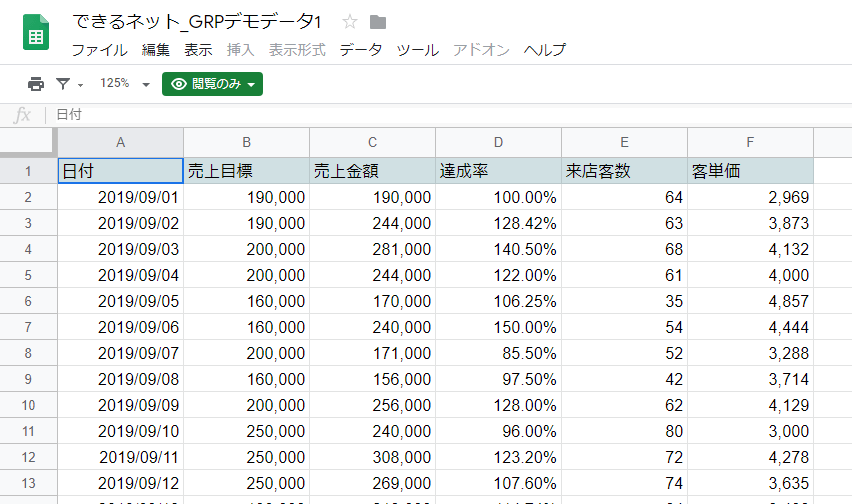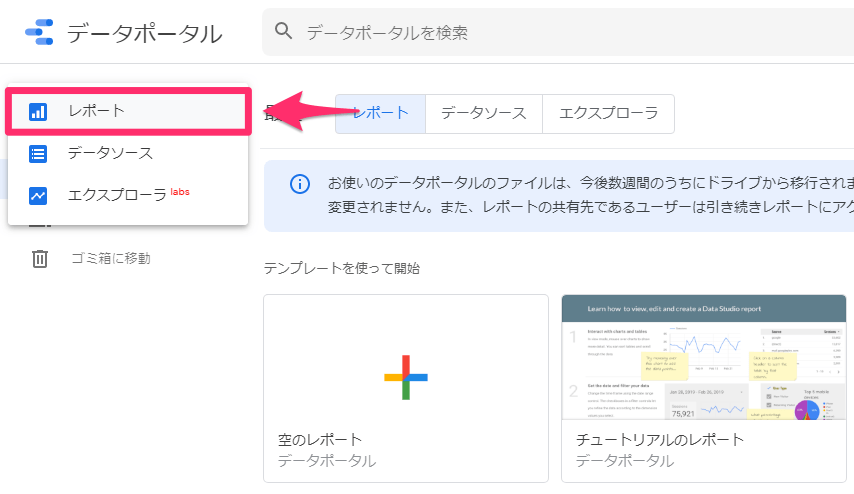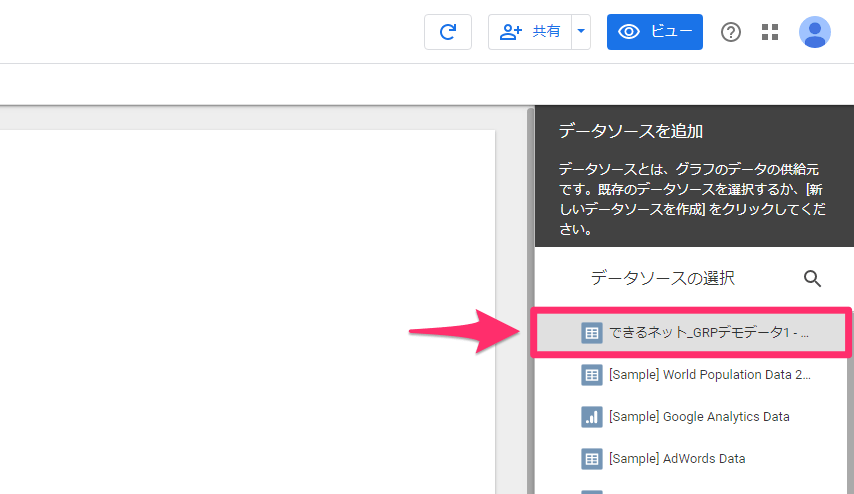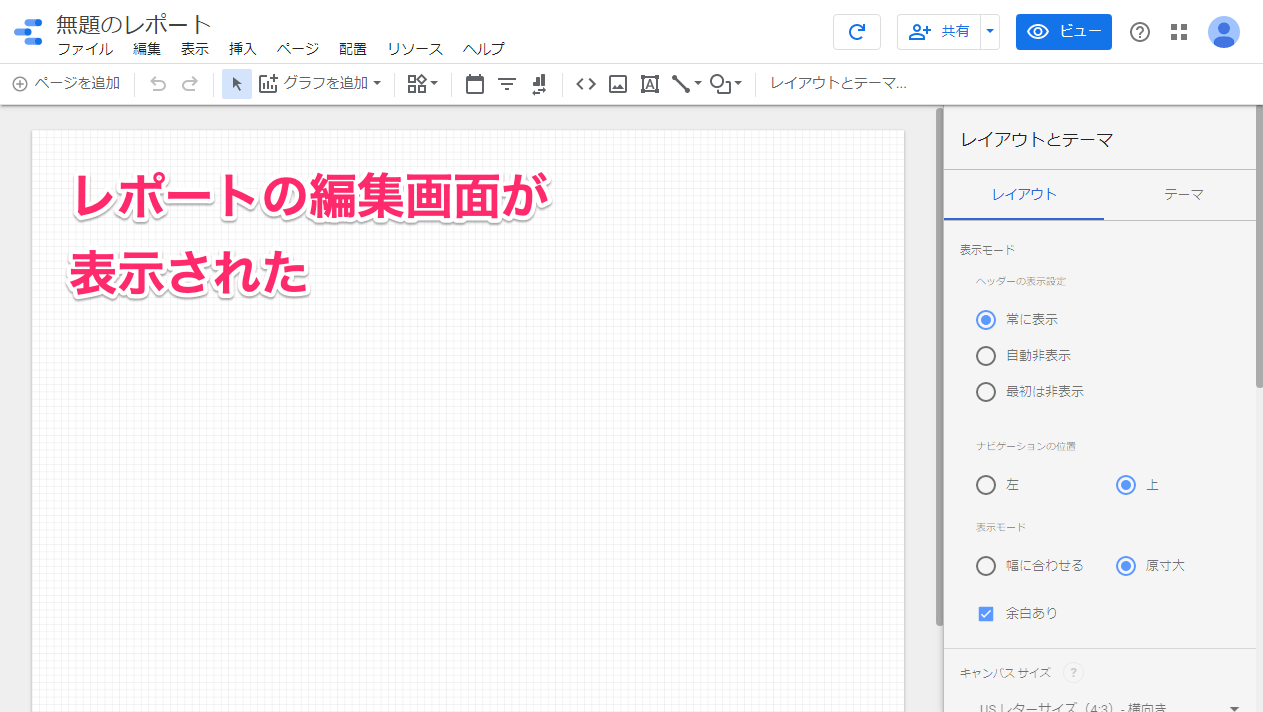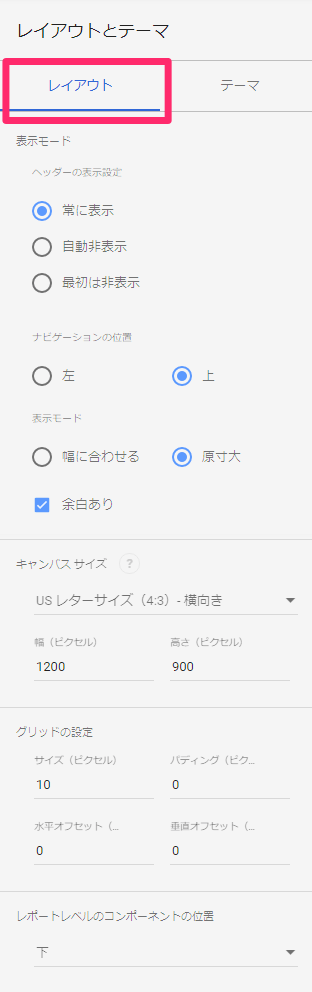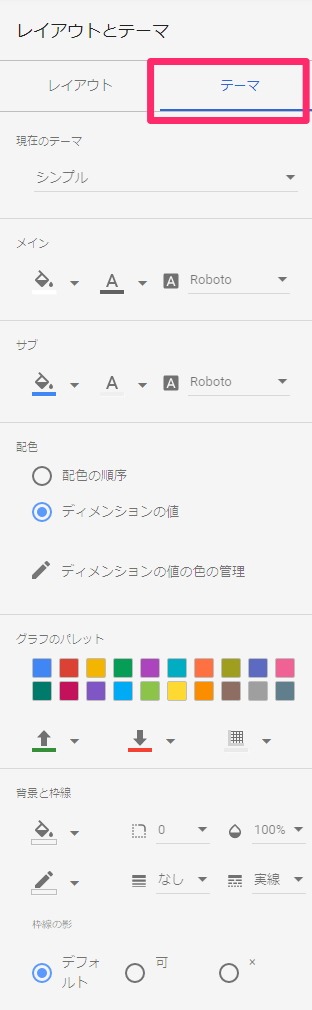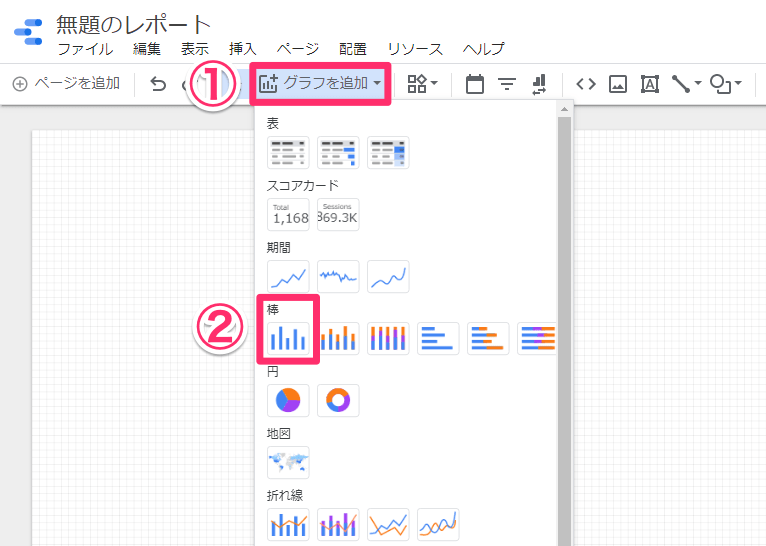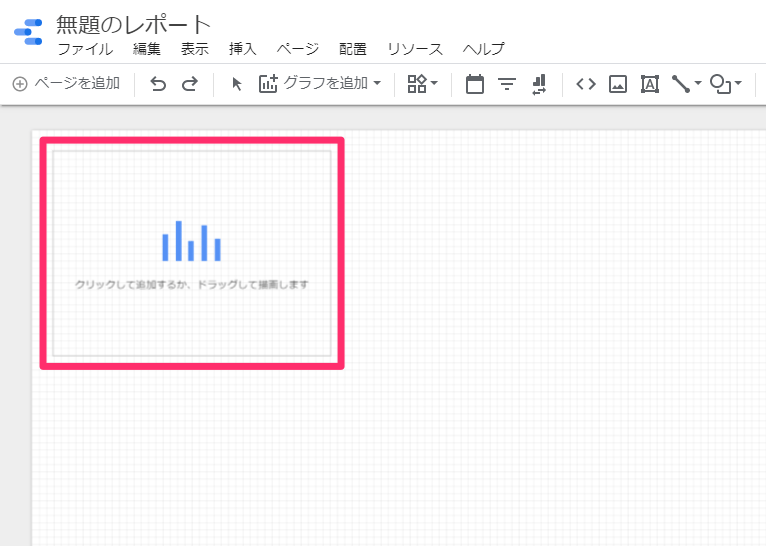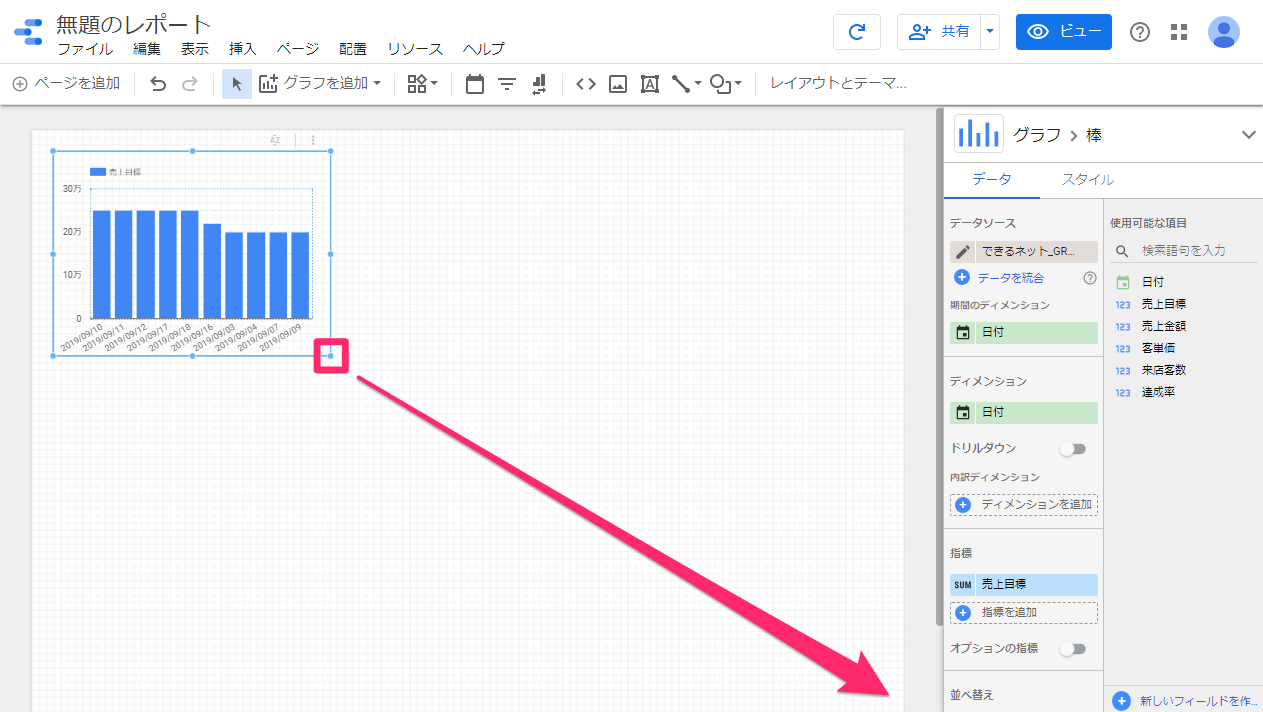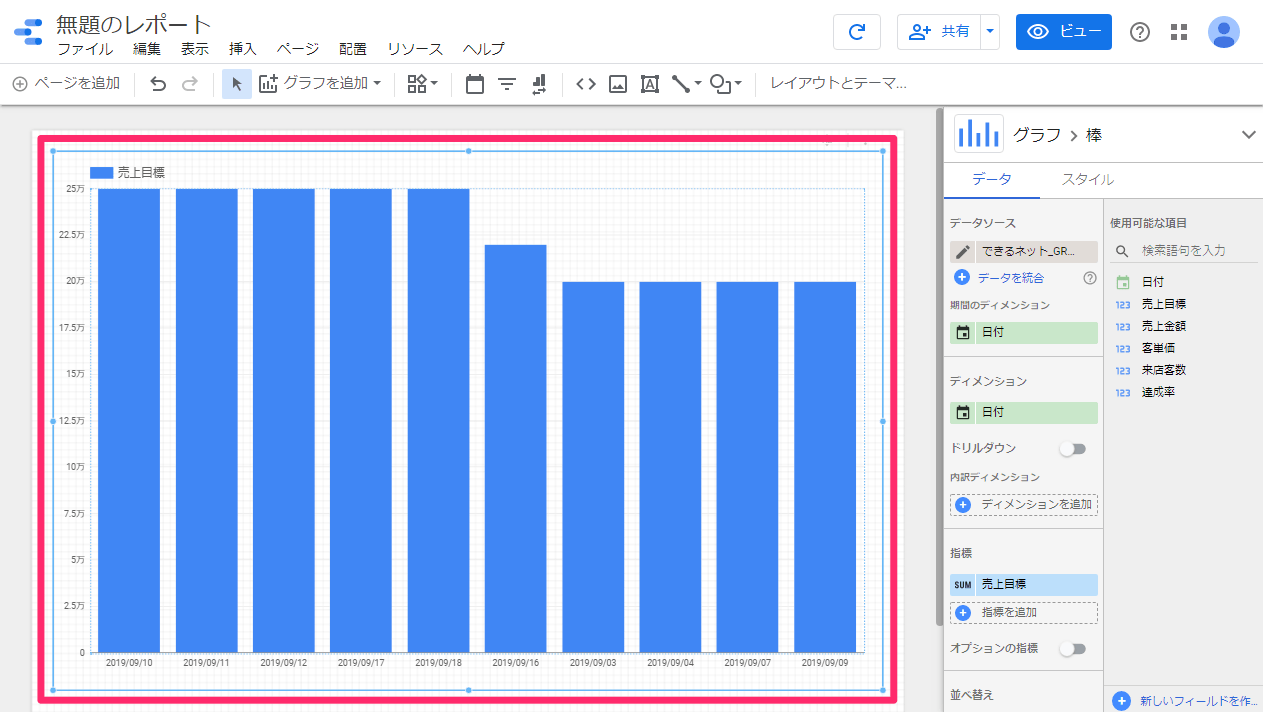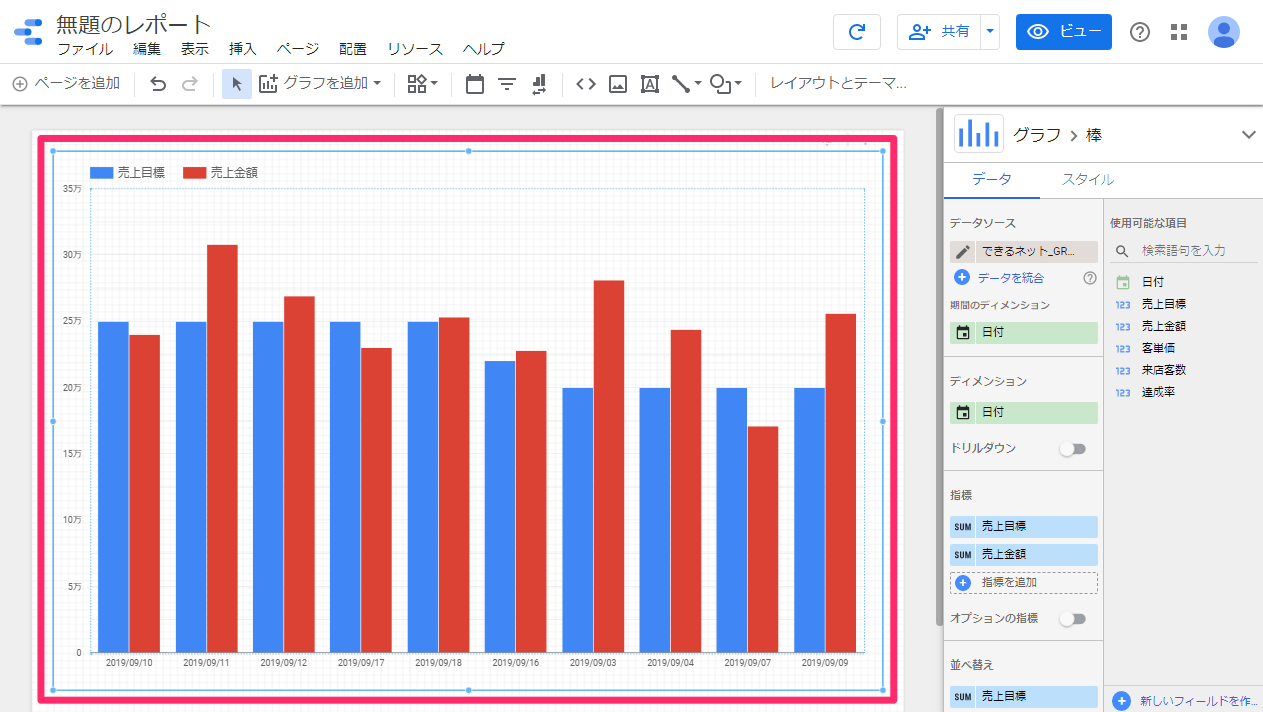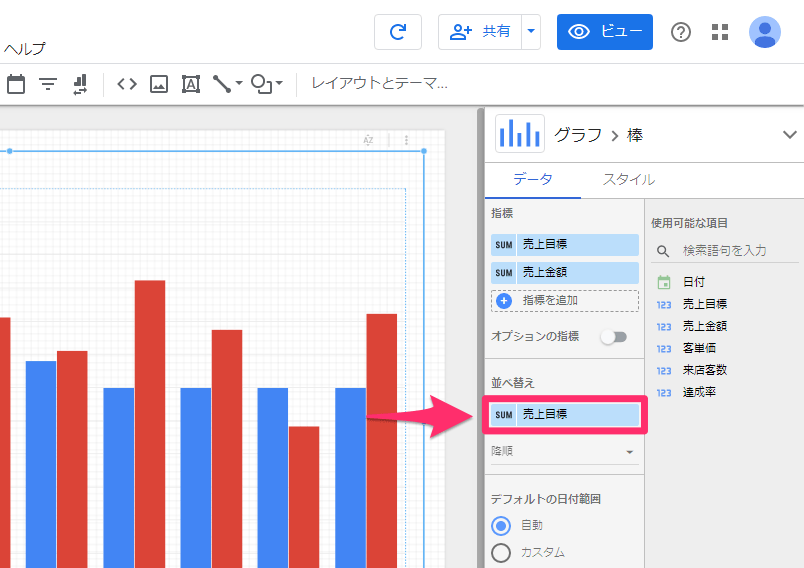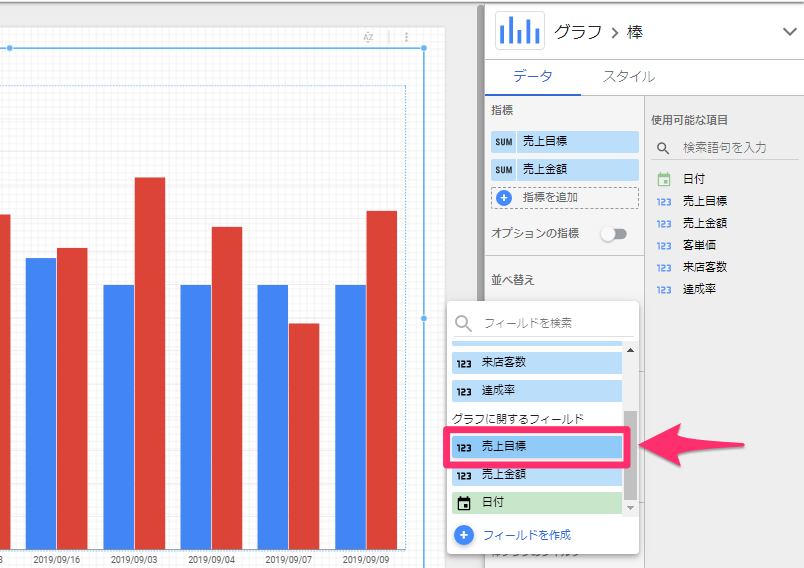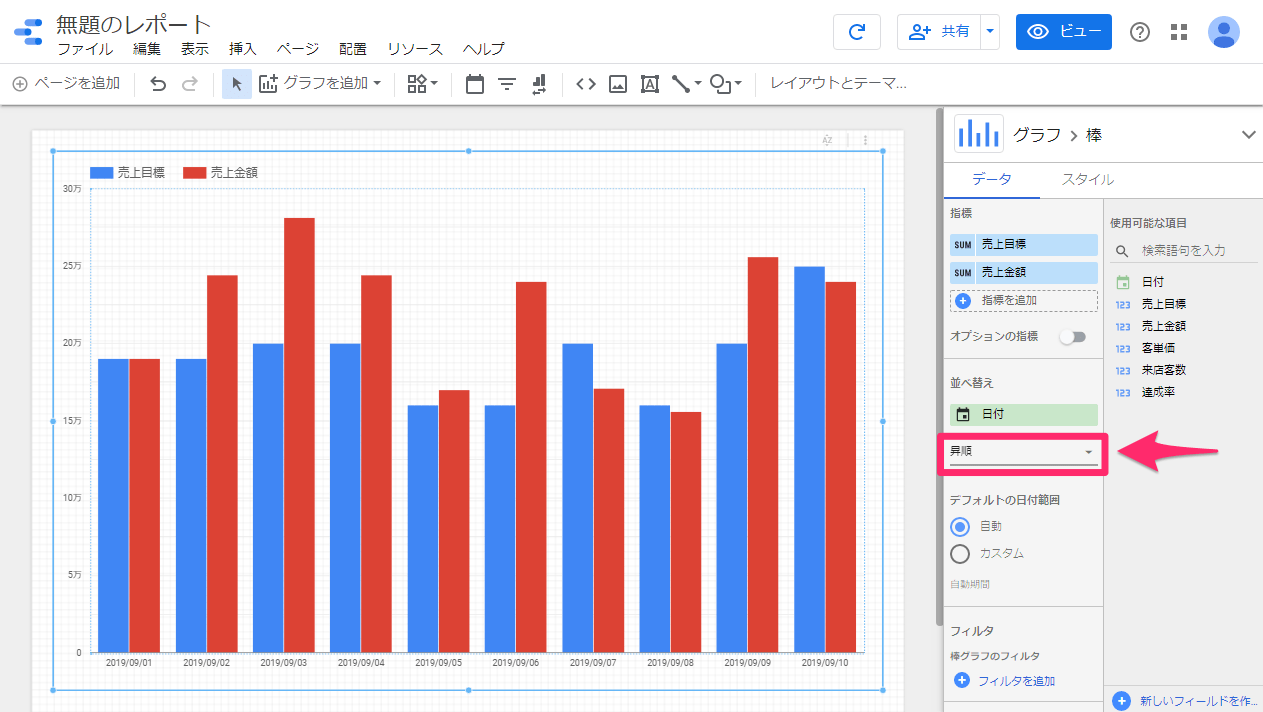本コンテンツでは、無料で使えるBIツール「Googleデータポータル」(旧:Googleデータスタジオ)の使い方を連載形式で解説していきます。隔週ペースで更新予定。
レポートを新規作成してグラフを配置
第4回では、Googleデータポータルにおけるデータソースへの接続について解説しました。第5回となる本記事では、いよいよグラフによるデータの視覚化を進めていきます。
まずは、前回接続したサンプルのデータソースをあらためて確認しましょう。一般的な店舗で記録されている「日別の売上データ」をイメージしており、以下のデータが列に並んでいます。
- 日付...売上が計上された日付
- 売上目標...1日あたりの売上目標となる金額
- 売上金額...1日あたりの実績としての売上金額
- 達成率...目標の達成率。売上金額÷売上目標×100(%)
- 来店客数...商品を購入した人数(=購買客数)
- 客単価...1人あたりの平均購入金額。売上金額÷来店客数
できるネット_GRPデモデータ1(Googleスプレッドシート)
今回はこのデータの「売上目標」と「売上金額」を、日別の棒グラフとしてデータポータルで視覚化していきます。
レポートの編集画面を表示する
1新しいレポートを作成する
Googleデータポータルのページにアクセスし、ホーム画面を表示しておきます。左上にある[作成]→[レポート]の順にクリックします。[空のレポート]をクリックしてもOKです。
2データソースを選択する
「無題のレポート」が作成されました。白紙の状態から作っていく場合は、右側に[データソースを追加]ウィンドウが表示されます。ここで利用したいデータソースを選択しましょう。前回接続したサンプルのデータソースが表示されているので、クリックします。
確認のメッセージが表示されたら[レポートに追加]をクリックします。
3レポートの編集画面が表示された
データソースへの接続が完了し、レポートの編集画面に切り替わりました。
レポートの編集画面を確認する
編集画面の上部には「ヘッダー」、右側には「パネル」があります。それぞれの主な項目を見ていきます。
ヘッダー
①タイトル
レポートのタイトルです。初期状態では「無題のレポート」と表示されますが、ダブルクリックすると編集できます。
②メニュー
ファイルの管理、基本的な編集機能などを呼び出すメニューが並んでいます。[リソース]メニューからはデータソースの管理が行えます。
③ツールバー
レポートを構成するコンポーネント(部品)を配置するためのボタンがまとまっています。これらのコンポーネントを呼び出してレポートの画面を構成していきます。
④更新
データソースを経由し、最新のデータを取得してレポートを更新するときに使うボタンです。
⑤共有
レポートをほかの人に共有したり、Webページに埋め込んで公開したりできます。レポートをPDFファイルとしてダウンロードすることも可能です。
⑥ビュー/編集モードの切り替え
レポートのビューモードと編集モードを切り替えます。ビューモードでは、ほかの人にレポートを公開しているときと同じ動作になります。
パネル
右側に表示されるパネルの内容は、レポートで選択しているコンポーネントによって変化します。また、「基本情報」と「スタイル」に関連する2つのタブに分かれています。
コンポーネントを何も選択していない場合は[レイアウトとテーマ]パネルとなり、[レイアウト]と[テーマ]の2つのタブが表示されます。
[レイアウト]タブ
ヘッダーの表示位置など、編集画面の全体に関わる設定項目が並んでいます。[キャンバスサイズ]ではレポート全体のサイズを変更可能です。
[テーマ]タブ
レポート全体の[テーマ]や配色を設定できます。テーマには白基調の[シンプル]と黒基調の[シンプル(暗)]があります。
棒グラフを配置する
さて、ここからが今回の本題です。サンプルのデータソースを使って、日別の売上目標と売上実績を棒グラフで表現してみましょう。
4グラフを追加する
ツールバーの[グラフを追加]ボタンをクリックすると、さまざまなグラフの一覧が表示されます。この中から目的に応じたグラフを選択することで、そのグラフがコンポーネントとして配置されます。今回は[縦棒グラフ]を選択します。
5グラフを配置する位置を指定する
レポート上にマウスポインターを移動すると、グラフのダミーが表示されます。好きな位置でクリックしましょう。なお、ドラッグして範囲を指定すると、その範囲にグラフが配置されます。
6グラフのサイズを変更する
グラフが配置されました。また、グラフのコンポーネントが選択された状態にあり、四隅・四辺にハンドルが表示されています。ハンドルをドラッグしてサイズを変更しましょう。
7グラフのサイズを変更できた
グラフのサイズを変更できました。引き続きグラフのコンポーネントが選択されており、右側に[グラフ > 棒]パネルが表示されています。
棒グラフを編集する
続いて、[グラフ > 棒]パネルで棒グラフの内容を設定していきます。[データ]タブは左右に分割されており、左側では以下の2つの用語に注目してください。
ディメンション
グラフの「幅」や「長さ」を表す言葉です。この棒グラフでは「日付」がディメンションとなっており、「日付ごと」に縦棒が描画されています。
指標
「値」という意味になります。この棒グラフでは「売上目標」が指標となっています。
[データ]タブの右側には[使用可能な項目]があり、ディメンションとして利用可能な項目は緑、指標として利用可能な項目は青で表現されています。これらの項目をディメンションまたは指標にドラッグすることで、グラフで表現するデータを変化させることが可能です。
ここでは例として、日別の売上目標と売上実績を並べて比較できるようにした棒グラフになるように編集してみます。さらに、時系列での変化が分かりやすくなるよう、左から右へと時間が流れるように日付を並べ替えてみましょう。
8指標を追加する
[使用可能な項目]にある[売上金額]を、[指標]にある[指標を追加]欄までドラッグします。
9指標が追加された
「売上目標」と「売上金額」の2つの指標が、日付(ディメンション)ごとに並んで表現されました。
10並べ替えの基準を選択する
パネルの[データ]タブを下にスクロールすると、[並べ替え]という項目があります。現在は[売上目標]の[降順]に設定されているため、日付順になっていません。[売上目標]をクリックします。
並べ替えの基準として[日付]を選択します。
11並べ替えの順序を選択する
さらに[昇順]を選択すると、左から右へと時間が流れるように日付が並べ変わりました。
これで日別の売上目標と売上金額を並べて表現でき、それぞれの日の達成度合いを時系列で確認できるようになりました。目標を超えた日と超えていない日が一目瞭然となり、データポータルによる視覚化の力を体験できるのではないでしょうか。実際のレポートは以下のリンクでも公開しています。
次回は、見るべきデータだけに絞り込んで視覚化するための「フィルタ」機能について解説します。