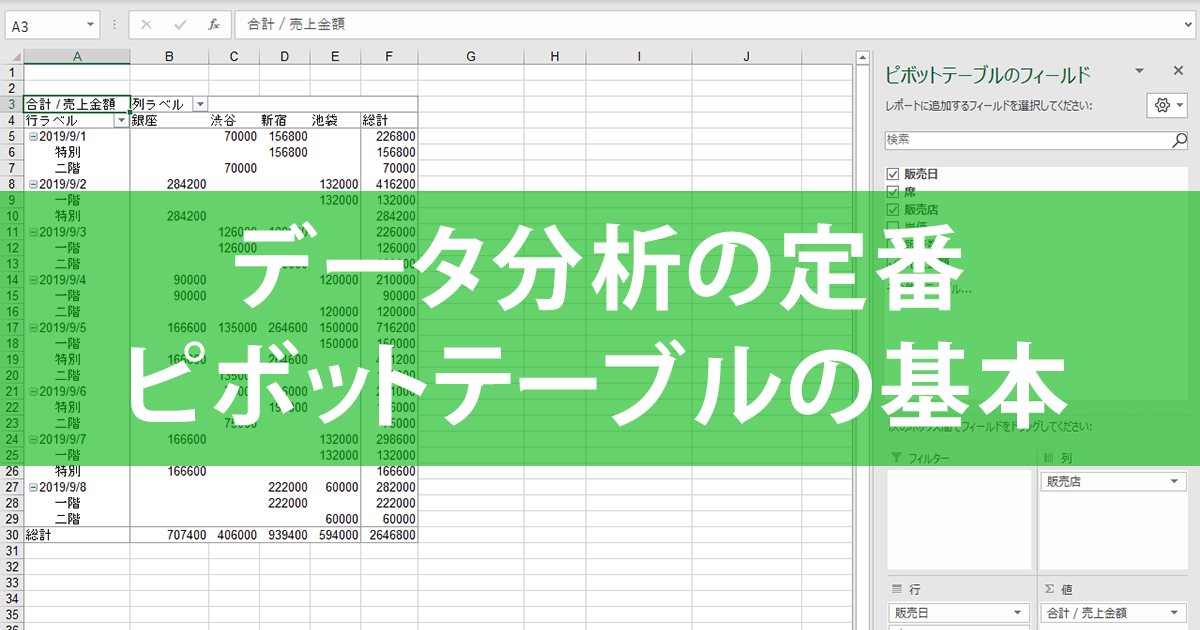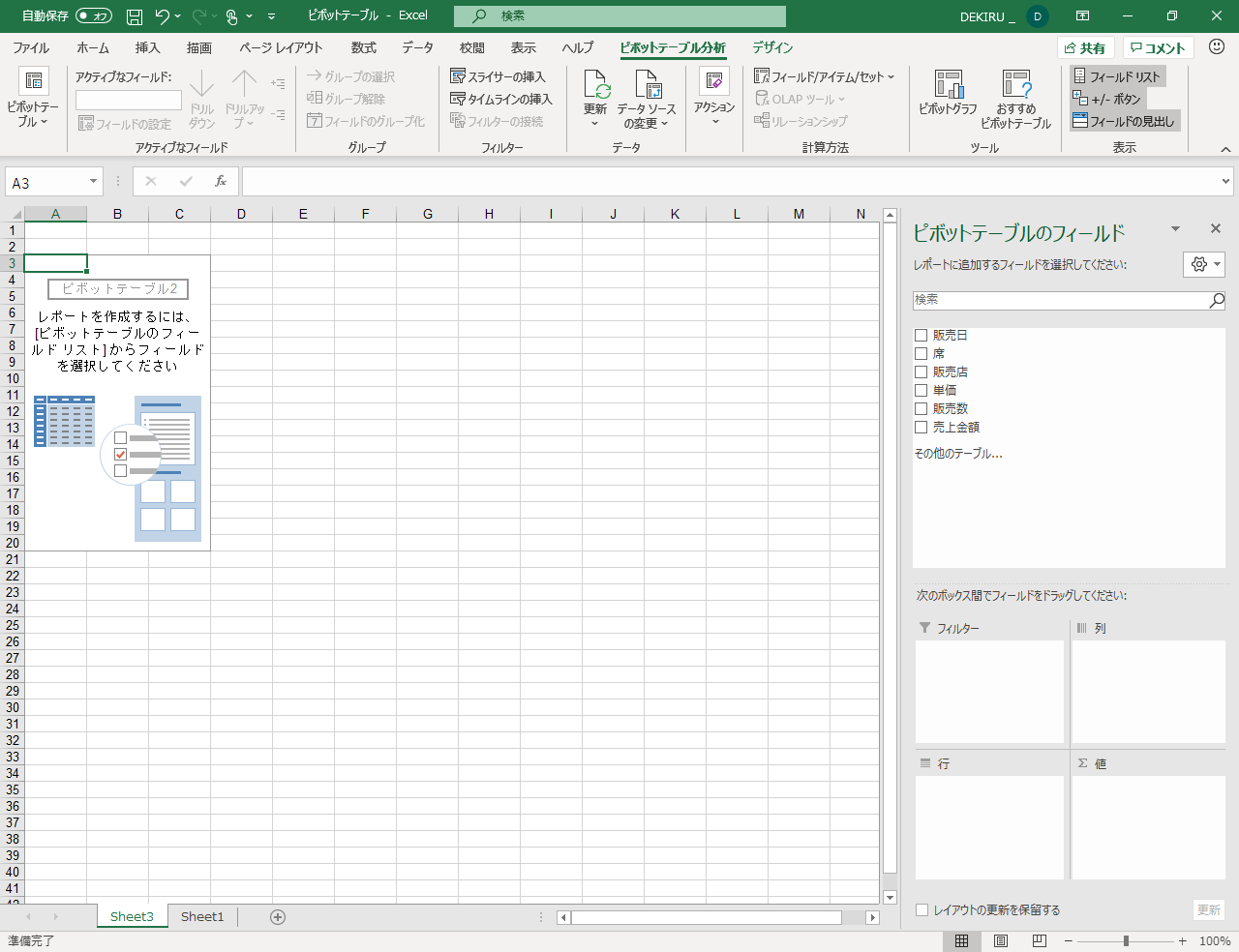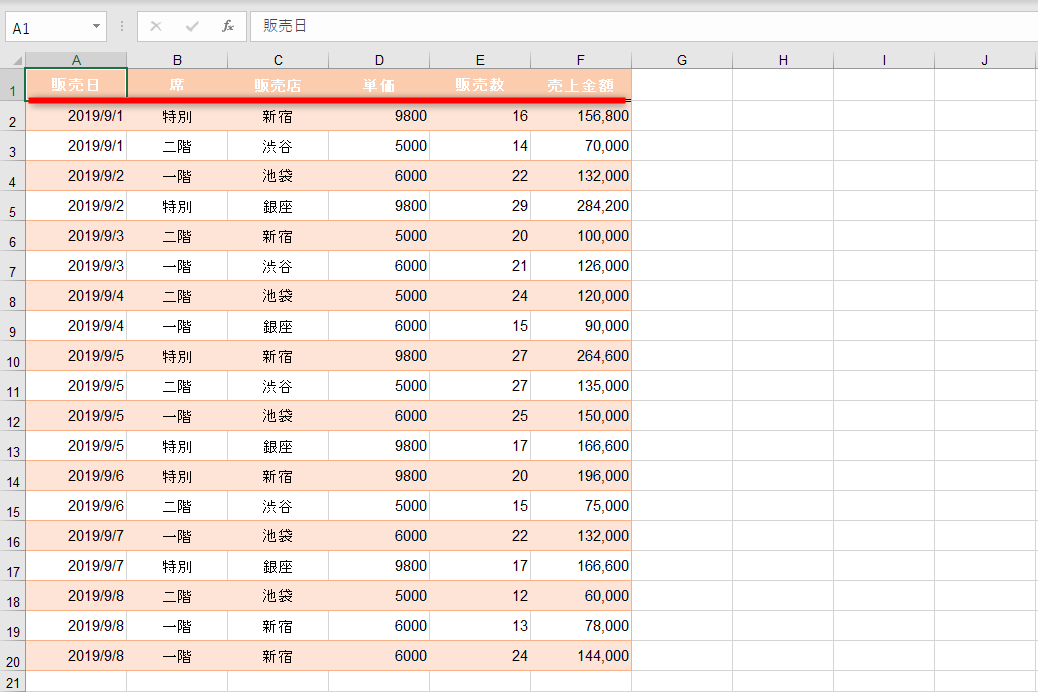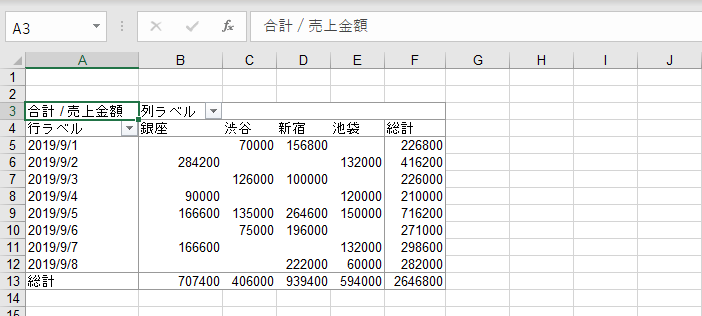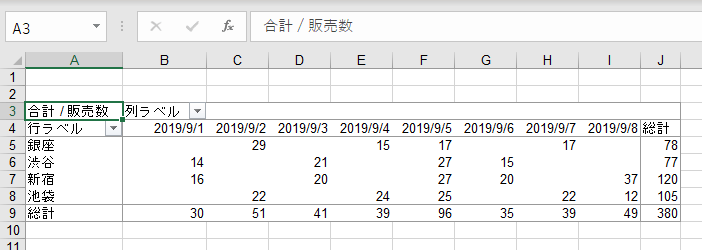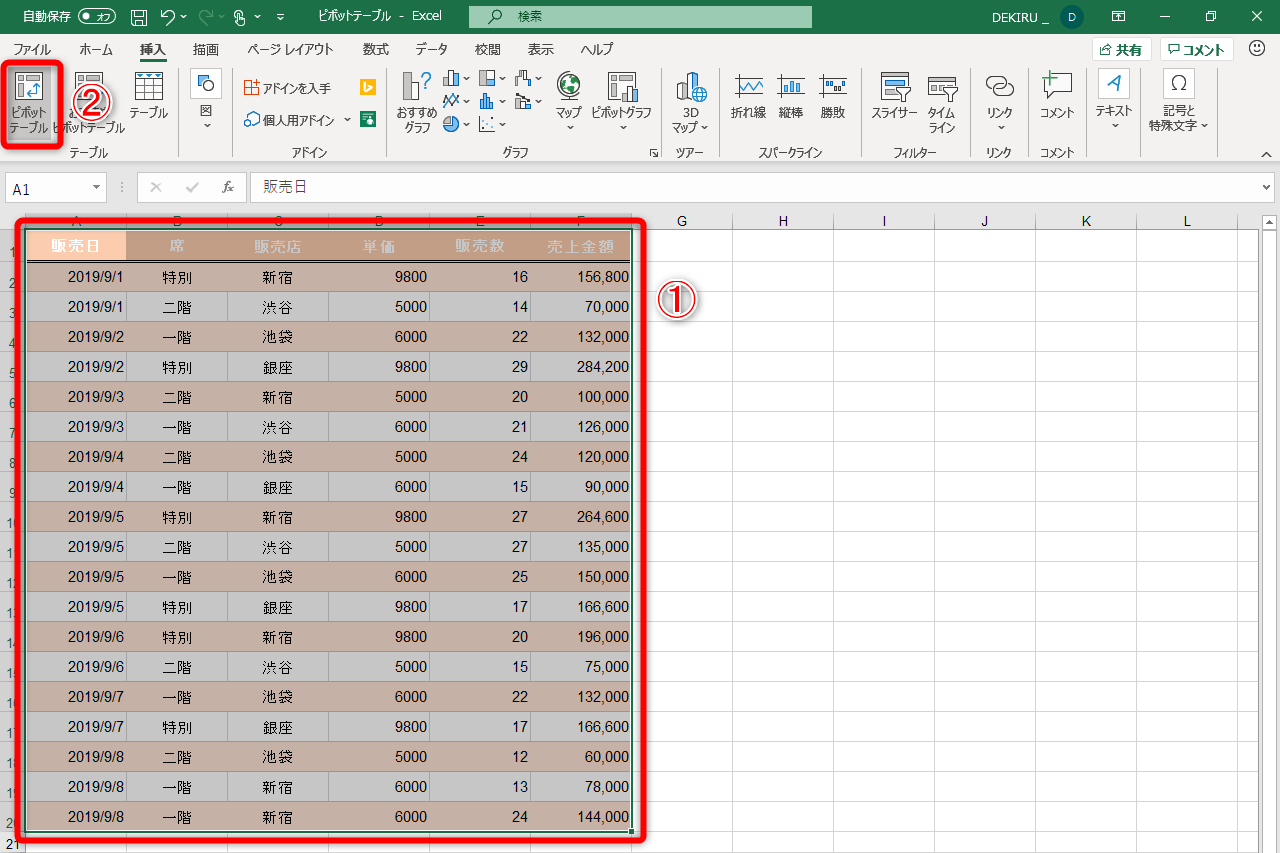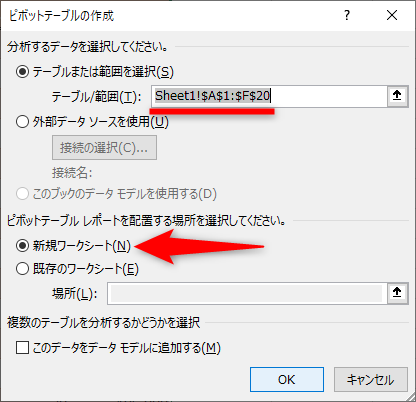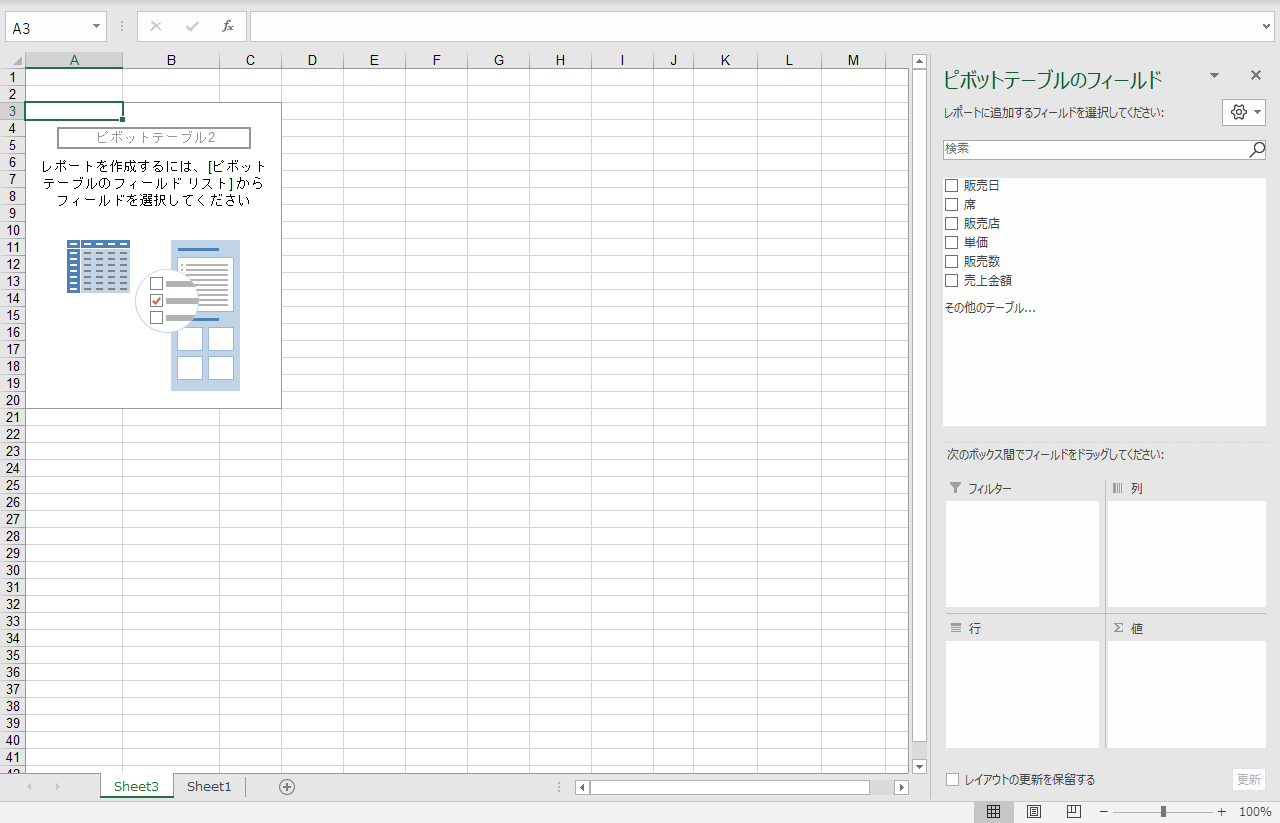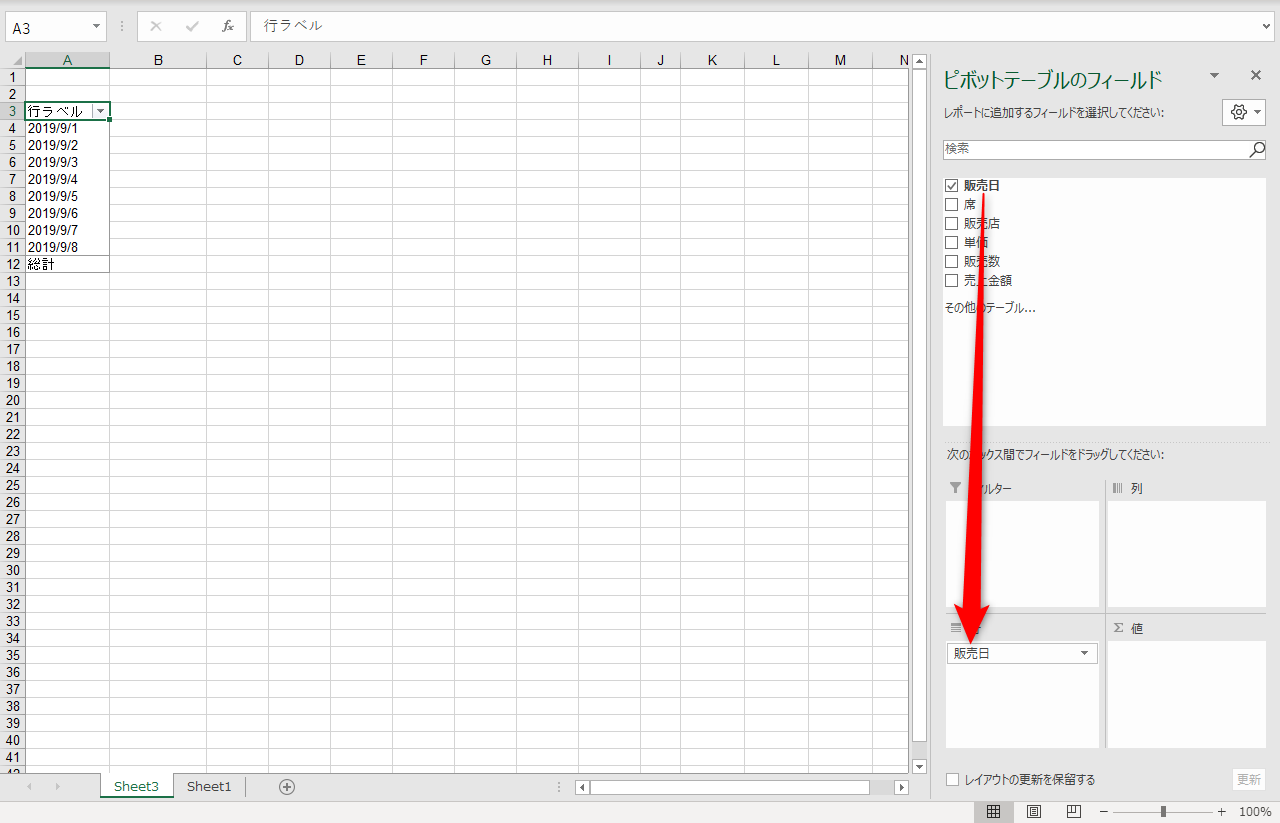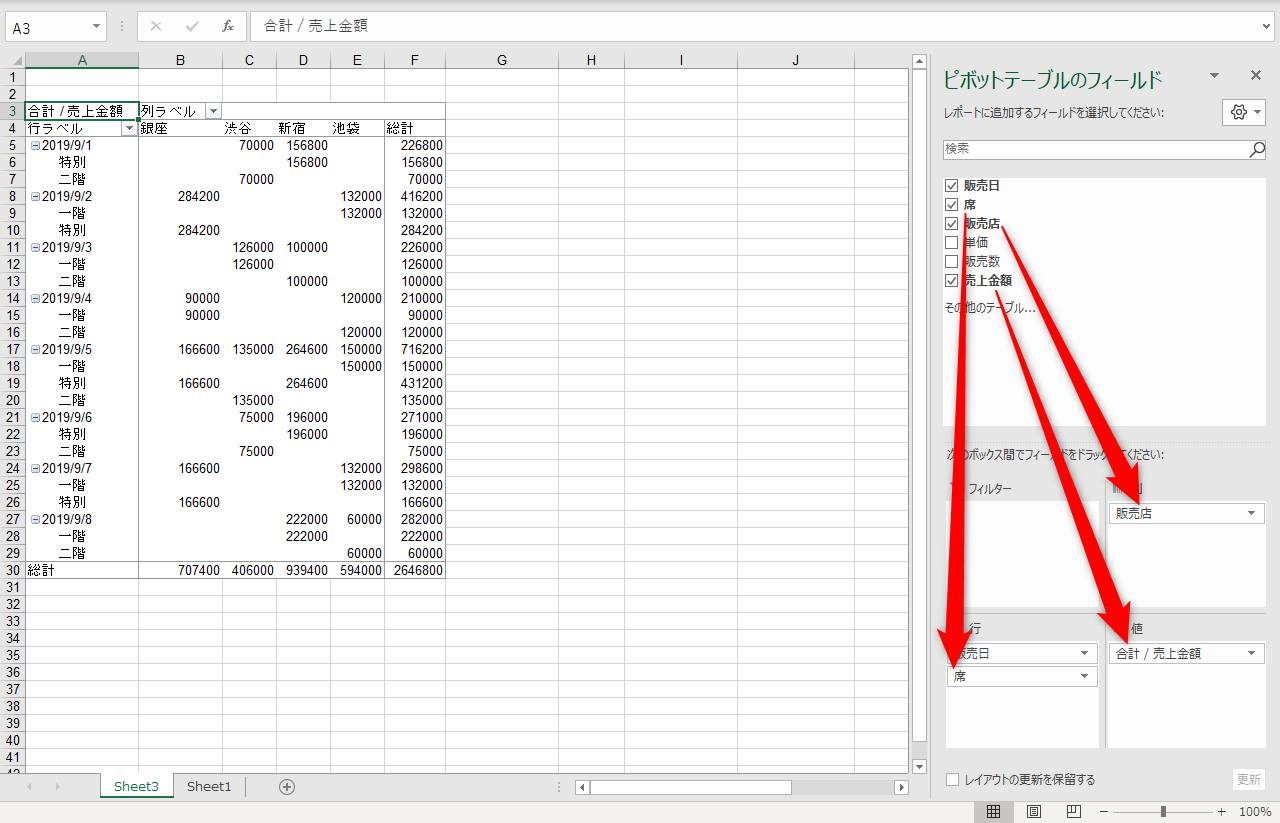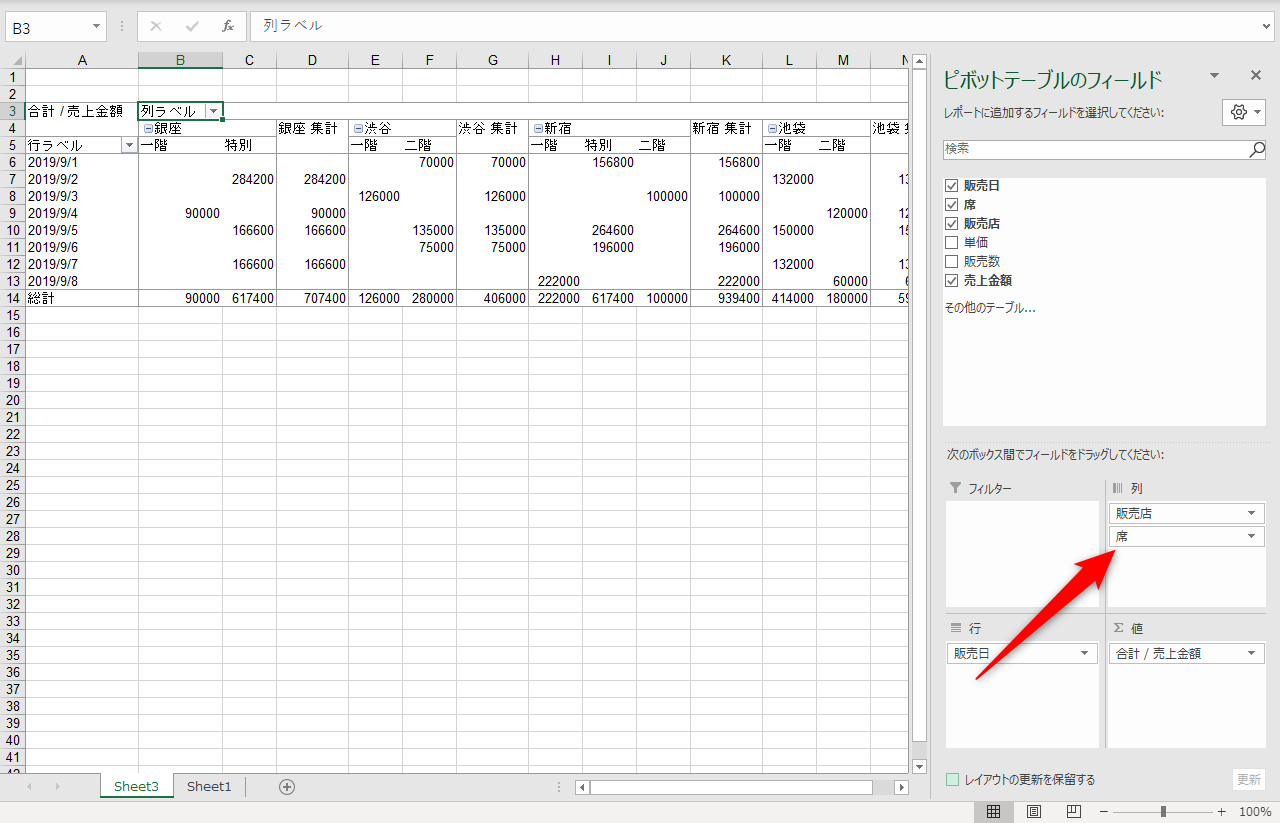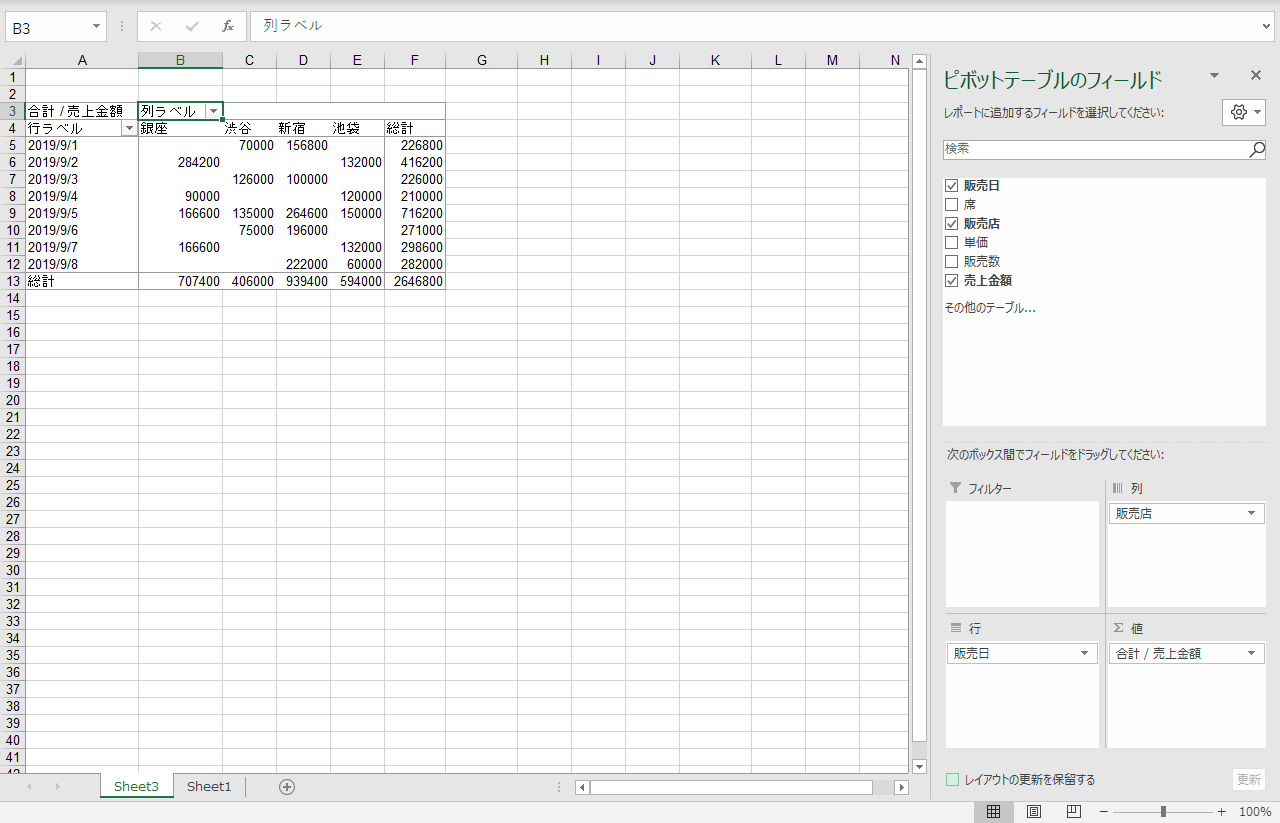【エクセル時短】は「少しでも早く仕事を終わらせたい!」というビジネスパーソンのみなさんに、Excelの作業効率をアップするワザをお届けする連載です。隔週ペースで更新。
注目・最新の記事一覧
1つの元データからさまざまな表を作成
Excelの主要機能の1つである「ピボットテーブル」。自分で使ったことはなくても、名前だけは聞いたことのある人も多いのではないでしょうか。
ピボットテーブルとは、1か所に集めた大量のデータをさまざまな視点で分析するための機能です。元のデータを変更せずに集計方法を切り替えられるため、コピー&ペーストを繰り返す必要もありません。数式や関数などを使わずに処理できるメリットもあります。
【エクセル時短】第126回では、初めて使う人のためのピボットテーブルの基本を紹介します。以下はピボットテーブルを挿入した直後の画面です。画面右側に、見慣れない[ピボットテーブルのフィールド]作業ウィンドウが表示されています。
ピボットテーブルを作成する操作自体は、難しくありません。しかし、上記の画面を見ると気付くように「見慣れないウィンドウをどう操作すればいいのか分からない」と感じてしまうことが問題になりがちです。
また、ピボットテーブルには唯一の正解がありません。「データをどのように分析するのか」によってピボットテーブルの形を変える必要があるためで、表を自由に編集(変形)できる点がピボットテーブルの特徴でもあります。
例えば、以下のようなチケットの販売データがあるとします。このデータには「販売日」「席」「販売店」「単価」「販売数」「売上金額」のデータが集まっています。
1つの表にまとめられた元となるデータです。
このデータをピボットテーブルにより、販売日と販売店ごとに売上金額を集計すると以下のようになります。
元のデータから、販売日と販売店ごとに売上金額を集計した例です。縦方向に販売日、横方向に販売店を並べて売上金額を集計しています。
一方、販売店と販売日ごとに販売数で集計すると以下のようになります。元のデータは同じでも、できあがる表の形が異なっています。
販売店と販売日ごとに販売数で集計した例です。今度は縦後方に販売店、横方向に販売日を並べて販売数を集計しています。
このように、1つのデータをさまざまな切り口で集計・分析できるのがピボットテーブルの利点なのですが......自由度が高いぶん、慣れないうちは戸惑っていがち、というわけです。本記事では、作成と編集の基本操作をマスターしていきましょう。
ピボットテーブルを作成する
では、実際にピボットテーブルを作成します。データの入力された表を選択しておき、[挿入]タブから[ピボットテーブル]ボタンをクリックします。
1[ピボットテーブルの作成]ダイアログボックスを表示する
元となるデータを選択しておきます。[挿入]-[ピボットテーブル]の順にクリックします。
2ピボットテーブルを作成する
[ピボットテーブルの作成]ダイアログボックスが表示されました。[テーブル/範囲]に先ほど選択したセル範囲が表示されていることを確認します。[新規ワークシート]を選択して[OK]ボタンをクリックします。
3ピボットテーブルを作成できた
新しいワークシートにピボットテーブルを作成できました。画面右側に[ピボットテーブルのフィールド]作業ウィンドウが表示されています。元となるデータの列名(フィールド名)がリストで表示されていることが分かります。[フィルター][列][行][値]の入力欄は空のままです。
まずは縦方向に[販売日]と[席]、横方向に[販売店]を並べて、[売上金額]で集計してみます。縦方向に並べたい項目(フィールド)は[行]、横方向に並べたい項目(フィールド)は[列]に追加するのがポイントです。[値]には集計対象の項目(フィールド)を追加します。
4[行]にフィールドを追加する
リストの[販売日]にマウスポインターを合わせて[行]までドラッグします。ワークシート上に[販売日]の一覧が入力されます。
5[行][列][値]にフィールドを追加する
同様の操作で、リストの[席]を[行]へ、[販売店]を[列]へ、[売上金額]を[値]へドラッグして追加します。ワークシート上にピボットテーブルが作成されました。
ピボットテーブルを編集する
今度は[行]に追加した[席]のフィールドを[列]に移動してみます。フィールドを移動すると、同時にピボットテーブルの表示も切り替わります。また、不要なフィールドの削除方法も紹介します。
6[席]のフィールドを[列]に移動する
[行]にある[席]のフィールドを[列]へドラッグします。ピボットテーブルの表示が切り替わります。
7[席]のフィールドを削除する
ここでは[列]へドラッグした[席]のフィールドを削除してみます。[席]のフィールドをクリックして[フィールドの削除]をクリックします。
8[席]のフィールドを削除できた
[席]のフィールドが削除され、ピボットテーブルの表示が切り替わりました。
元となる1つのデータから、さまざまな表を作成できましたね。最初は戸惑いがちなピボットテーブルですが、使っているうちに便利さが理解できると思います。簡単なデータを使って試行錯誤してみると、ピボットテーブルに慣れてくるはずです。