【Windows Tips】は、仕事や家庭で役立つWindows 10の便利な小技を紹介していく連載です。アップデートによって追加された新機能も随時解説します。毎週水曜日更新。
思った以上に柔軟なカスタマイズが可能
[スタート]ボタンをクリックすると表示される[スタート]メニュー。毎日のように目にする人も多いと思いますが、「ムダに大きい!」と感じることはありませんか?
ディスプレイのサイズが小さいノートパソコンでは、デスクトップのほとんどを覆ってしまうほどです。
Windows 10の環境によって[スタート]メニューのサイズは変わりますが、よく使うアプリなどを「ピン留め」していると、どんどん大きくなっていってしまいます。
【Windows Tips】第21回では、スタートメニューのカスタマイズ方法を紹介します。右クリックとドラッグ&ドロップのみの簡単な操作で整理できるので、ぜひ試してみてください。
スタートメニューの幅や高さを縮める
デスクトップのスペースを確保するために、スタートメニューのサイズを縮めてみましょう。スタートメニューの右端にマウスポインターを合わせて、左方向へドラッグするだけです。左右だけでなく、上下にも伸縮できます。
1スタートメニューの幅を縮める
スタートメニューを表示しておき、右端にマウスポインターを合わせて左方向へドラッグします。アプリのウィンドウを縮める操作と同じです。
2スタートメニューの高さを縮める
スタートメニューの幅が縮まりました。今度は高さを縮めてみます。スタートアプリの上端にマウスポインターを合わせて下方向へドラッグします。
3スタートメニューを小さくできた
スタートメニューの高さが縮まりました。
幅と高さを縮めるだけで、かなりコンパクトになりましたよね。逆に高さを伸ばしてアプリの一覧を見やすくしてもいいでしょう。
スタートメニューの不要なタイルを消す
まったく使わないアプリのタイルを消すこともできます。「ピン留め」を外すだけで、アプリがパソコンから削除されるわけではありません。
1不要なアプリをタイルから消す
スタートメニューを表示しておきます。不要なアプリのタイルを右クリックして、[スタートからピン留めを外す]を選択します。[アンインストール]を選択しないように注意してください。
2不要なアプリがタイルから消えた
タイルが消えました。繰り返し操作するだけでも、かなりすっきりするはずです。
スタートメニューのタイルをまとめる
使用頻度は低いアプリのタイルはまとめることができます。Officeアプリなど、使用目的ごとにまとめるのもひとつの手です。
1タイルをまとめる
タイルにマウスポインターを合わせて、まとめたいタイルに重ねるようにドラッグします。スマートフォンでフォルダーを作成する操作と同じ要領です。
2タイルがまとまった
タイルがまとまり、[フォルダー名を指定]と表示されました。ここに名前を指定するとタイルの区切りに表示されます。空欄のままでも問題ありません。
3フォルダーを確認する
スタートメニューを再表示すると、フォルダーにまとまっていることがわかります。スペースの節約にはなりますが、フォルダーを開くために、1回クリックする手間がかかります。
タイルのサイズを変更する
省スペース、かつ、タイルをたくさん並べたいときは、サイズを変更します。タイルを右クリックして[サイズ変更]からサイズを選択します。タイルのサイズを大きくして、使用頻度の高いアプリを目立たせてもいいですね。
1タイルのサイズを変更する
タイルを右クリックして[サイズ変更]にマウスポインターを合わせて好みのサイズを選択します。ここでは[小]を選択します。
2タイルのサイズを小さくできた
タイルのサイズを小さくできました。
タイルのサイズは[小][中][横長][大]から選択できます。以下はサイズの例です。[小]は[中]の1/4、[横長]は[中]の2つ分、[大]は[中]の4つ分になります。
タイルのサイズは、[小][中][横長][大]から選択できます。
なお、タイルをすべて消して、アプリの一覧だけにすることも可能です。例えば、こんな感じです。
タイルをすべて消すと、最初に紹介したドラッグの操作で、タイル部分を折りたたむことができます。タイルを戻したいときは、[スタート]メニューの任意のアプリを右クリックして[スタートにピン留めする]を選択します。
単純な操作で、思った以上に柔軟なカスタマイズができますよね。ぜひお試しください。

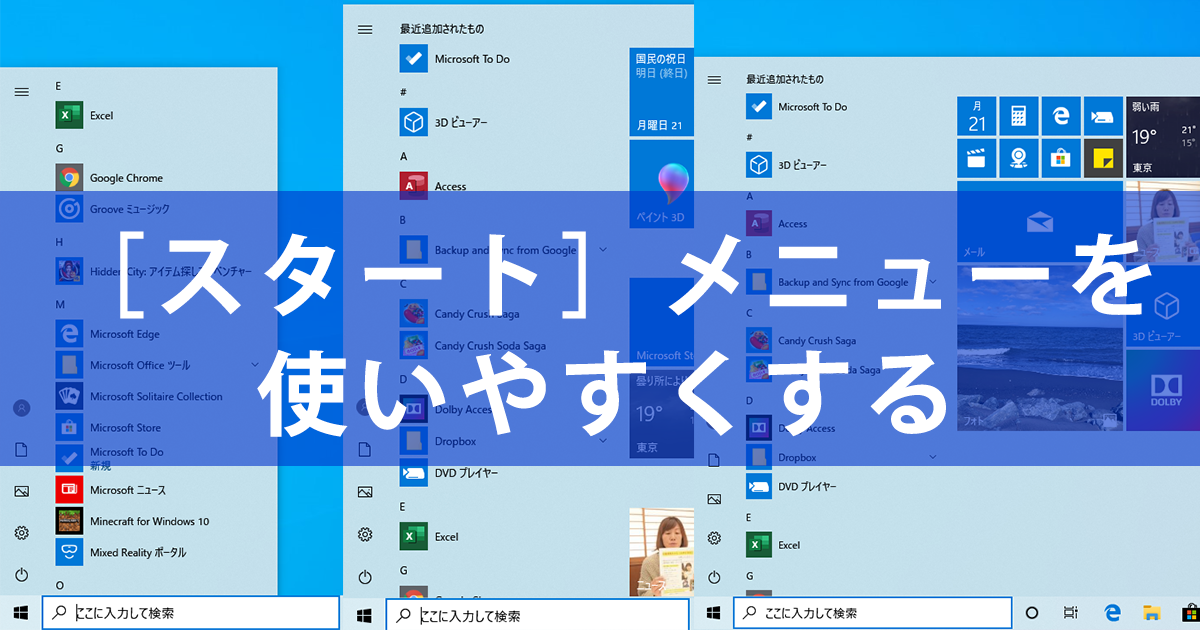
![【Windows Tips】[スタート]メニューが大きすぎる! 使いやすくコンパクトにまとめたい](https://dekiru.net/upload_docs/img/WindowsTips_021-01.png)
![【Windows Tips】[スタート]メニューが大きすぎる! 使いやすくコンパクトにまとめたい](https://dekiru.net/upload_docs/img/WindowsTips_021-02.png)
![【Windows Tips】[スタート]メニューが大きすぎる! 使いやすくコンパクトにまとめたい](https://dekiru.net/upload_docs/img/WindowsTips_021-03.png)
![【Windows Tips】[スタート]メニューが大きすぎる! 使いやすくコンパクトにまとめたい](https://dekiru.net/upload_docs/img/WindowsTips_021-04.png)
![【Windows Tips】[スタート]メニューが大きすぎる! 使いやすくコンパクトにまとめたい](https://dekiru.net/upload_docs/img/WindowsTips_021-05.png)
![【Windows Tips】[スタート]メニューが大きすぎる! 使いやすくコンパクトにまとめたい](https://dekiru.net/upload_docs/img/WindowsTips_021-06.png)
![【Windows Tips】[スタート]メニューが大きすぎる! 使いやすくコンパクトにまとめたい](https://dekiru.net/upload_docs/img/WindowsTips_021-07.png)
![【Windows Tips】[スタート]メニューが大きすぎる! 使いやすくコンパクトにまとめたい](https://dekiru.net/upload_docs/img/WindowsTips_021-08.png)
![【Windows Tips】[スタート]メニューが大きすぎる! 使いやすくコンパクトにまとめたい](https://dekiru.net/upload_docs/img/WindowsTips_021-09.png)
![【Windows Tips】[スタート]メニューが大きすぎる! 使いやすくコンパクトにまとめたい](https://dekiru.net/upload_docs/img/WindowsTips_021-10.png)
![【Windows Tips】[スタート]メニューが大きすぎる! 使いやすくコンパクトにまとめたい](https://dekiru.net/upload_docs/img/WindowsTips_021-11.png)
![【Windows Tips】[スタート]メニューが大きすぎる! 使いやすくコンパクトにまとめたい](https://dekiru.net/upload_docs/img/WindowsTips_021-12.png)
![【Windows Tips】[スタート]メニューが大きすぎる! 使いやすくコンパクトにまとめたい](https://dekiru.net/upload_docs/img/WindowsTips_021-13.png)


