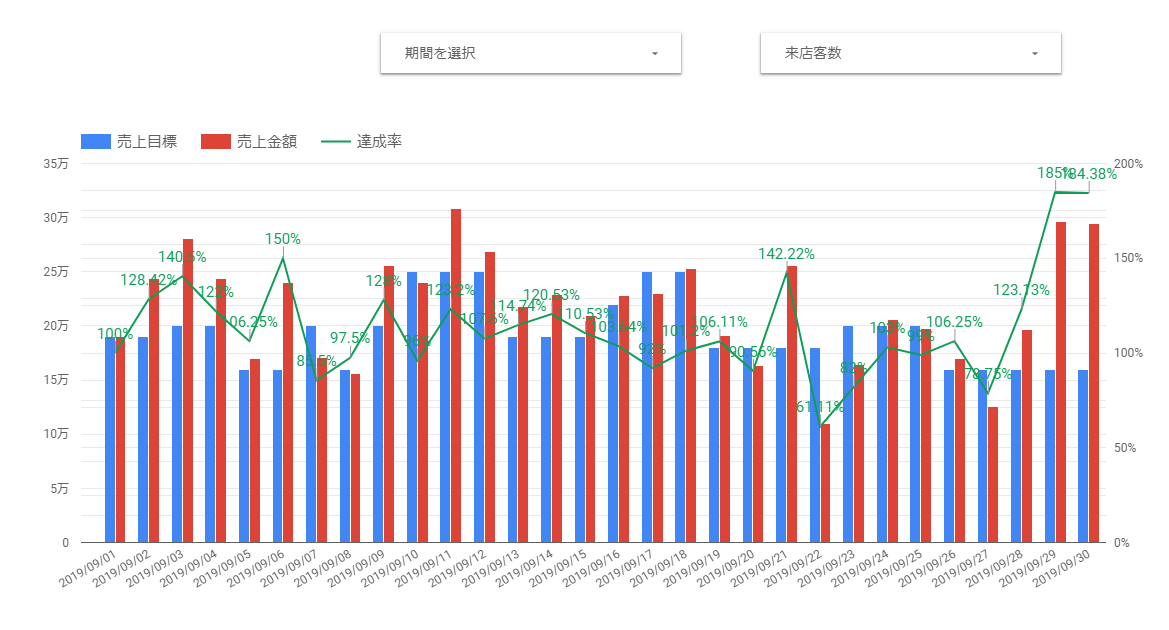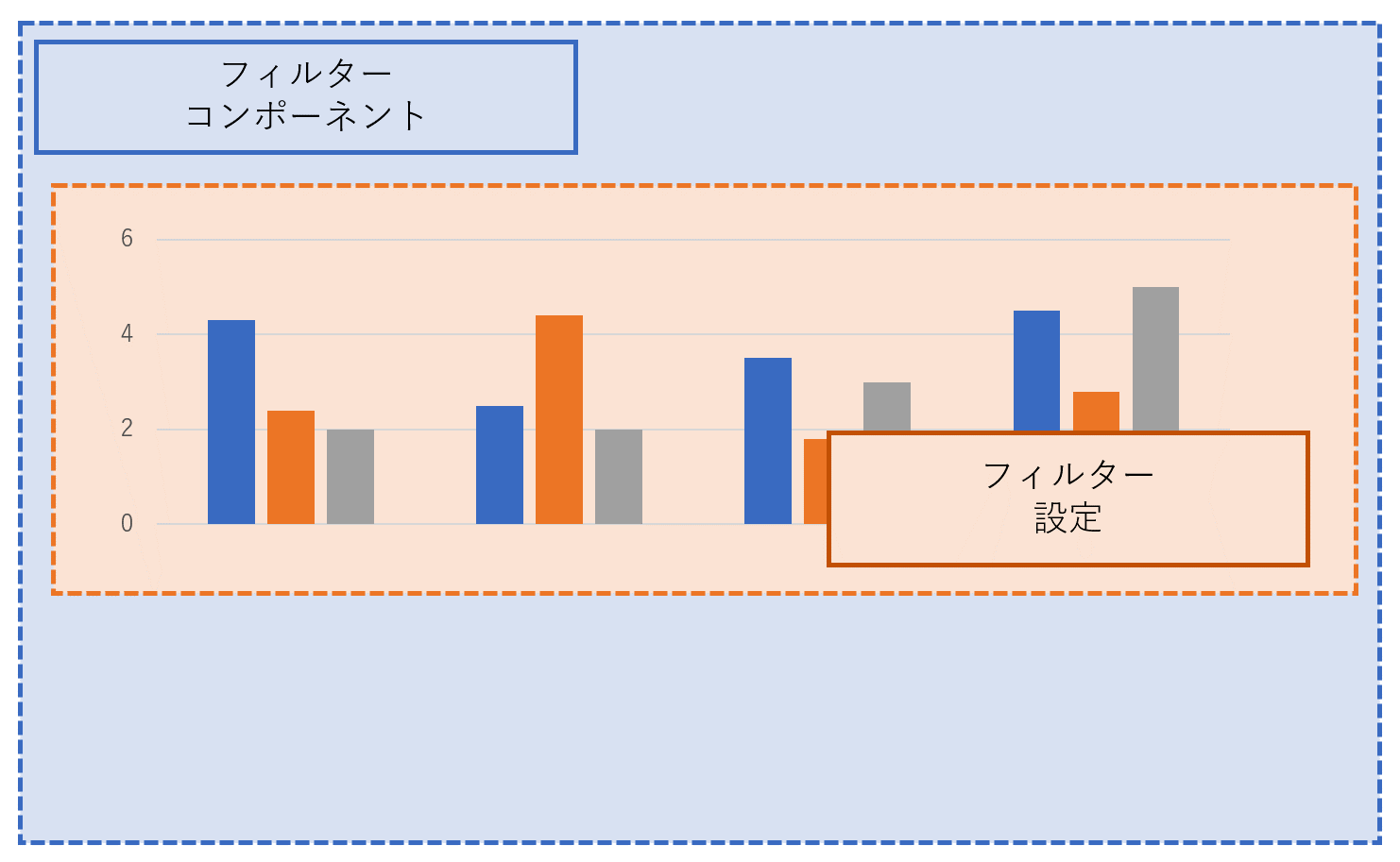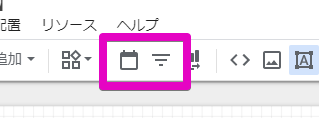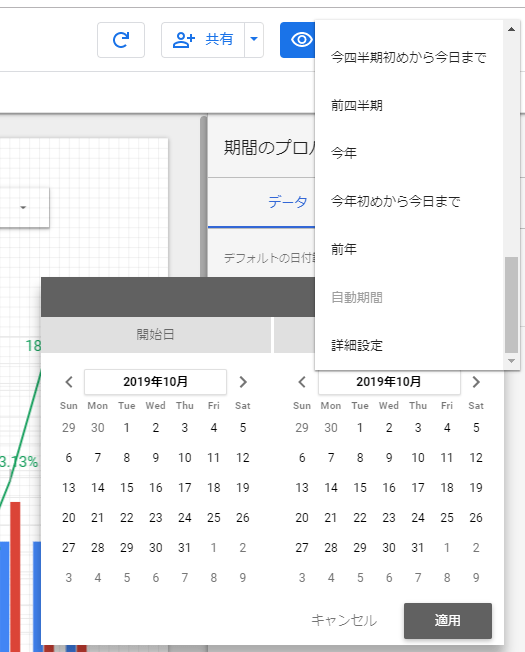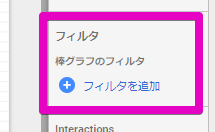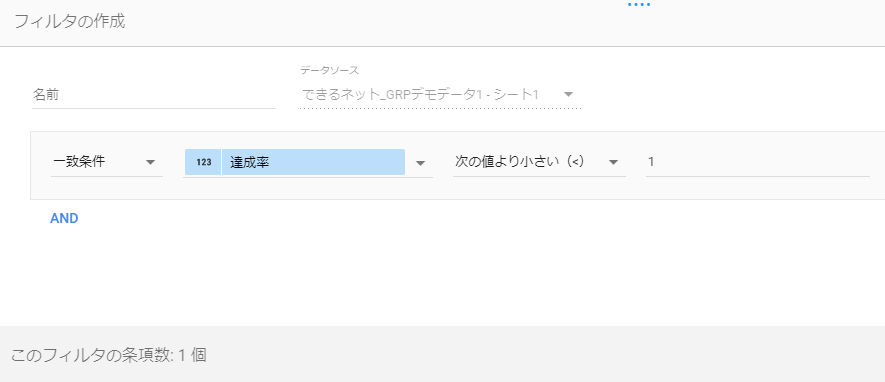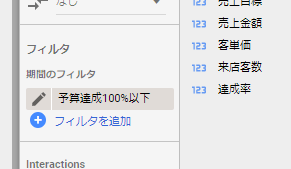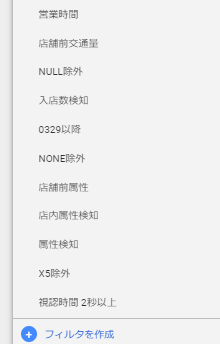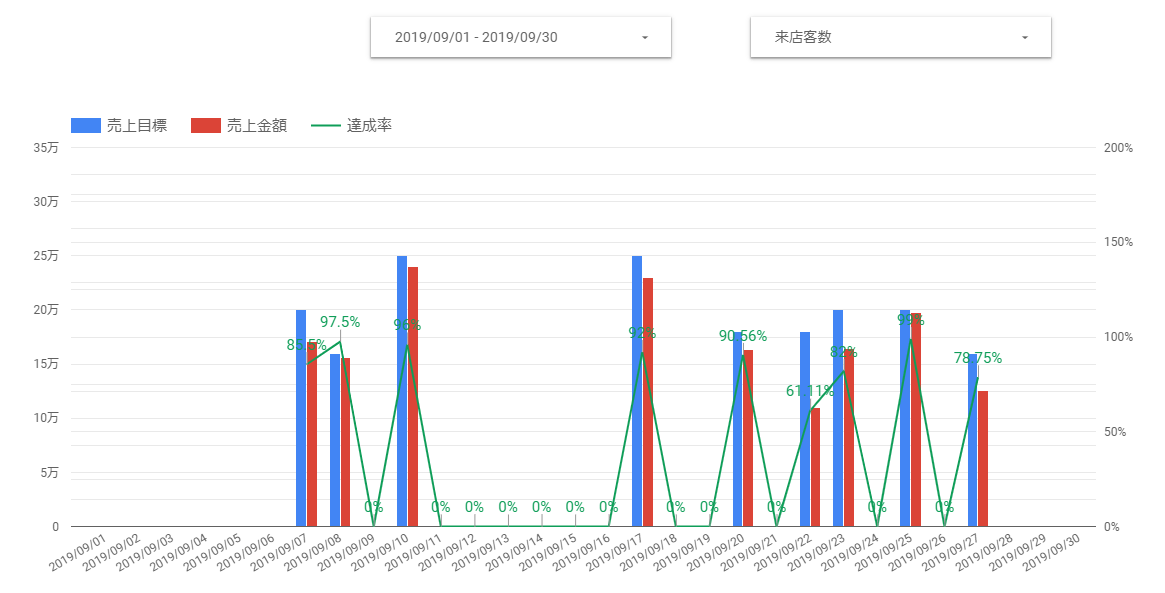本コンテンツでは、無料で使えるBIツール「Googleデータポータル」(旧:Googleデータスタジオ)の使い方を連載形式で解説していきます。隔週ペースで更新予定。
データを見るための「ストーリー」を考える
前回の第5回では、接続したデータソース(Googleスプレッドシート)のデータを使ってレポート上にグラフを作成する基本操作を解説しました。第6回となる本記事では、レポートに「フィルタ」を追加して、見たいデータだけが視覚化された状態にする方法を紹介します。
Googleデータポータルにおけるフィルタとは、データを絞り込むための条件のことを指します。GoogleアナリティクスやExcelにもフィルタがありますが、それらと同じ概念です。
フィルタを設定するにあたっては、「何を見せるためのデータなのか」を考える必要があります。
フィルタによってデータを絞り込むことで、見えなくなるデータもあります。不要な情報を排除し、必要な情報を見やすく表現することは重要ですが、一方で、必要な情報まで排除して誤解を生むことのないよう注意が必要です。
今回は前回から少し手を加えた、以下のようなグラフを例にします。
横軸に日付をとった「時系列グラフ」にし、売上目標(青い棒)と売上金額(赤い棒)に加えて達成率(折れ線)を表現しています。縦軸は左が金額、右が達成率です。
達成した日とそうでない日の比較はしやすいと思いますが、例えば、このグラフを見ながら「達成していない日はいつだったか」を議論したい場合、少々分かりにくいと思います。この「達成していない日はいつだったか」という文脈=ストーリーにおいて有用なグラフに、フィルタを使ってカスタマイズしていきましょう。
フィルタの種類によって影響範囲が異なる
データポータルのフィルタには、大きく分けて以下の2種類があります。それぞれで絞り込みの条件が影響する範囲が異なります。
「コンポーネント」によるフィルタ
「コンポーネント」は前回にも登場しましたが、レポートを構成する「部品」のことを指します。コンポーネントによるフィルタの絞り込みは「ページ内全域」に影響し、代表的なものに「期間」(カレンダー)があります。
グラフの「設定」によるフィルタ
グラフの基本情報の中に組み込まれるフィルタです。「そのグラフのみ」が絞り込みの影響を受けます。
この2種類のフィルタの影響範囲を図に表すと、以下のようになります。
フィルタコンポーネントを追加する
では、レポートにフィルタコンポーネントを追加してみましょう。ツールバーには「期間」と「フィルタオプション」のアイコンが並んでいます。
左が「期間」、右が「フィルタオプション」です。
期間
カレンダーのUIで表現される「期間」は、Googleアナリティクスでもおなじみの集計期間を指定できるコンポーネントになります。多くの場面で使うコンポーネントなので、使いながら慣れてください。
「期間」コンポーネント。データの集計期間を絞り込めます。
「期間」コンポーネントでは、画面右側に表示されるパネルの[データ]タブで[デフォルトの日付期間]を指定できます。レポートを開いたとき、自動的に「今週」や「今月」のデータだけが表示されるようにしておくと、毎回変更する手間が省けて便利です。
フィルタオプション
「フィルタオプション」は、任意のデータ項目をフィルタとして呼び出すことができるコンポーネントになります。
「フィルタオプション」コンポーネント。パネルの[データ]タブで呼び出すデータ項目(ディメンション)を設定できます。
フィルタオプションをグラフと同じようにレポート上に配置すると、絞り込むデータ項目を選択できます。上記の例ではディメンション[来店客数]を条件として設定しており、例えば「100人以上が来店した日」といった具合にデータを絞り込めます。
HINT影響範囲を変更することもできる
フィルタコンポーネントは、特に指定しない場合はページ内全域を影響範囲とします。しかし、コンポーネント同士を「グループ」にすることで、同一のページ内にあるグラフであっても、異なるフィルタコンポーネントで制御できるるようになります。
例えば、同一のページ内にある2つのグラフを、1つは「先週」、もう1つは「今週」に期間を絞り込んで比較する、といった用途が想定できます。今回は分かりやすく「ページ内全域」と説明していますが、任意のグラフコンポーネントだけを影響範囲にできることも覚えておいてください。
グラフのフィルタ設定を追加する
グラフを影響範囲とするフィルタ設定は、グラフコンポーネントを選択し、パネルの[データ]タブの最下部にある[フィルタ]から追加します。
グラフのフィルタ設定。最初は何も設定されていません。
[フィルタを追加]をクリックすると、条件の編集画面が表示されます。あとは任意のデータ項目を選び、条件式を指定して保存するだけです。
例として[一致条件][達成率][次の値より小さい][1]と設定しました。達成率が1(100%)未満に一致する、つまり「売上目標を達成していない」という条件を意味しています。
フィルタを保存すると上記のようになり、グラフに適用されます。
複数の条件を「AND」「OR」で組み合わせることも可能です。保存したフィルタは、簡単に適用・不適用を切り替えられるようになります。
複数のフィルタを保存した様子。分かりやすい名前を付けておきましょう。
適用したフィルタを確認する
実際に「期間」「フィルタオプション」のコンポーネントと、グラフの「フィルタ設定」を適用したレポートが以下になります。
冒頭で述べた、売上目標を「達成していない日はいつだったか」が一目瞭然です。
このようにデータを表現することで、「未達だった日には何があったのか?」「そもそも目標が高すぎたのではないか?」といった議論ができるようになり、意味のある評価や次のアクションにつなげられるようになるでしょう。
実際のレポートも公開していますので、データポータルでの見栄えや動作をぜひ確認してみてください。以下のレポートは「フィルターを適用する前」と「フィルターを適用した後」で画面を切り替えて見られるように、2ページ構成になっています。
06.【Googleデータポータル】(連載第6回のサンプルレポート)
レポートのページは、レポートタイトルの下にある[<][>]で切り替えられます。