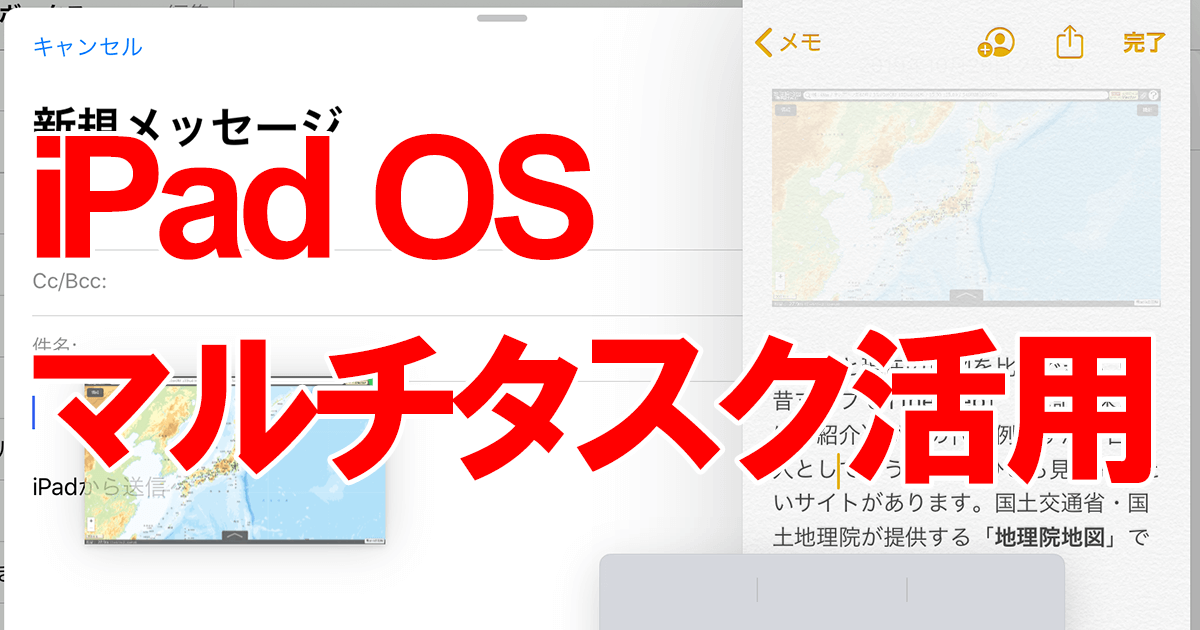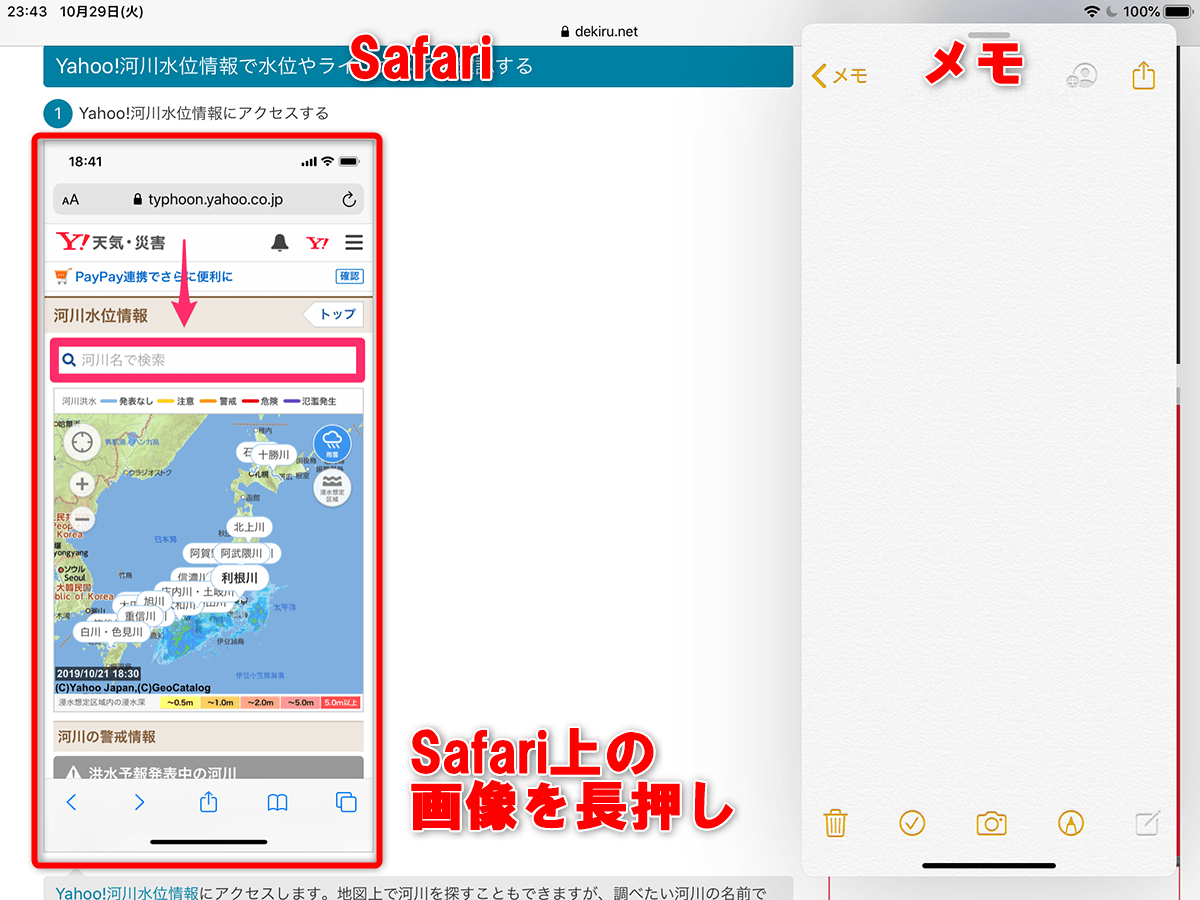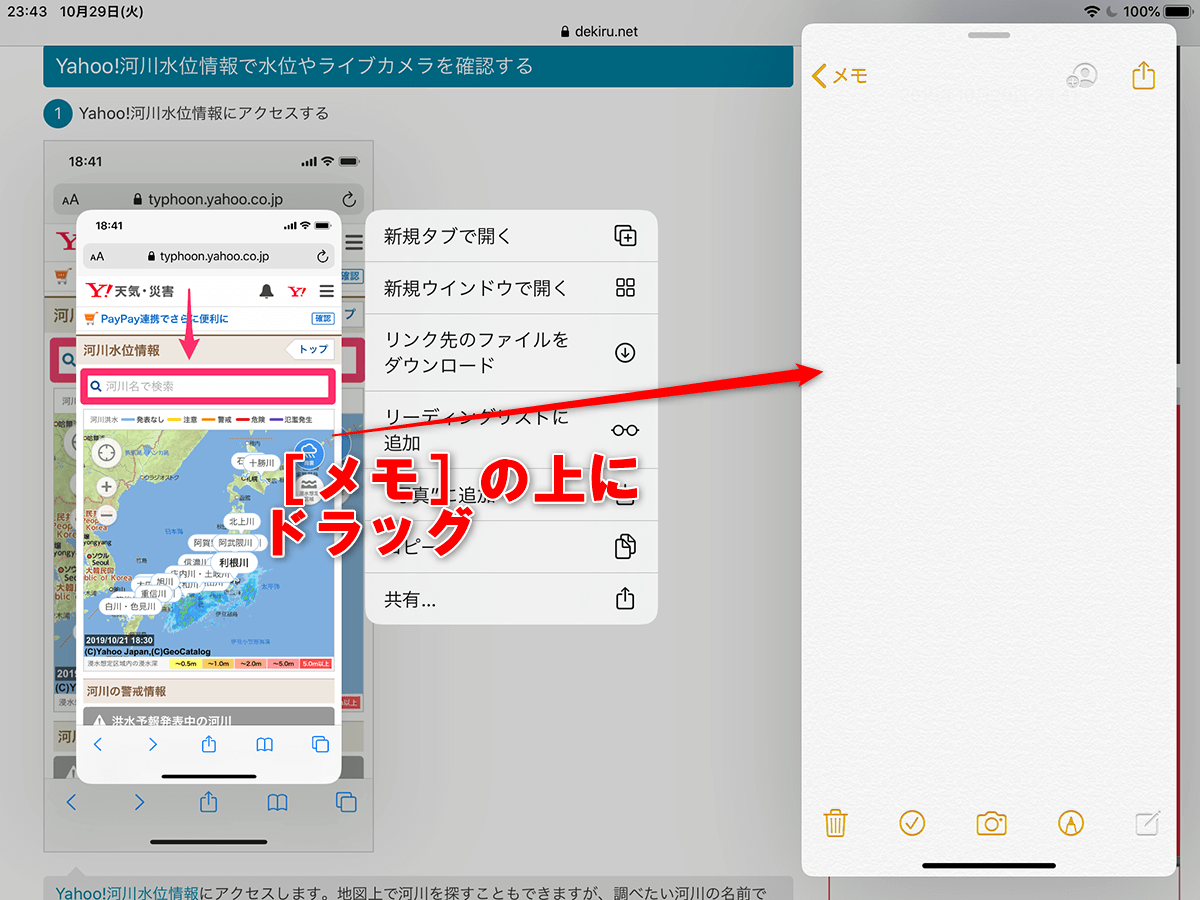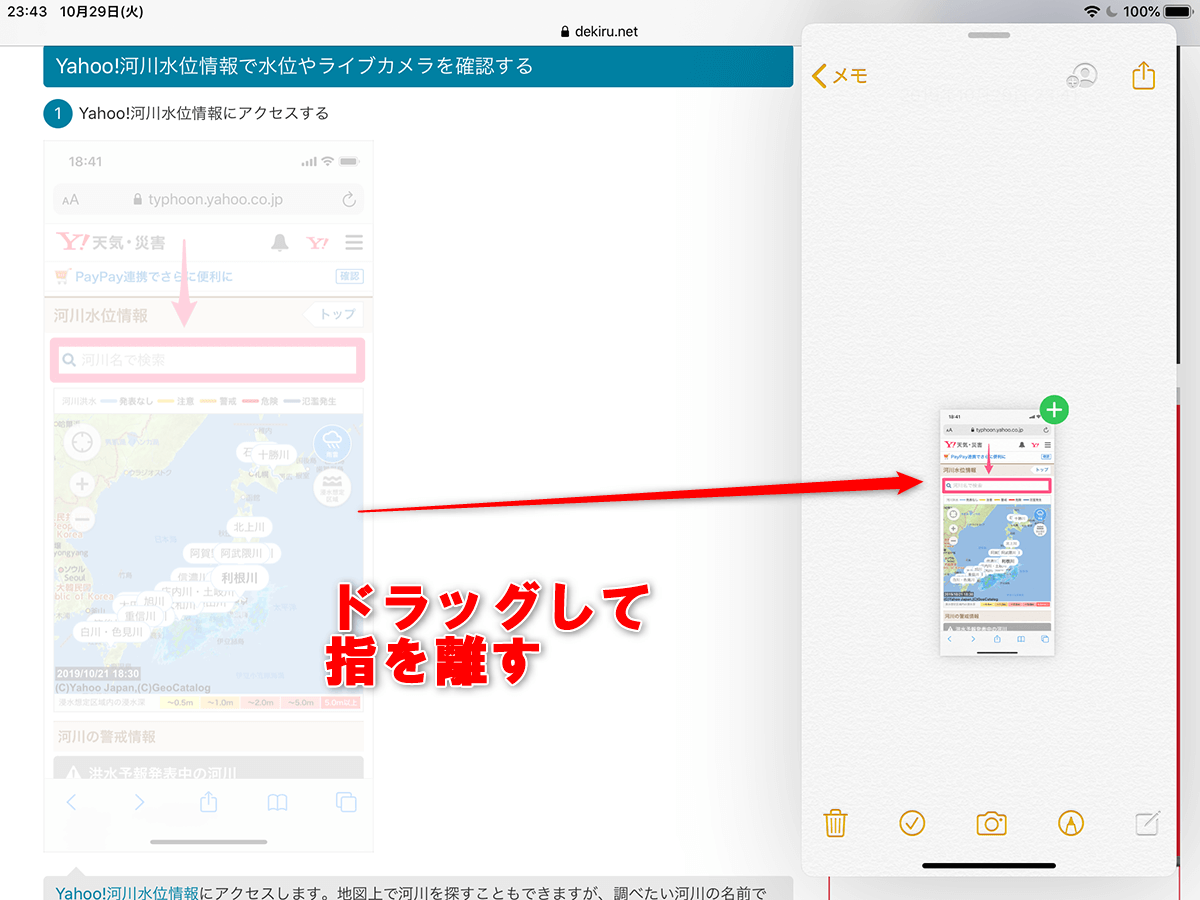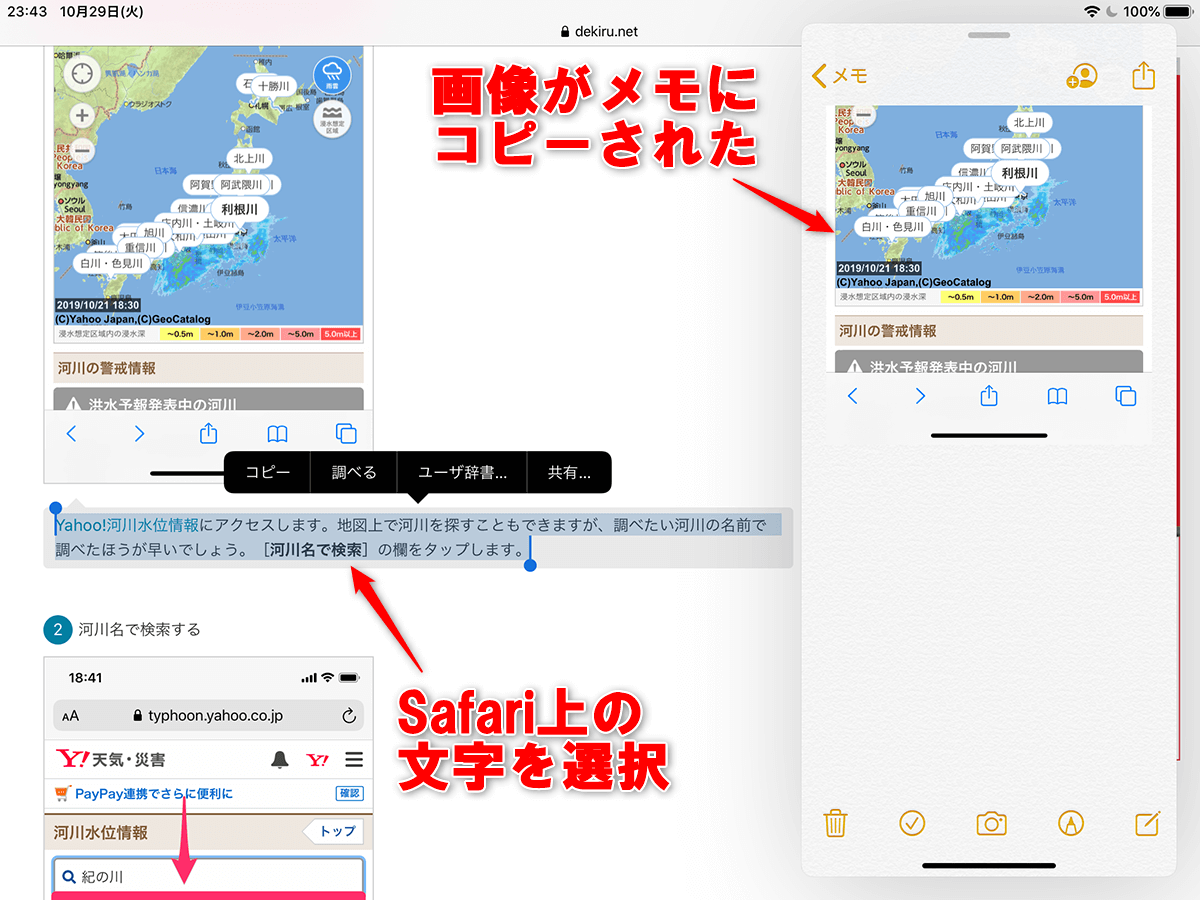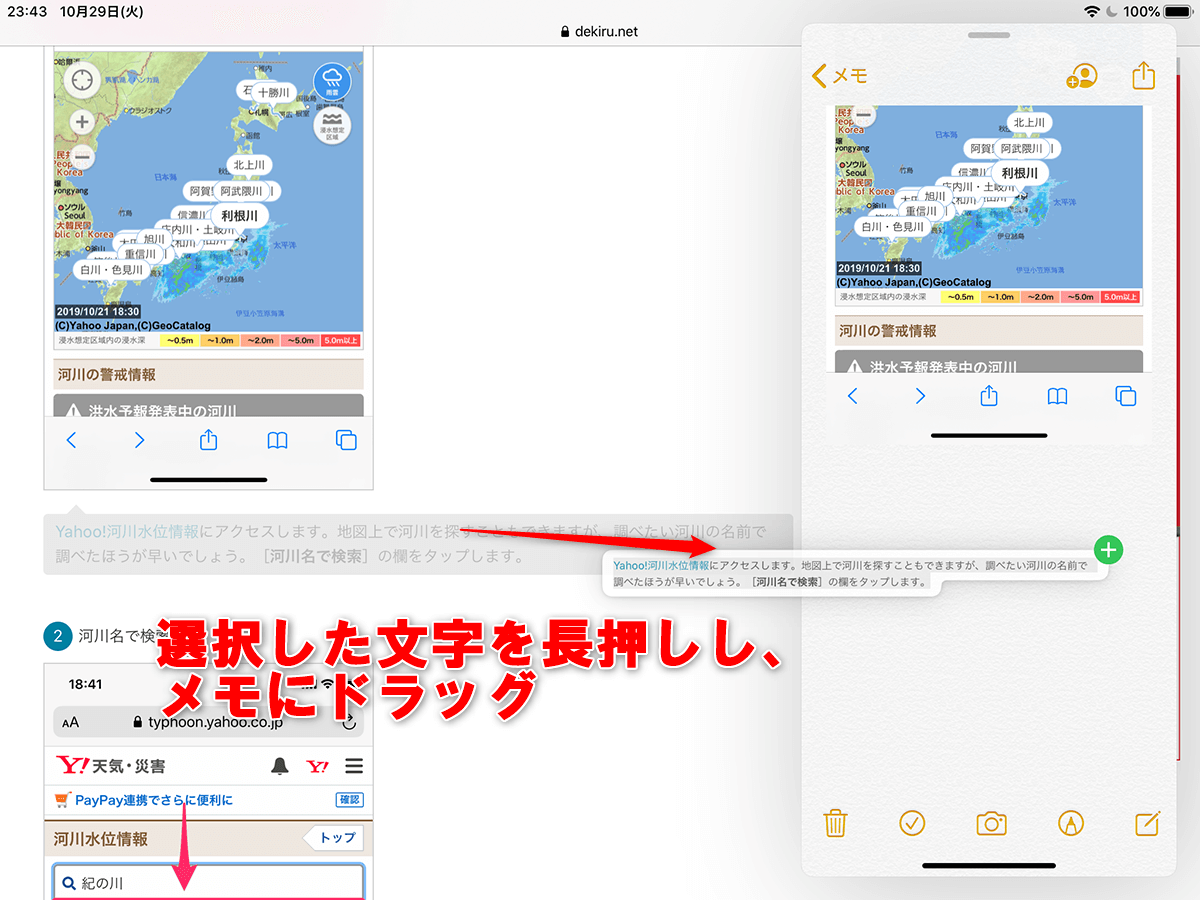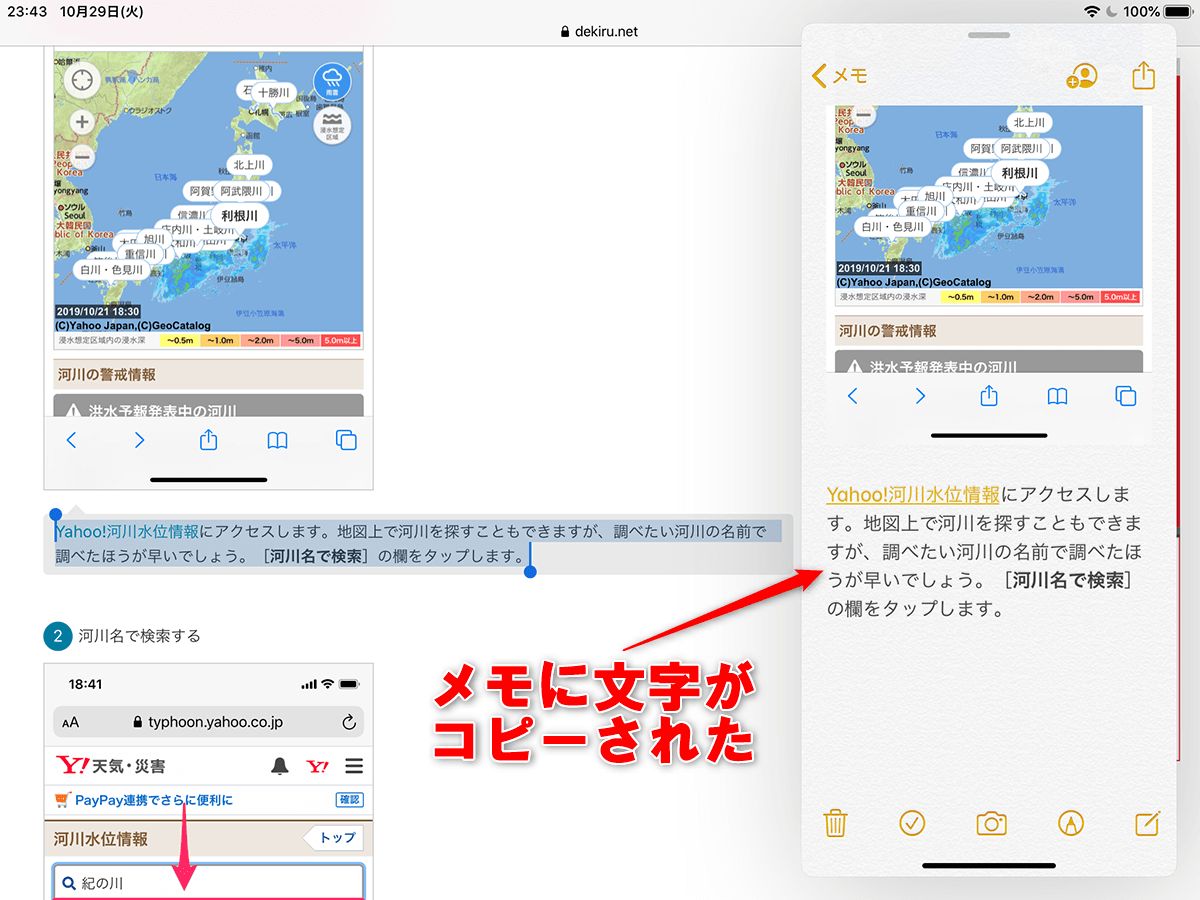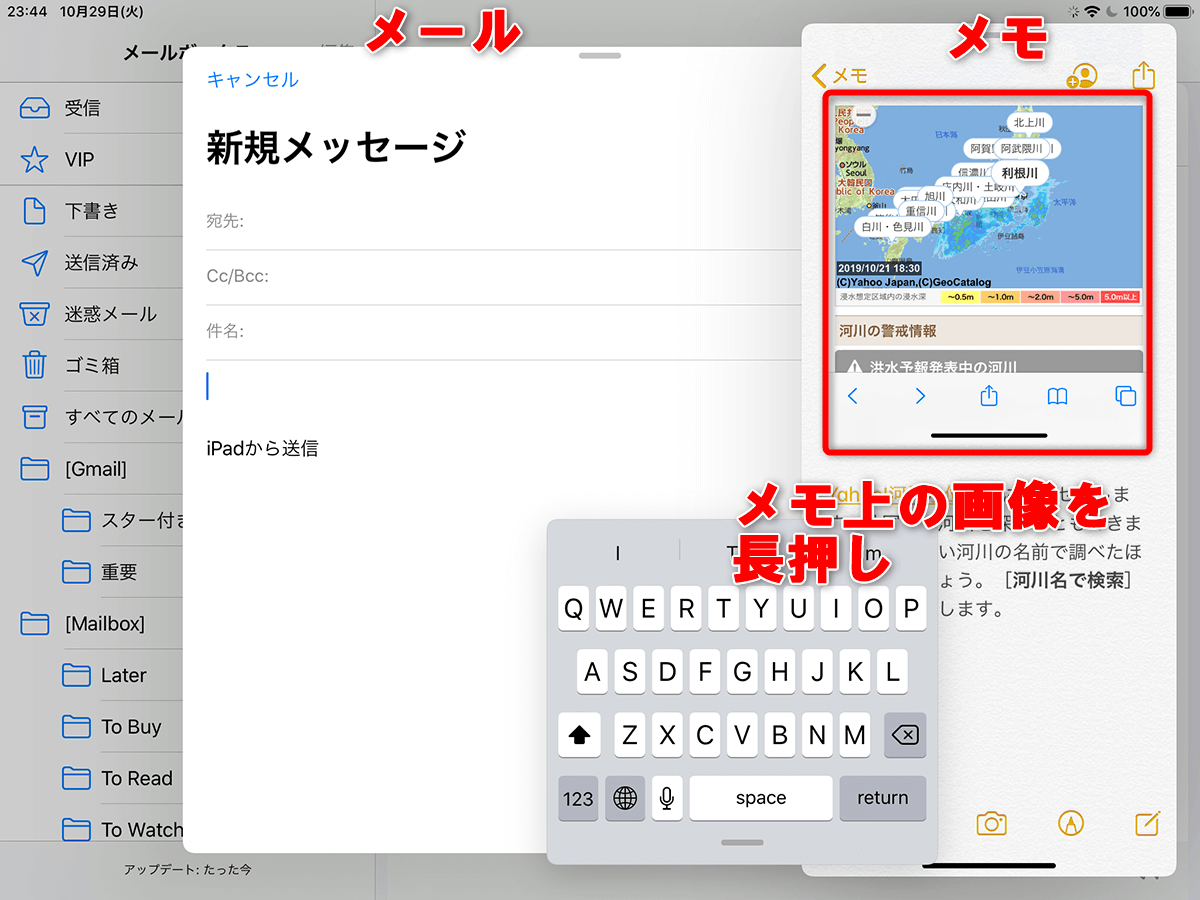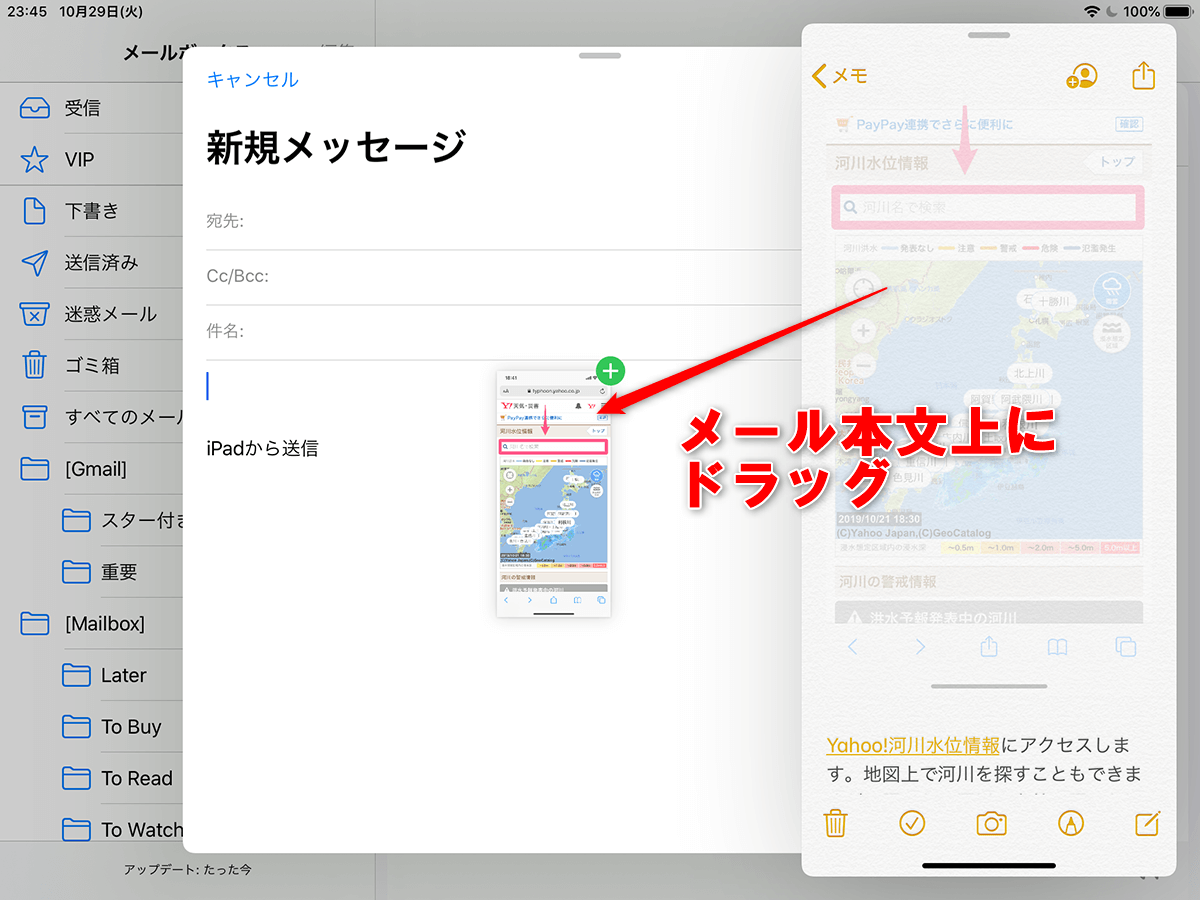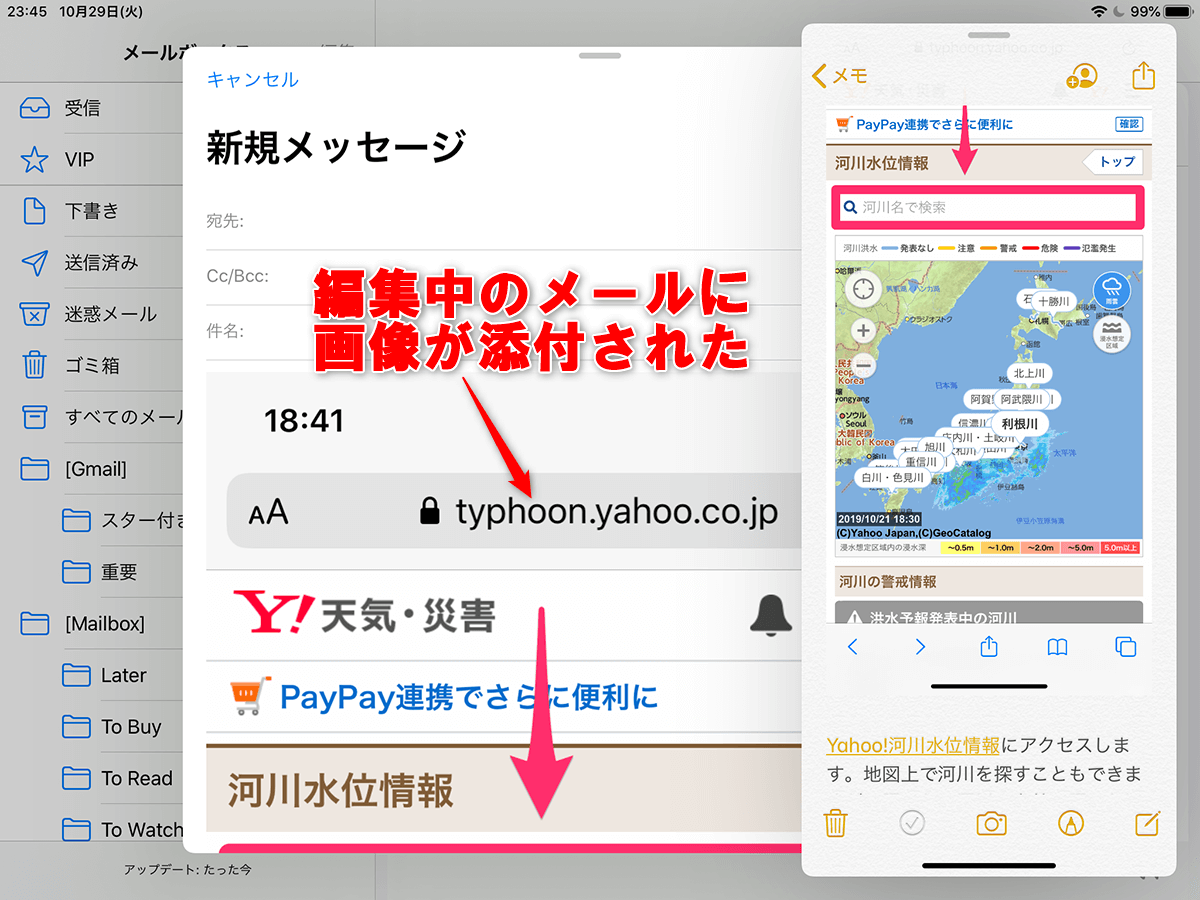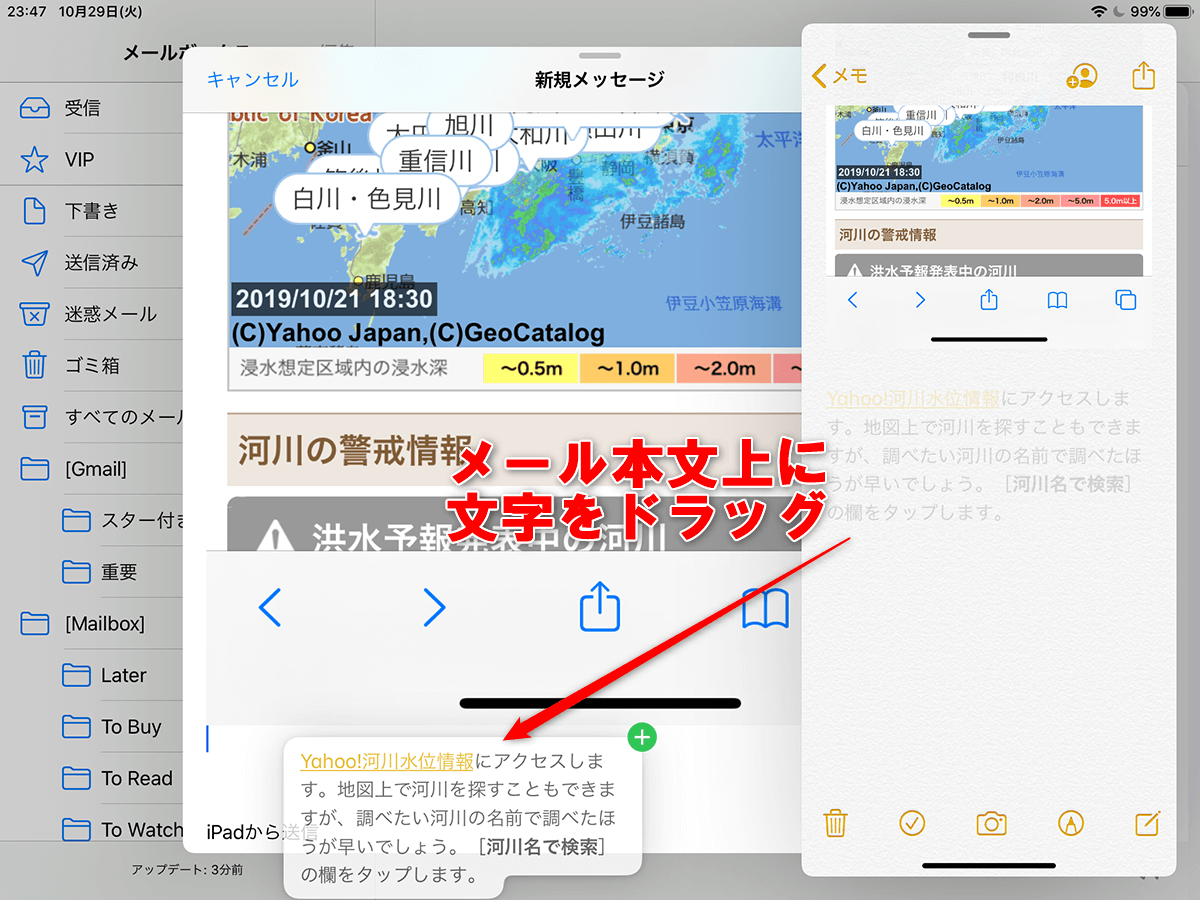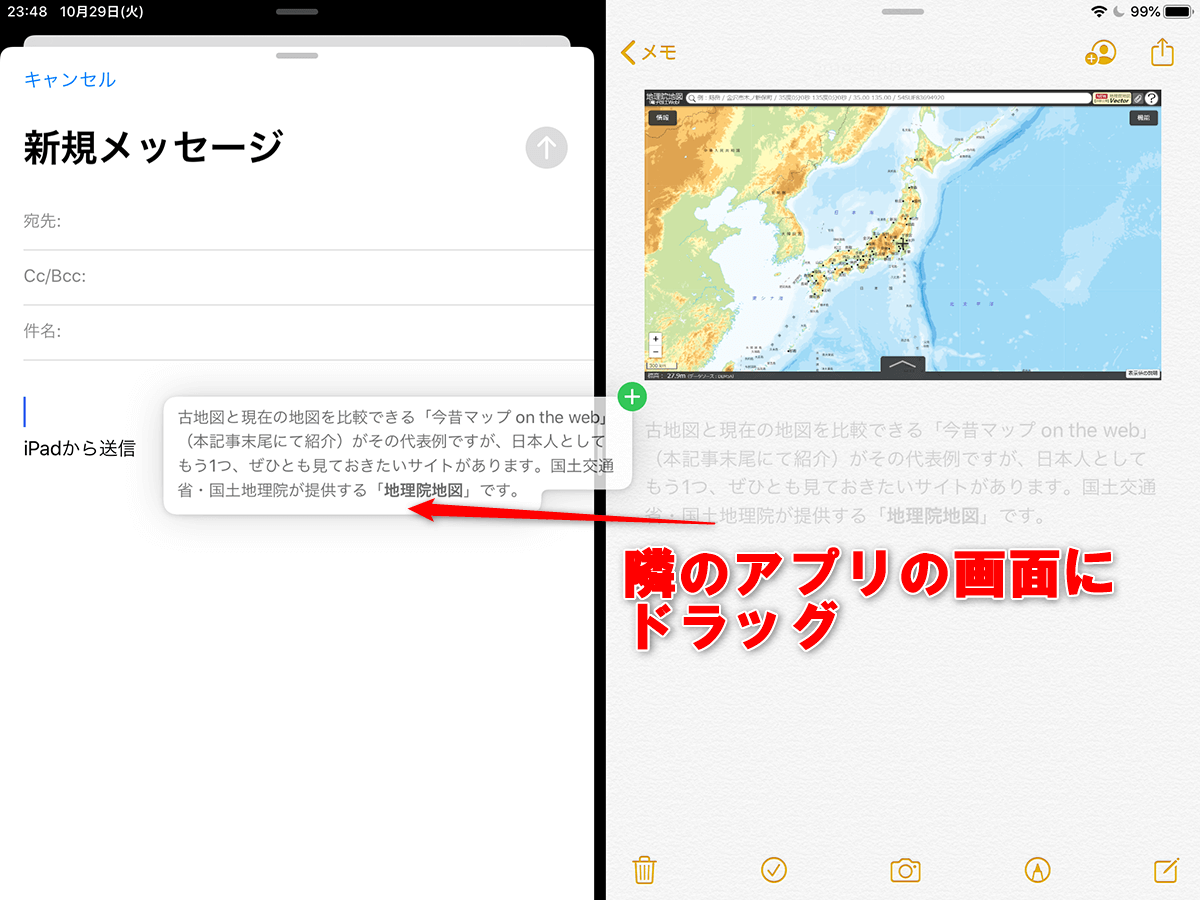複数のアプリ間で効率よくデータを編集
iPadOS 13の「マルチタスク」機能を生かして、アプリ間でのデータ交換を効率よく行いましょう。「Slide Over」や「Split View」の状態で表示しているアプリ間で、画像や文字をドラッグしてコピーや移動が可能です。
今回は、[Safari]のデータを[メモ]にコピーし、さらに[メール]にコピーする操作を解説します。マルチタスクの基本的な操作は以下の記事も参考にしてください。
[Safari]から[メモ]にコピーする
アプリ間でデータをドラッグしてコピーするには、画像ならそのまま長押し、文字なら選択してから長押しし、浮き上がるような効果が表示されたあとでドラッグします。メニューが表示されても、そのままドラッグして問題ありません。
1[Safari]の画像を長押しする
[Safari]の画面の上に、別のアプリの画面を小さく表示する「Slide Over」で[メモ]を表示しておき、[Safari]で表示しているWebページ上の画像を長押しします。
2画像をドラッグする
画像が浮き上がり、メニューが表示されました。メニューを操作してコピー&ペーストすることも可能ですが、ここでは、長押しした指を離さずにドラッグします。
3[メモ]の画面上で指を離す
メモの画面上までドラッグし、[+]が表示されたら指を離します。
4画像が[メモ]にコピーされた
画像が[メモ]上にコピーされました。続けて、[Safari]で表示しているWebページ上の文字を選択しておきます。
5選択した文字を[メモ]にドラッグする
選択した文字を、画像の場合と同様に長押ししてからドラッグします。[メモ]の上で[+]が表示されたら指を離しましょう。
6文字が[メモ]にコピーされた
文字が[メモ]にコピーされました。
[メモ]から[メール]にコピーする
続けて、Slide Overで表示中の[メモ]から、全画面で表示している[メール]の、作成中のメールに画像や文字をコピーします。Slide Over側からのコピーも、同様の操作で行えます。
1画像を長押しする
[メモ]にある画像を長押しします。
2画像をドラッグする
続けて画像をドラッグし、編集中のメールの本文上で[+]が表示されたら指を離します。
3メールに画像が添付された
編集中のメールに画像が添付され、本文中に表示されました。
4文字をコピーする
[メモ]上の文字を選択して長押しし、ドラッグすることで同様にコピーできます。
Split Viewでも同様に操作できる
2つのアプリを並べて表示する「Split View」の状態でも、同様に画像や文字をドラッグしてコピーできます。
Split Viewで表示中の[メモ]から[メール]の編集中のメールに文字をドラッグして、コピーできます。