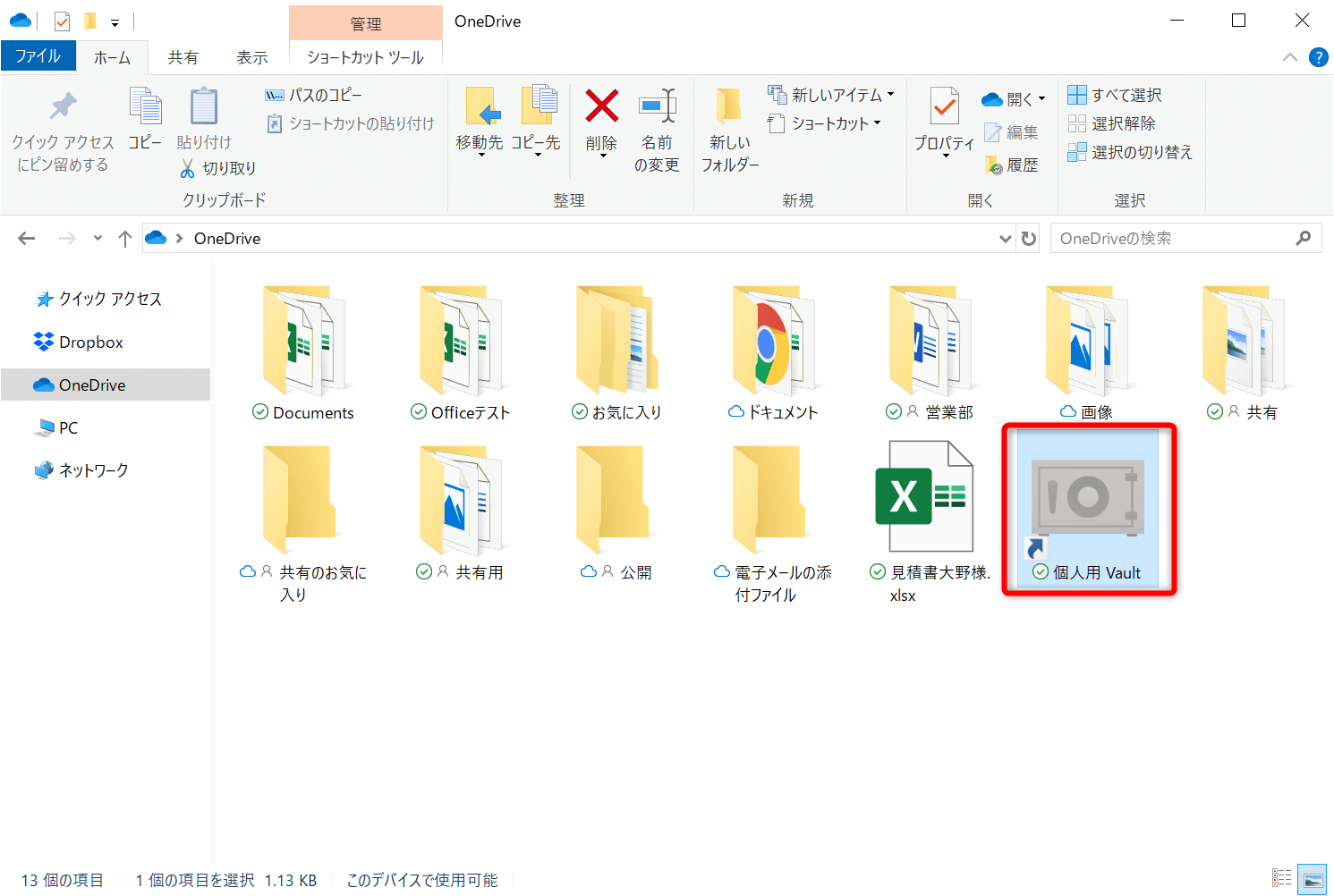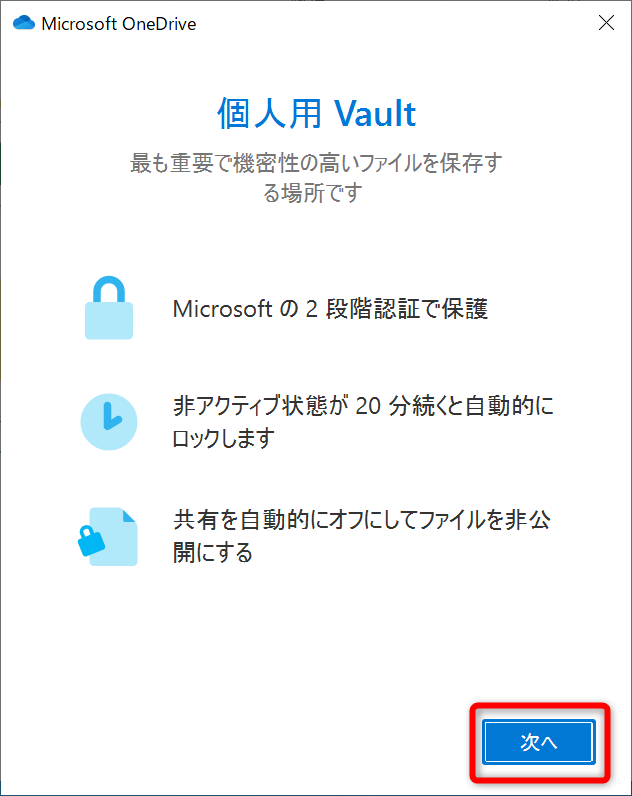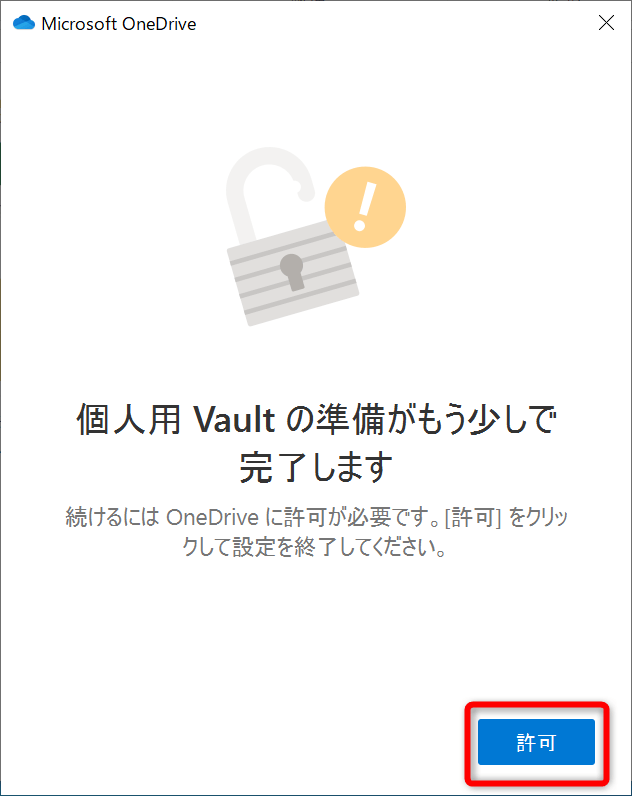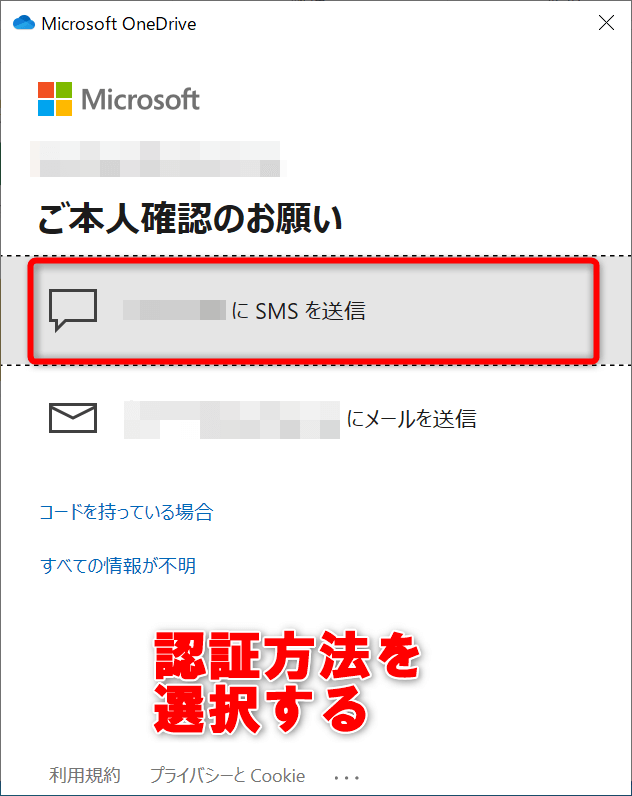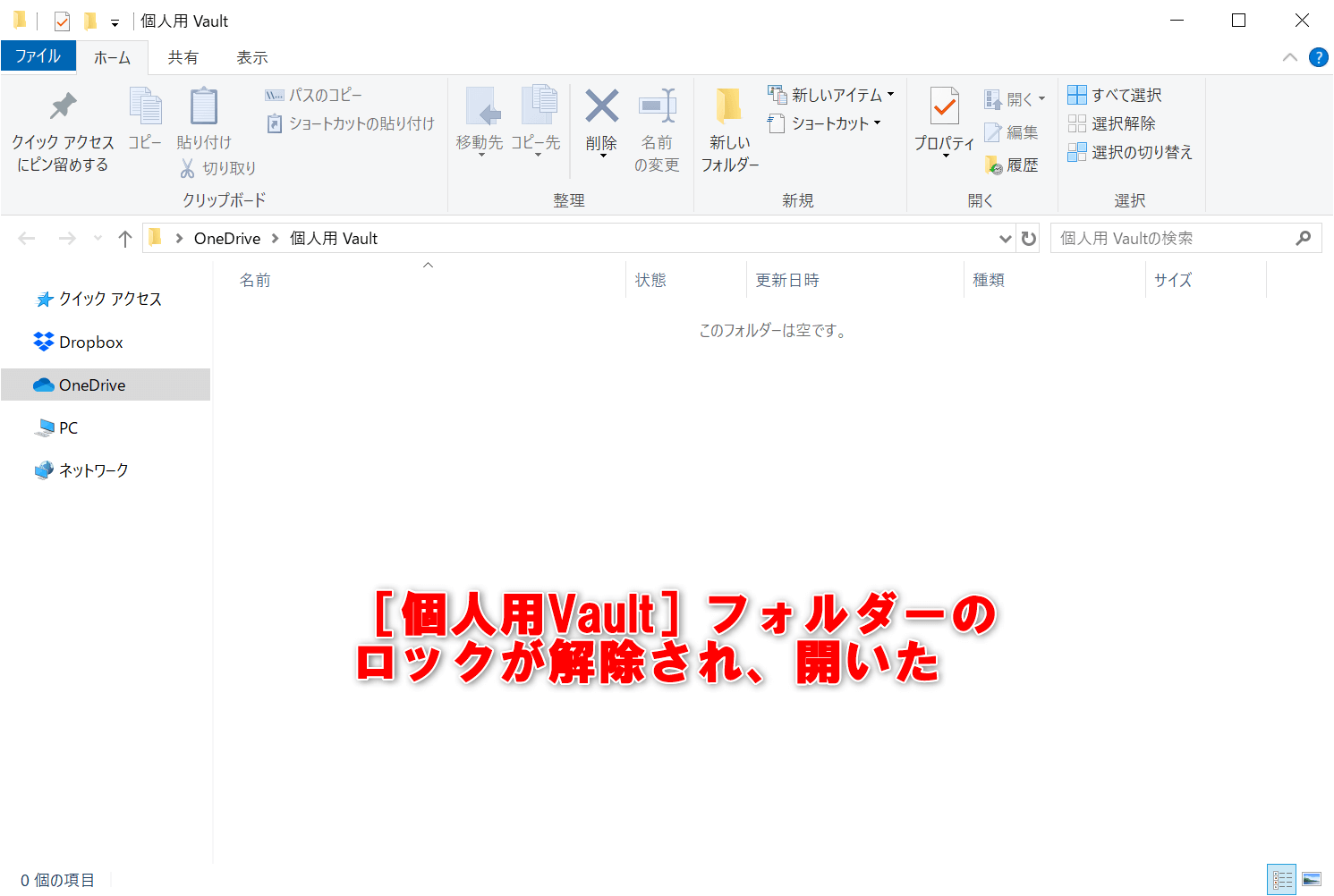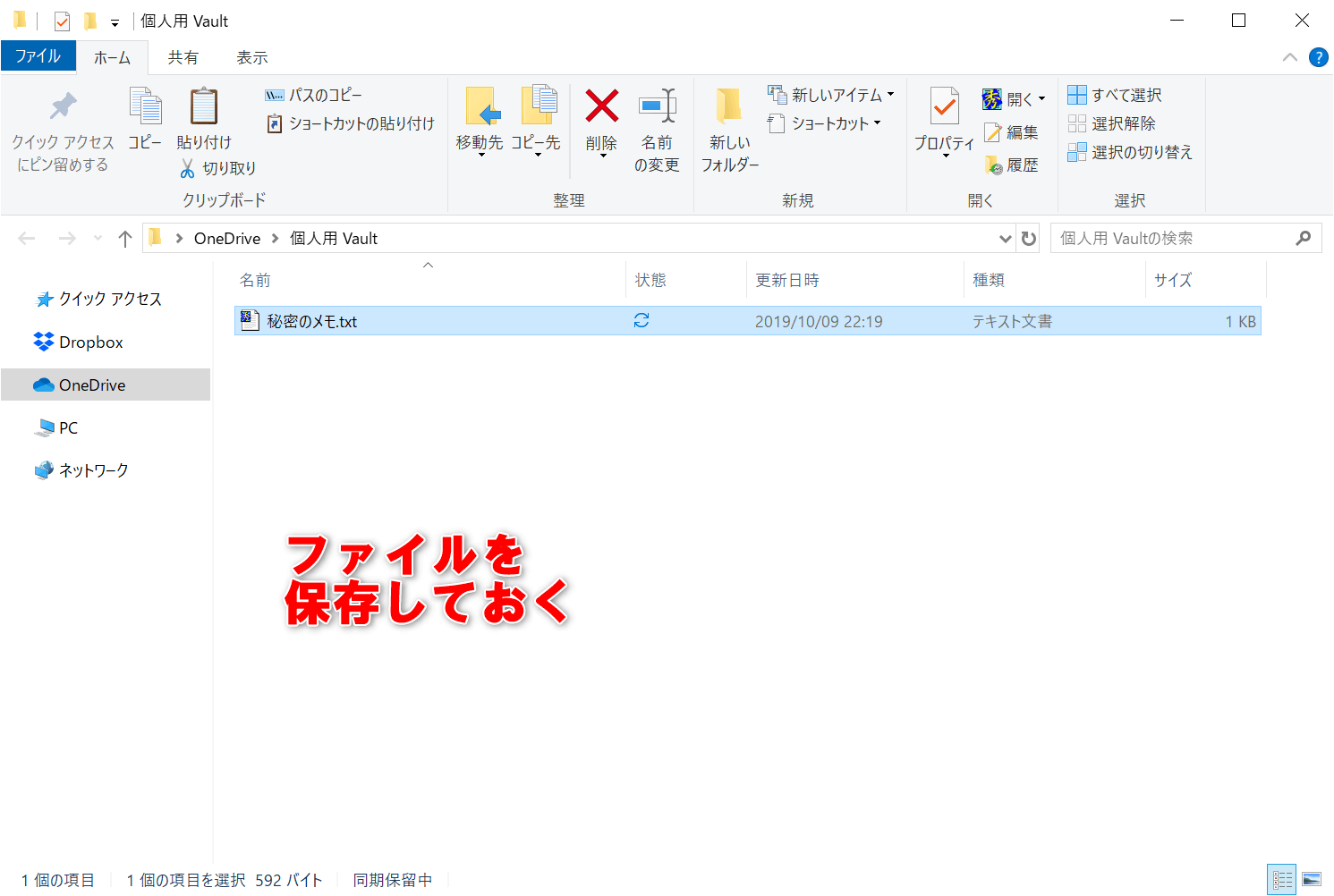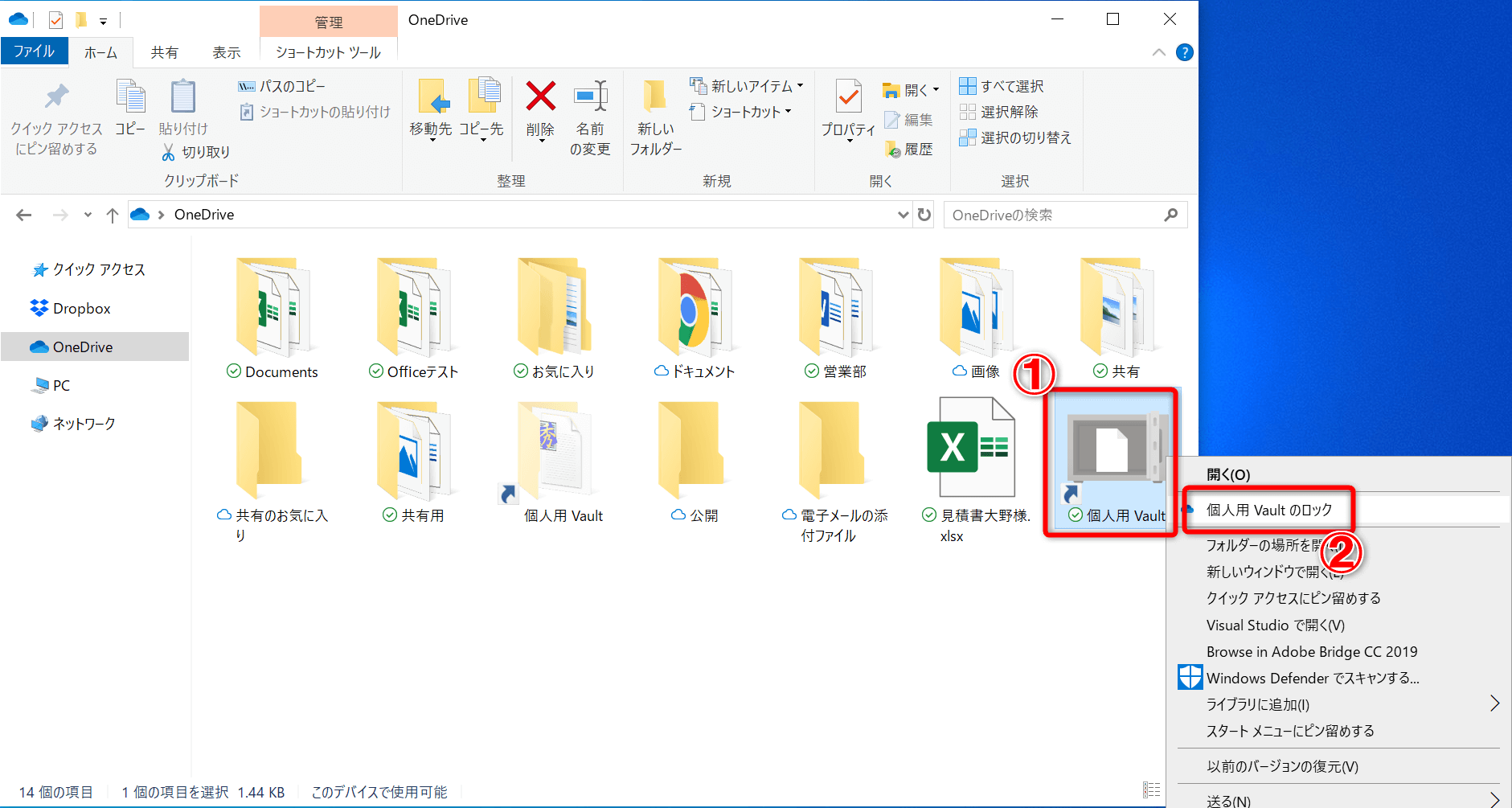「金庫」のような高い安全性を確保できるフォルダー
マイクロソフトの「OneDrive」は、無料で利用できるオンラインストレージです。Windows 10パソコンでは標準で利用できるほか、iPhone/Androidスマートフォン、ブラウザーからも利用でき、デバイス間で簡単にファイルをやりとりできます。
このOneDriveの新機能「個人用Vault」(パーソナルVault)が、2019年10月より日本でも提供されています。
個人用Vaultは金庫のようなアイコンで表示される特別なフォルダーで(「Vault」は「金庫」の意味)、通常時はロックがかかっていて、メールなどの特別な認証でロックを解除し、ファイルを出し入れします。
手厚い認証を介するぶんOneDriveの通常のフォルダーよりも安全性が高く、重要なファイルを保存するのに適しています。ここでは、Windows 10パソコンでの基本的な操作を解説します。
個人用Vaultのロックを解除する
個人用Vaultは通常時はロックされており、ユーザー本人も毎回認証を行ってロックを解除する必要があります。認証にはメールやSMSが利用できます。
1[個人用Vault]フォルダーをダブルクリックする
[OneDrive]フォルダーを開き、[個人用Vault]フォルダーをダブルクリックします。
2機能説明を確認する
最初に利用しようとしたときは[個人用Vault]の画像で説明が表示されます。[次へ]をクリックしましょう。
3個人用Vaultの設定を完了する
[個人用Vaultの準備がもう少しで完了します]の画面が表示されました。[許可]をクリックし、続けて[ユーザーアカウント制御]の画面が表示されたら[はい]をクリックします。2回目以降は、設定の操作は必要ありません。
4本人確認を実施する
[ご本人確認のお願い]の画面が表示され、Microsoftアカウントに登録している情報に対応してメールやSMSなどの認証方法が表示されます。適当なものを選択し、認証を完了しましょう(メールとSMSの場合は送信されたコードを入力します)
本人確認のための情報は、Micfosftアカウントの[セキュリティの設定]で設定された内容に応じて変化します。アカウントの安全性確保のためにメールアドレスや携帯電話番号を設定している場合はメールやSMSによる認証が利用可能です。
このほか、スマートフォン用の認証アプリ[Microsoft Authenticator]も利用可能です。セキュリティの設定については以下のページから確認・変更できます。
▼Micosoftアカウントのセキュリティの設定画面
セキュリティの設定
5[個人用Vault]フォルダーが開いた
認証が完了すると、ロックが解除され[個人用Vault]フォルダーが開きます。
個人用Vaultにファイルを保存し、ロックする
ロックを解除した個人用Vaultは、通常のフォルダーと同じように操作できます。ただし、無料のOneDriveユーザーまたは100GBプランのユーザーは、個人用Vaultに3ファイルまでしか保存できません。
Office 365のサブスクリプションに契約しているユーザーは、保存できるファイルの数に制限がなくなり、OneDriveの容量の限界まで保存できます。
ファイルの保存が終わったら、手動でロックするようにしましょう。ロックを忘れていても、20分間操作がないと自動的にロックされます。
1[個人用Vault]フォルダーにファイルを保存する
[個人用Vault]フォルダー内にファイルを保存しておきます。
2[個人用Vault]フォルダーをロックする
[OneDrive]フォルダーに戻り、[個人用Vault]を右クリックして[個人用Vaultのロック]をクリックします。
保存するファイルを選んで活用しよう
個人用Vaultは安全性の高いフォルダーで、ファイルを開くには解説したような認証が必要になるうえ、パソコン内のストレージ内でも暗号化されて保存されるため、悪意を持ったユーザにも容易には取り出せなくなります。
完璧なセキュリティはあり得ず、何らかの保障があるわけでもないので、個人が責任を取り切れない仕事で使うなどを保存するのは避けるべきです。
しかし、重要な個人情報のファイルを取り出しやすく安全性の高い場所に保存したい、といったニーズには最適な機能です。