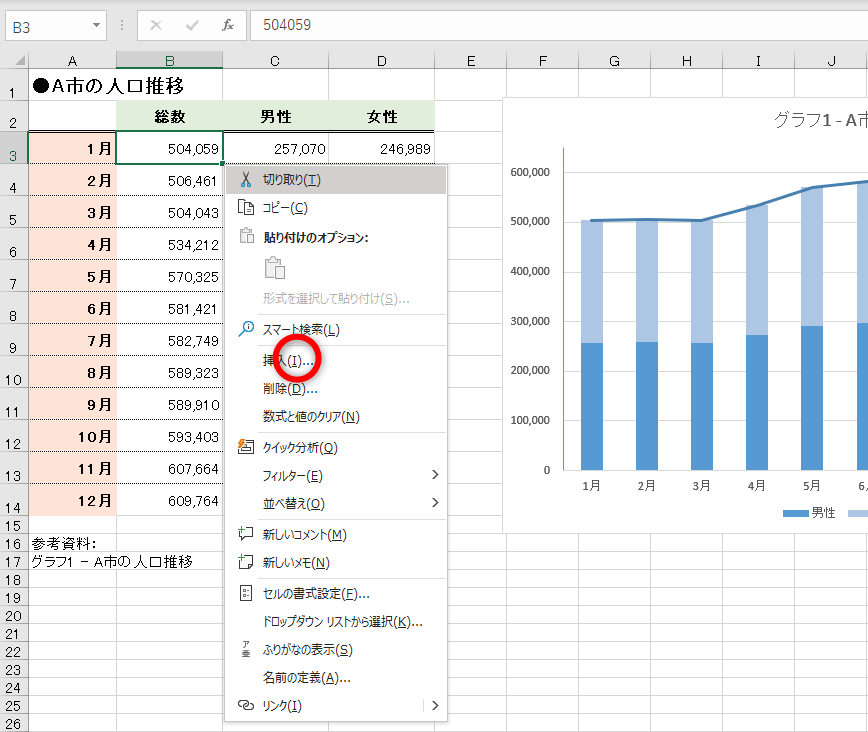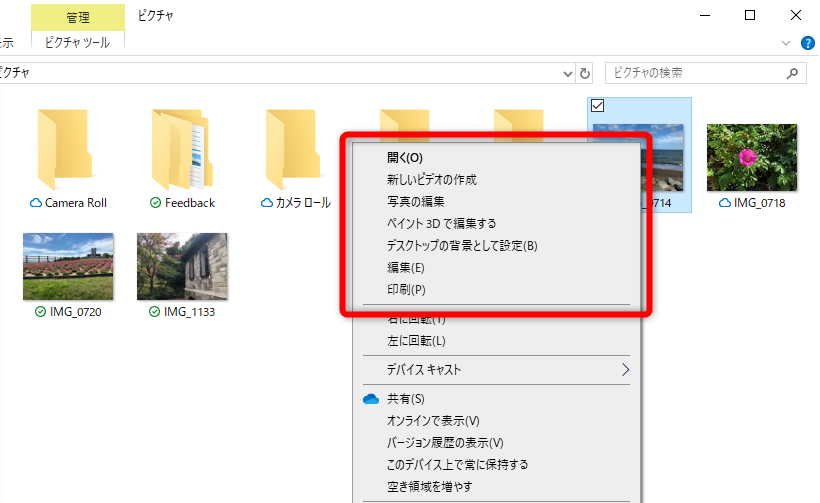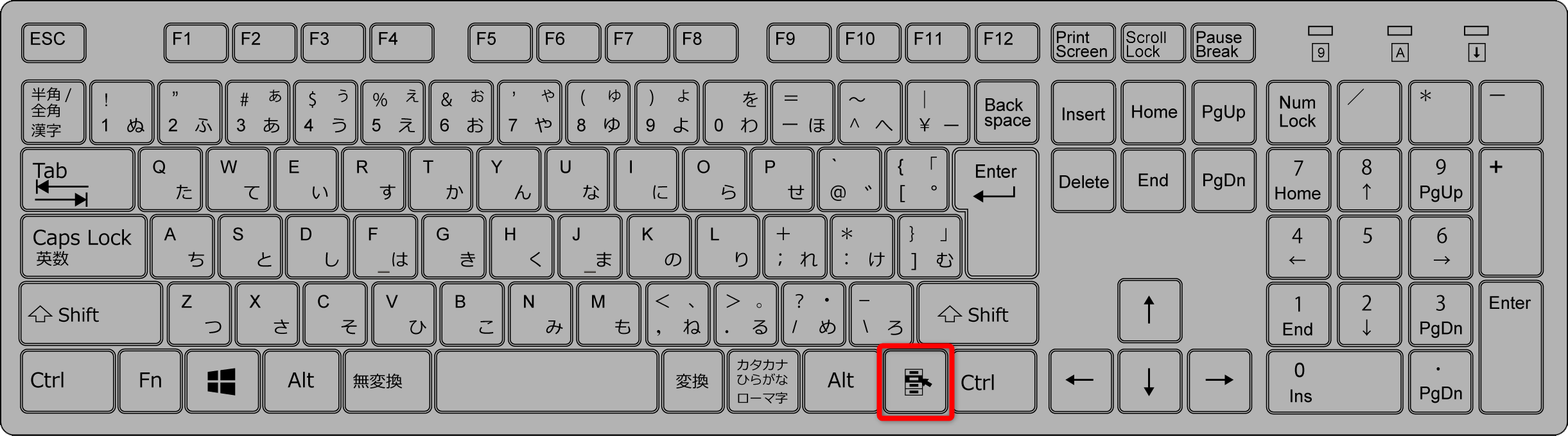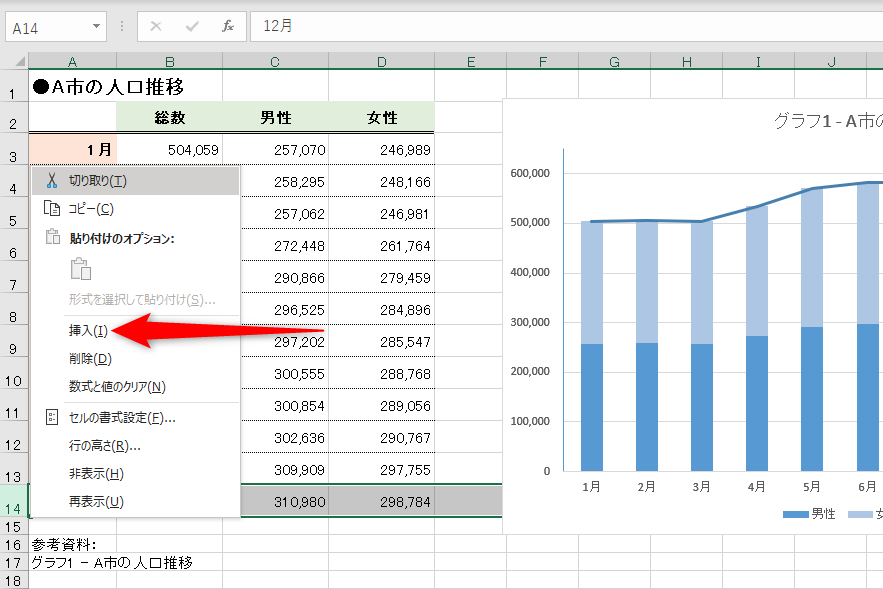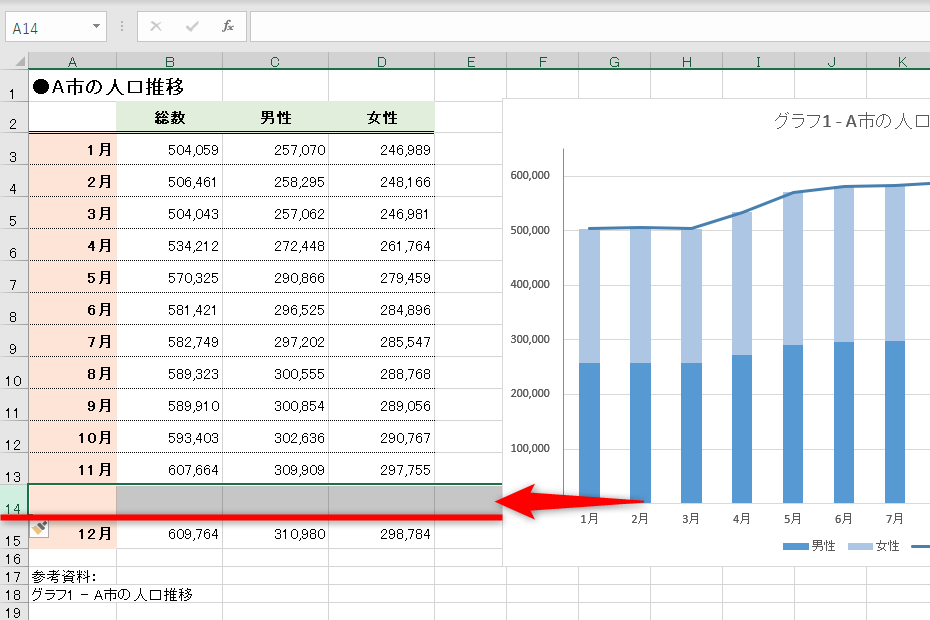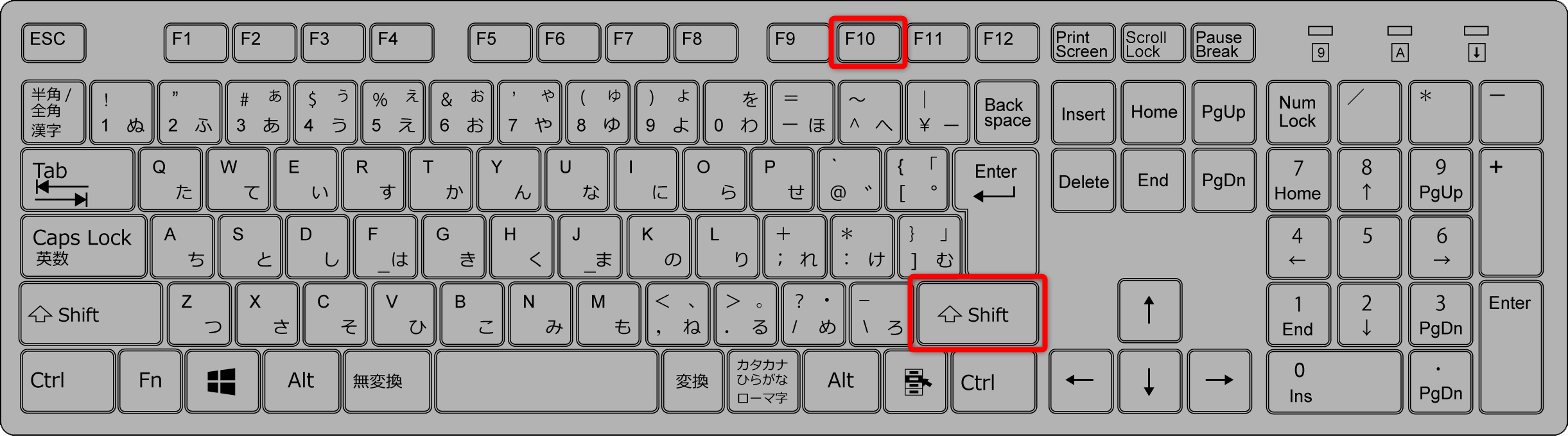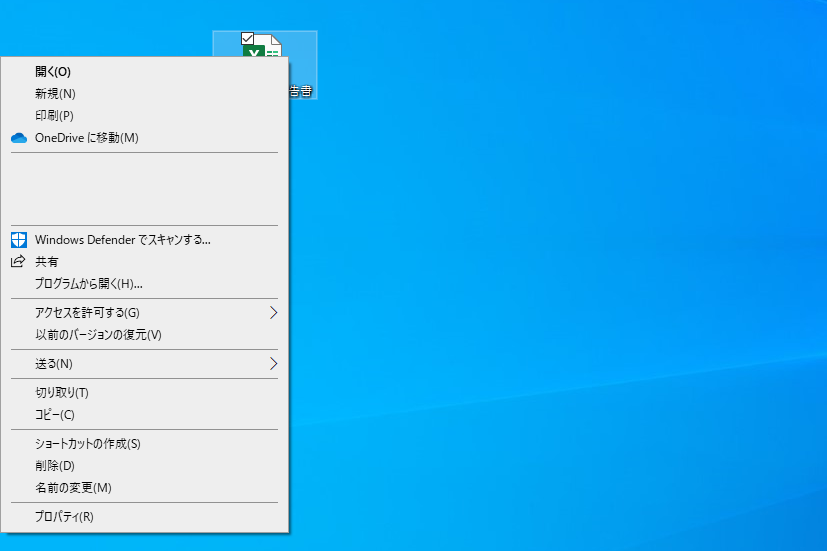【Windows Tips】は、仕事や家庭で役立つWindows 10の便利な小技を紹介していく連載です。アップデートによって追加された新機能も随時解説します。毎週水曜日更新。
ちょっとした工夫が時短につながる
マウスを右クリックしたときに表示されるメニューって便利ですよね。「コンテキストメニュー」「ショートカットメニュー」とも呼ばれますが、ここでは「右クリックメニュー」と表現することにします。
これが右クリックメニューです。マウスで選択するのはもちろん、括弧内のアルファベットのキーを押すことでも操作を実行できます。
例えば、文書や写真のファイルを右クリックして[P]キーを押すと、開かずに印刷可能です。
ExcelのセルやWindowsのファイルなど、操作したい対象で有効なメニューをすぐに表示できるのが右クリックメニューのメリットですが、右クリックするためにマウスに手を伸ばすのは面倒ではありませんか? 作業に集中しているときは、なるべくムダな動作は避けたいもの。マウス操作も省略して時短してみてはいかがでしょうか。
【Windows Tips】第23回では、マウスを右クリックしないで、右クリックメニューを表示する方法を紹介します。
マイナーだけど使えるアプリケーションキー
右クリックメニューを「右クリックせずに」表示するのに、特別な準備は必要ありません。キーボードにある「アプリケーションキー」を押すだけです。デスクトップPCに付属する多くのキーボードでは、下図のように右下の位置にあります。
キーボードの右下を見てください。右側の[Alt]キーや[Ctrl]キーの近くにあるはずです。
例えば、Excelで[Shift]+[Space]キーを押して行全体を選択し、そのままアプリケーションキーを押してみます。
14行目を選択したところでアプリケーションキーを押すと、右クリックメニューが表示されました。ここで[I]キーを押します。
行の挿入がすぐに実行されました。
ファイルの操作でも、同様にアプリケーションキーが使えます。ファイルを選択してアプリケーションキーを押し、続けて[P]キーを押せば印刷開始、[R]キーを押せばファイルのプロパティを表示できます。
アプリケーションキーがないときは[Shift]+[F10]キー
ノートPCなど、アプリケーションキーがないキーボードでは[Shift]+[F10]キーを押します。このショートカットキーは、アプリケーションキーがあるキーボードでも有効です。
アプリケーションキーは[Shift]+[F10]キーでも代用できます。
デスクトップにあるファイルを選択した状態で[Shift]+[F10]キーを押すと、右クリックメニューが表示されました。
右クリックメニューを使いこなすには、まずは普通にマウス操作で右クリックメニューを表示し、続けて[I]キーや[P]キーを押して操作するワザを試してみてください。
それに使い慣れてきたら、[Shift]+[F10]キーのショートカットも取り入れてみることをオススメします。このショートカットキーは右手のみでも押せるので、キーボードから手を離さずに操作したいときに役立つでしょう。