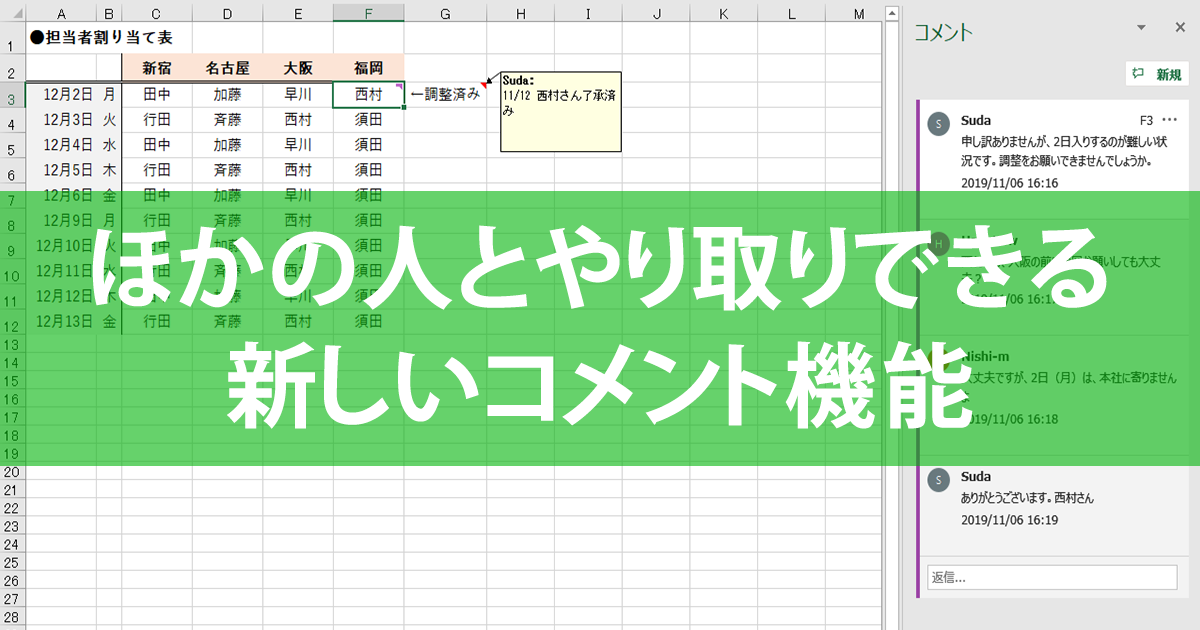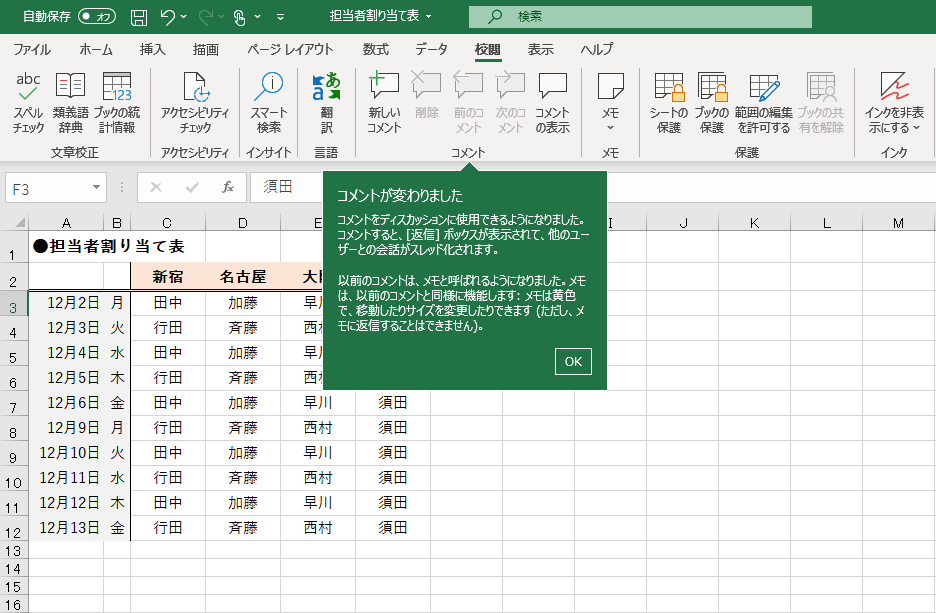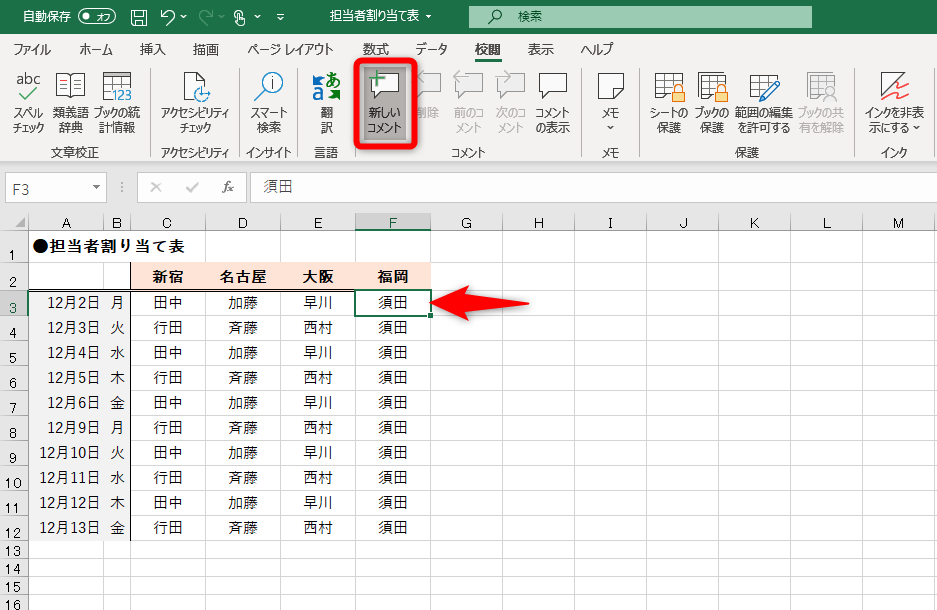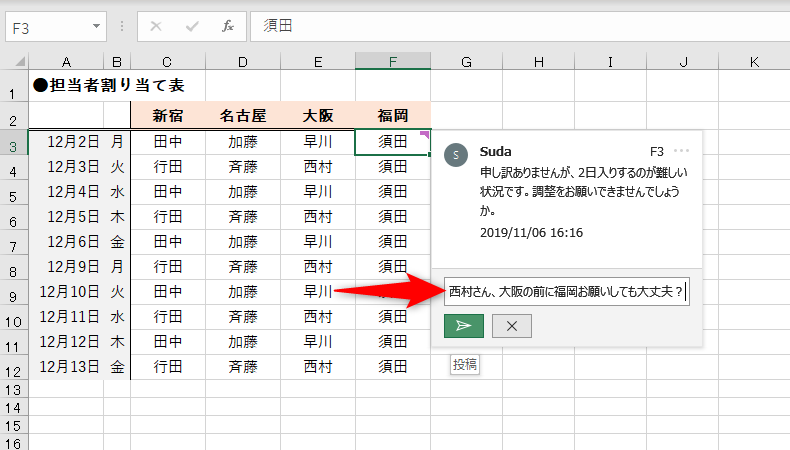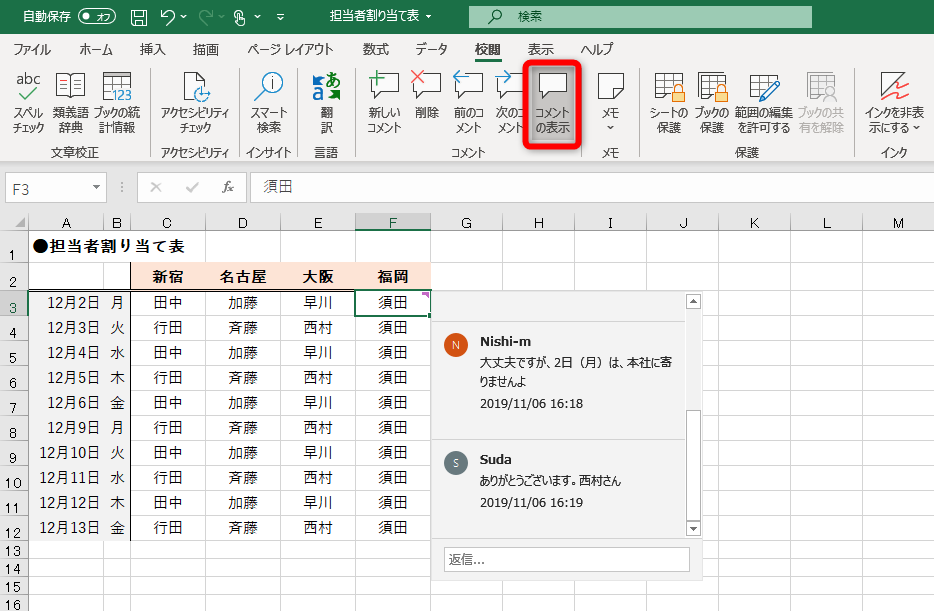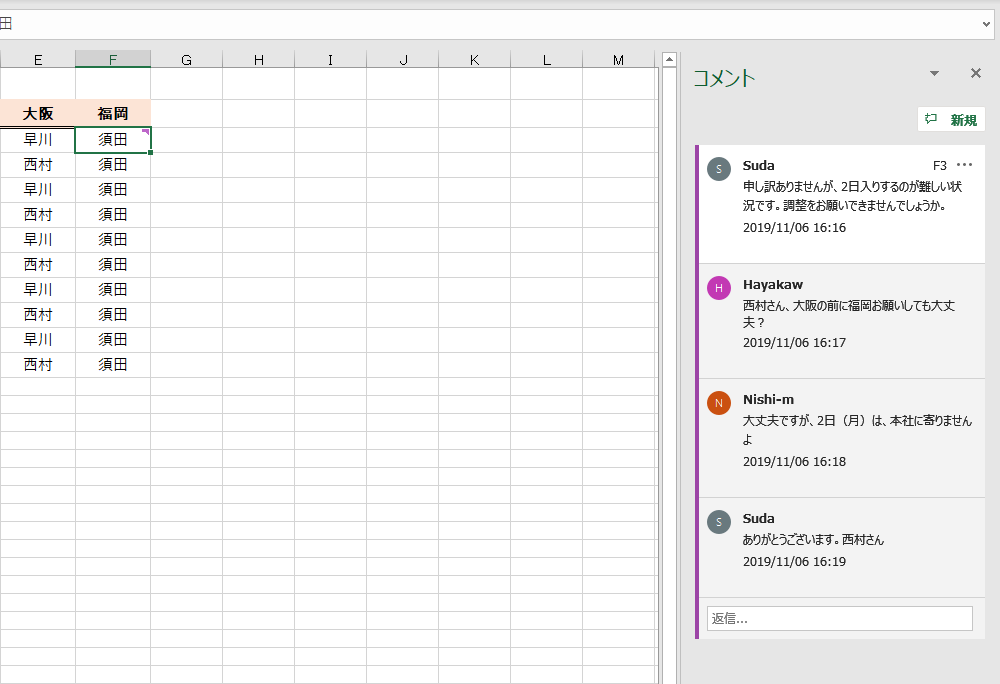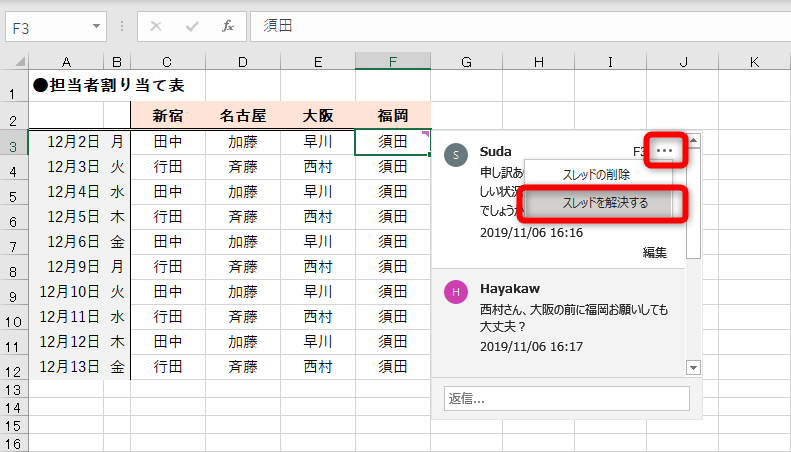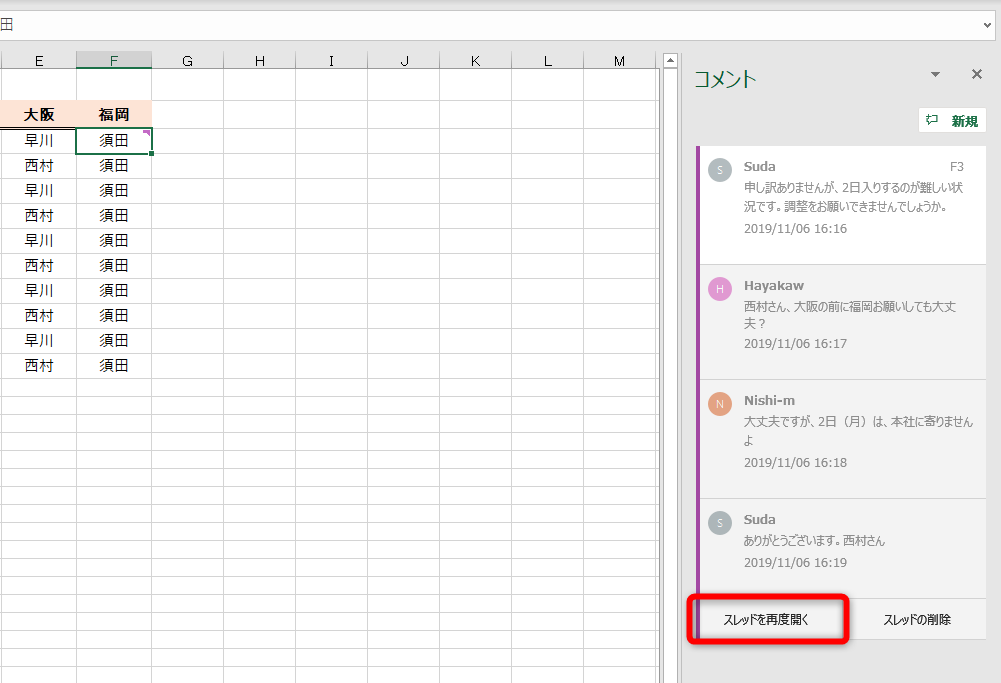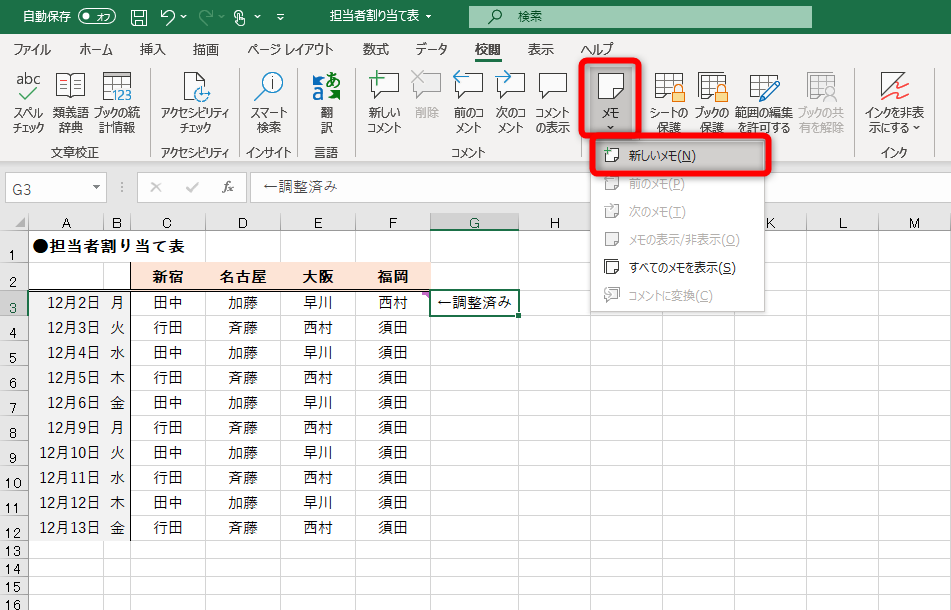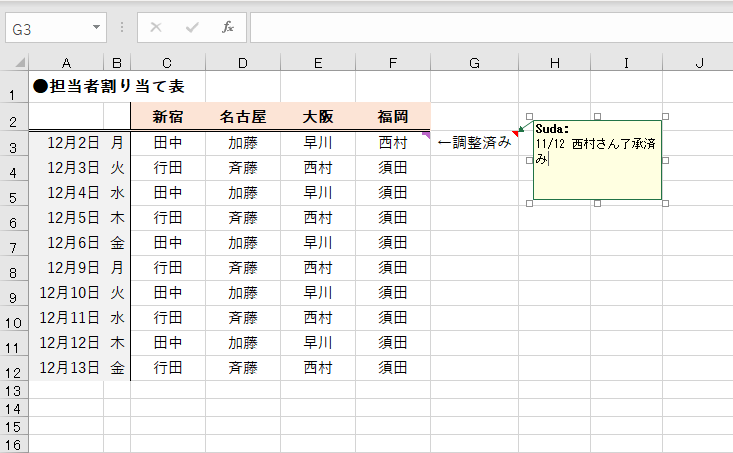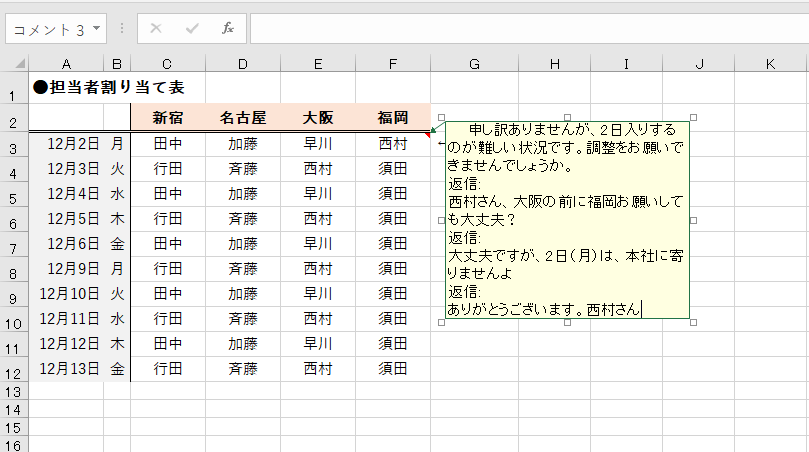【エクセル時短】は「少しでも早く仕事を終わらせたい!」というビジネスパーソンのみなさんに、Excelの作業効率をアップするワザをお届けする連載です。毎週木曜日更新。
注目・最新の記事一覧
Office 365ユーザー向けに「コメント」が刷新
新しい「コメント」機能が利用できる環境では、[校閲]タブを開いたときに、以下のようなメッセージが表示されます。
新しいコメント機能が利用できるようになると、このようなメッセージが表示されます。
とりあえず[OK]ボタンをクリックして閉じてしまった人は、便利な機能を見逃していますよ。この新しいコメント機能は、Office 365と、アップデート済みのExcel 2019/2016で利用できます。なお、従来のコメント機能は、「メモ」という名称で残っています。
【エクセル時短】第127回では、スレッド形式でほかの人とやり取りできるようになった新しいコメント機能を紹介します。従来のコメント=メモ機能と上手に使い分けましょう。
新しいコメントを挿入する
新しいコメント機能をさっそく使ってみましょう。コメントを追加したいセルを選択し、[校閲]タブにある[新しいコメント]ボタンをクリックします。あとはそのままコメントを入力してください。
1[新しいコメント]を挿入する
コメントを挿入したいセルを選択し、[校閲]タブの[新しいコメント]ボタンをクリックします。
2コメントを入力する
コメントが挿入されました。コメントの内容を入力して[投稿]ボタンをクリックします。ほかの人が返信できるので、会話形式で入力して大丈夫です。
ここからは、ほかの人がファイルを開いてコメントを返信することを想定します。
3返信を入力する
コメント入力済みのセルを選択すると、返信が入力できるようになります。コメントを入力して[投稿]ボタンをクリックします。
4すべてのコメントを表示する
やり取りのすべては、一覧で確認できます。[コメントの表示]ボタンをクリックします。
5すべてのコメントが表示された
画面右側にやり取りの一覧が表示されました。
ただし、ほかの人が入力したコメントは、誰でも編集できてしまうことに注意してください。
スレッドを完了する
やり取りが必要なくなった場合は「解決」でスレッドを固定できます。履歴として残しておきましょう。
コメント右上の[・・・]をクリックして[スレッドを解決する]を選択します。
再開したいときは[コメントの表示]ボタンをクリックして、コメントの一覧を表示し、[スレッドを再度開く]をクリックします。
「解決済み」のコメントは編集できない常態になります。[スレッドを再度開く]をクリックすれば、スレッドを再開できます。
従来のコメントは「メモ」になった
従来のコメントは「メモ」という名称に変わりました。[校閲]タブの[メモ]ボタンから挿入します。
1「メモ」(従来のコメント)を追加する
[校閲]タブの[メモ]ボタンをクリックして、[新しいメモ]を選択します。
2メモを入力する
従来通り、メモを入力します。こちらの機能はスレッドに対応していません。
新しいコメントに対応していない環境では?
最後に、新しいコメントに対応していない環境でファイルを開いた場合も確認しておきましょう。
新しいコメントは、旧環境では[スレッド化されたコメント]と表示されます。クリックすれば内容を確認できますが、追記は避けましょう。新しいコメントに対応した環境で同じファイルを開くと、追記した内容は削除されてしまいます。
新しいコメントは[スレッド化されたコメント]と表示されます。これをクリックすると......
スレッドの内容が表示されます。
新しいコメントは使い勝手がよさそうです。ほかの人とやり取りには新しいコメント、自分用や注釈にはメモ=従来のコメントと使い分けてみてはいかがでしょうか。なお、メモは、[Shift]+[F2]キーを押すとすばやく追加できて便利です。