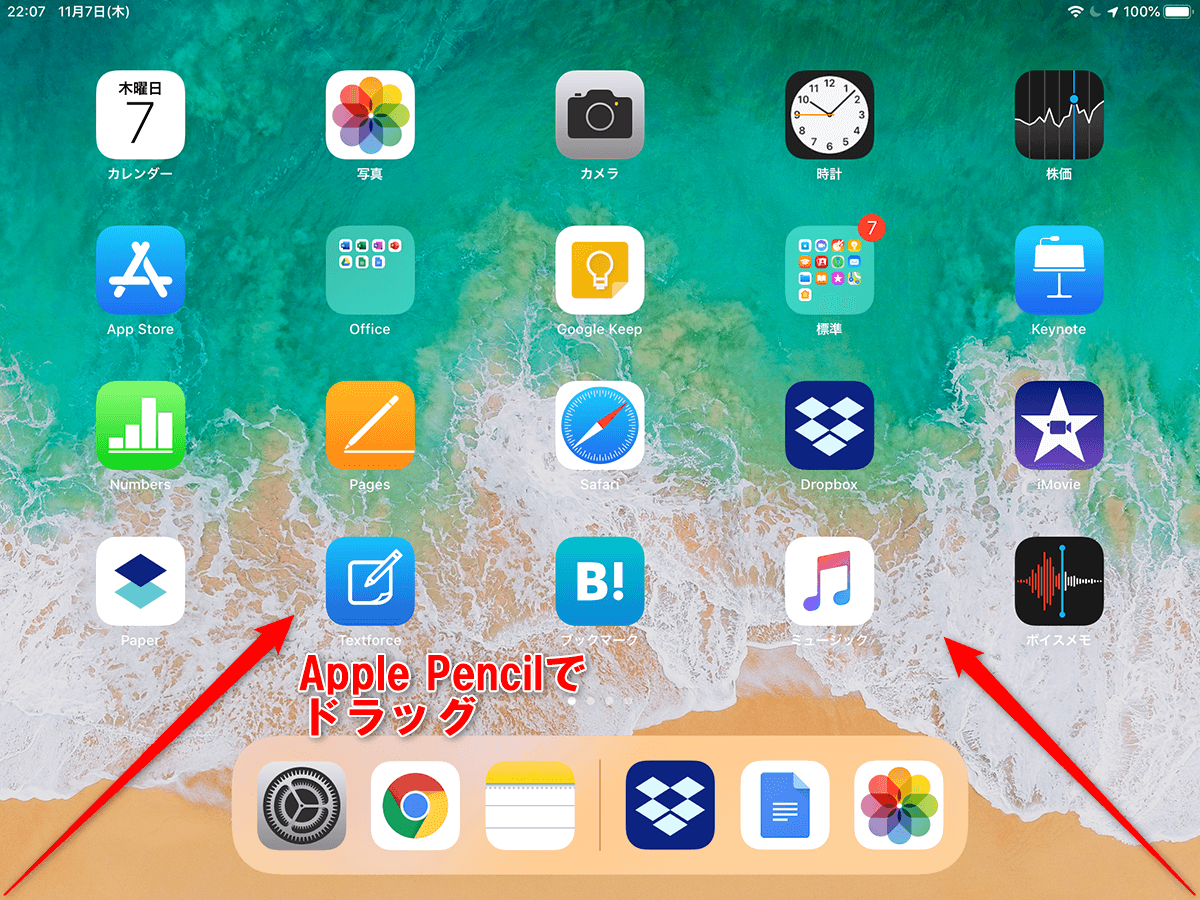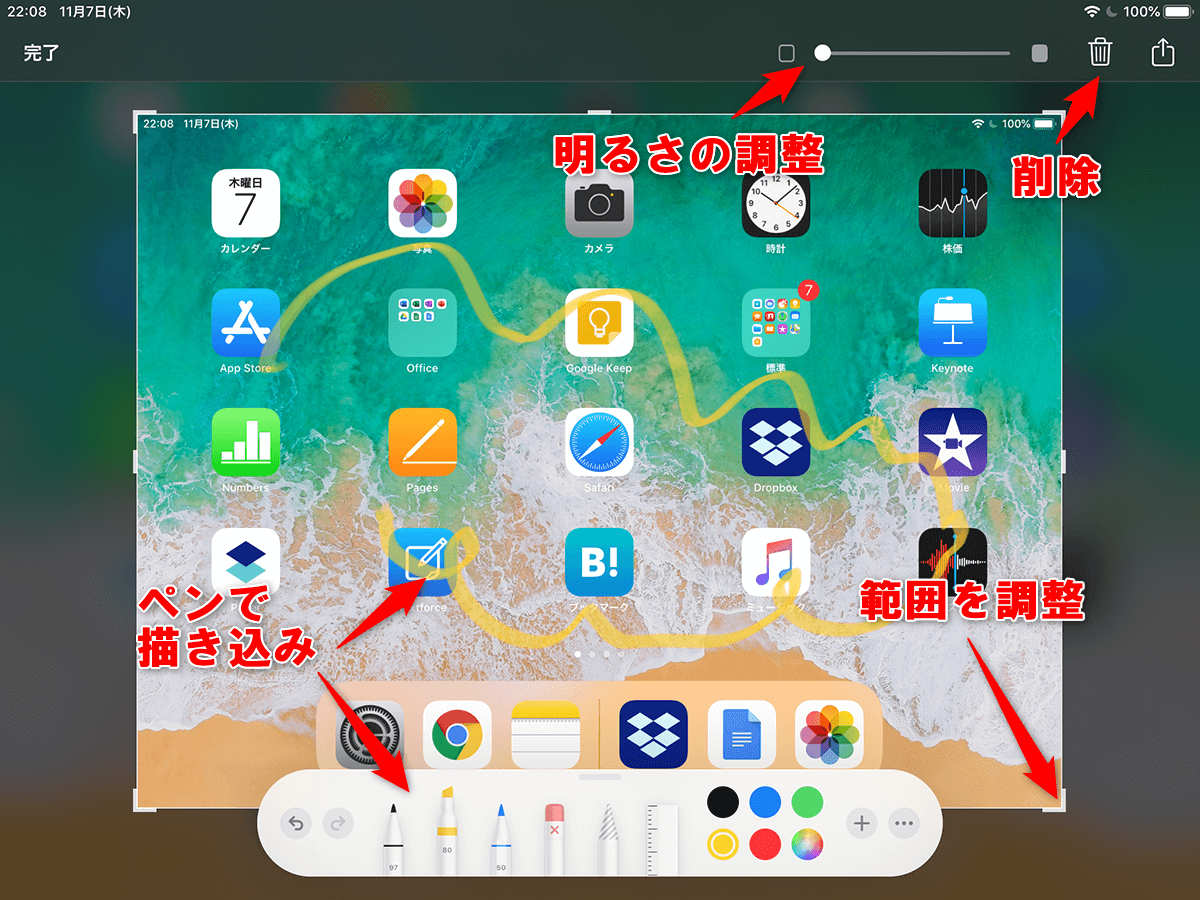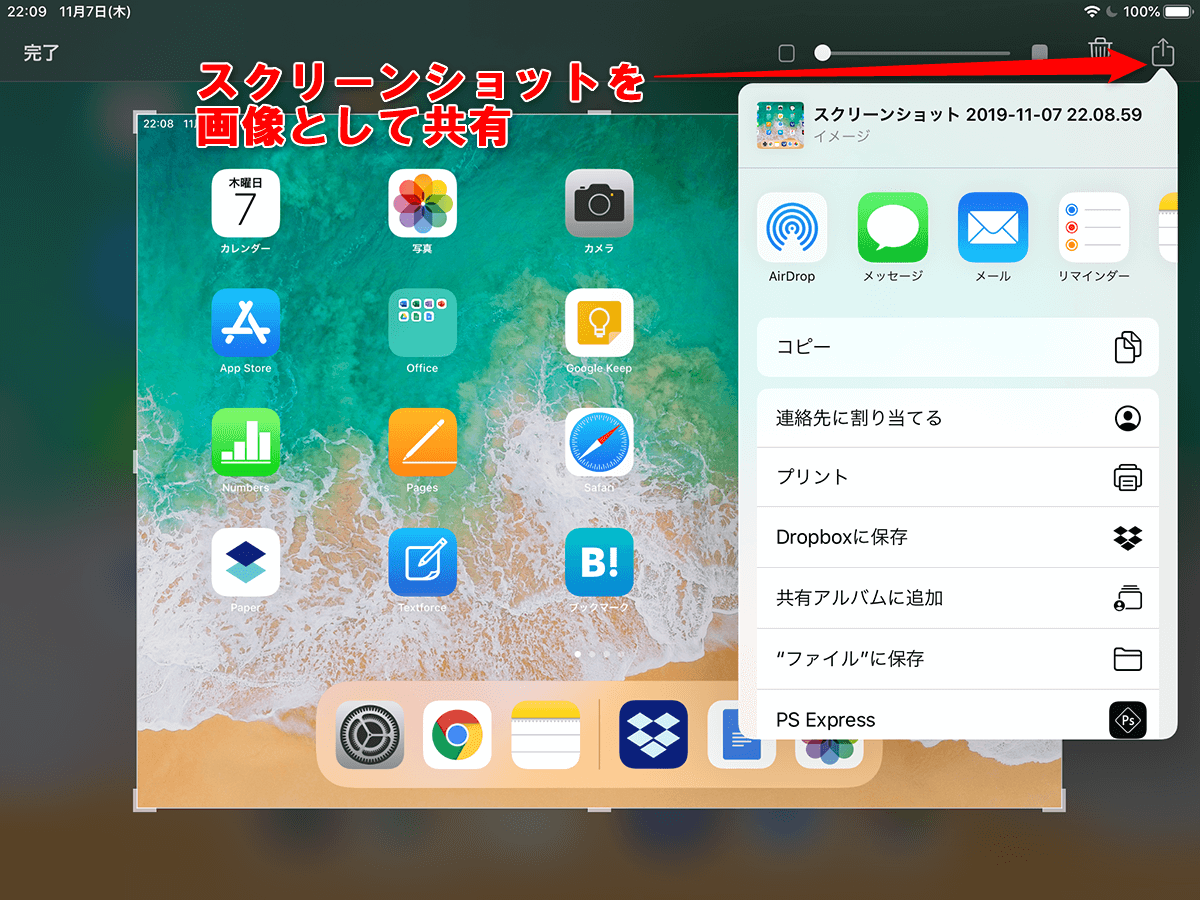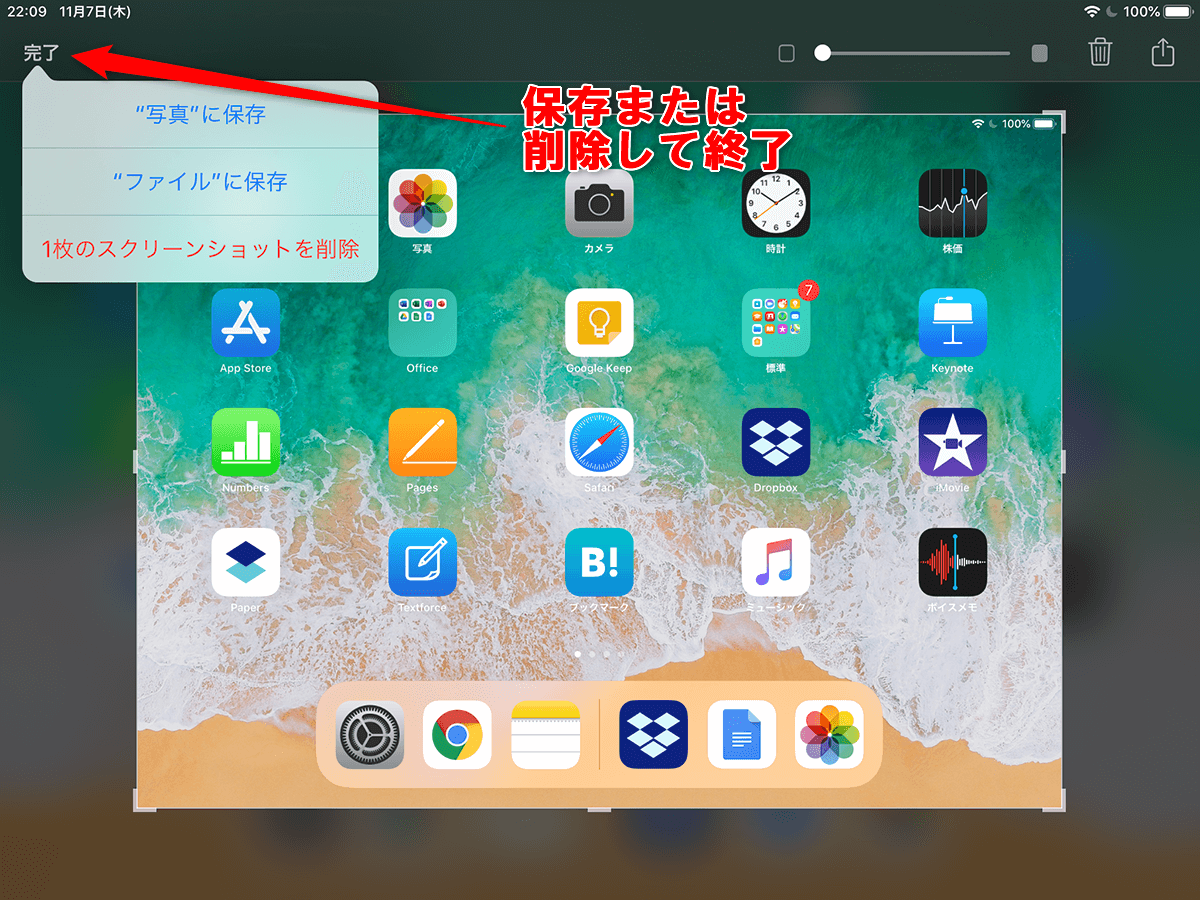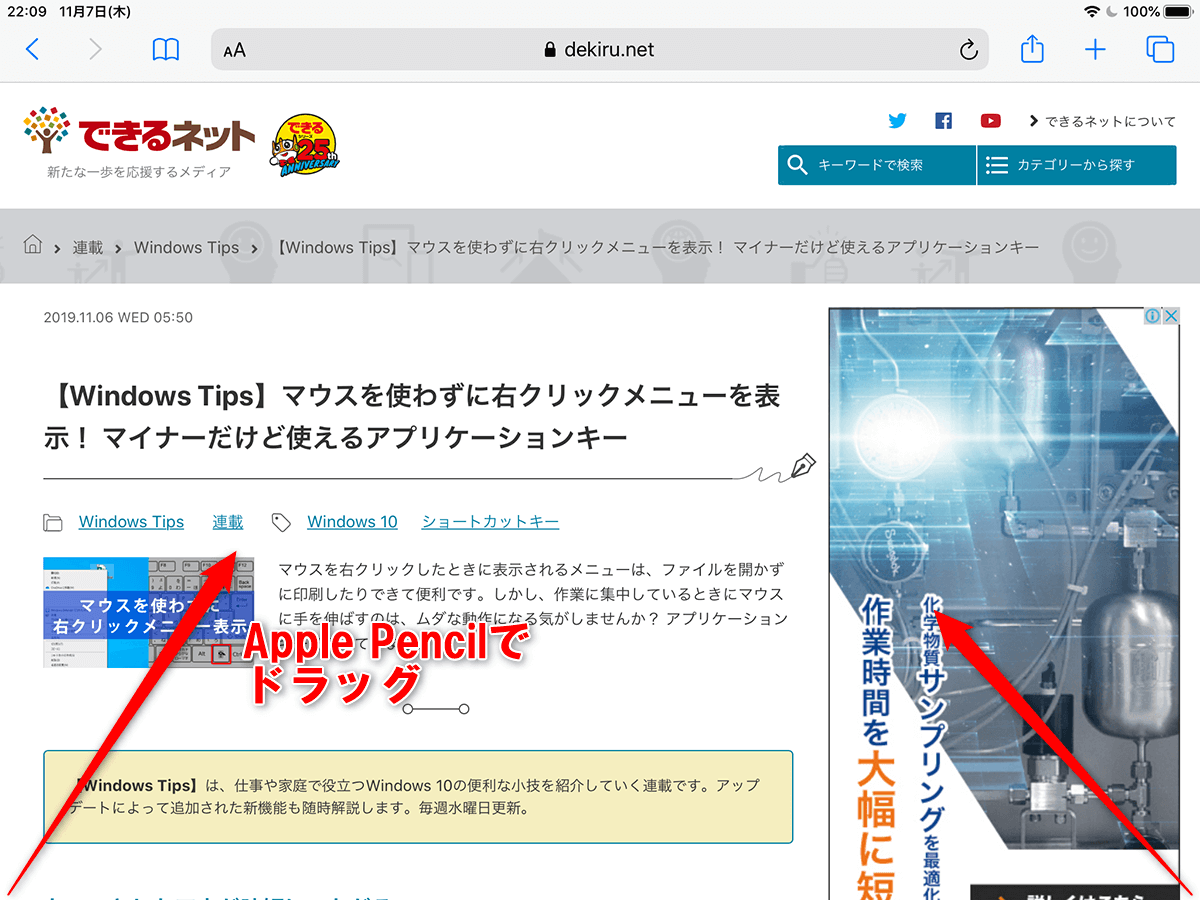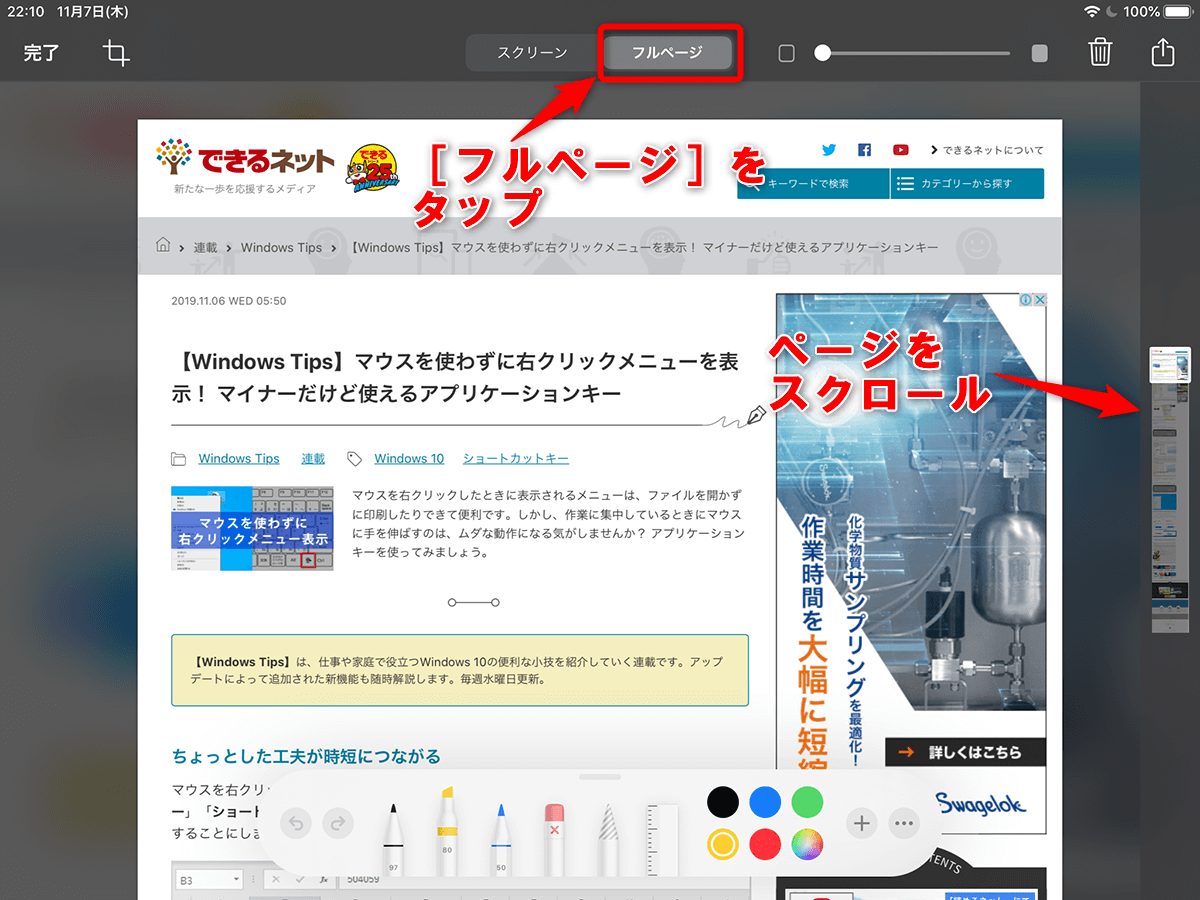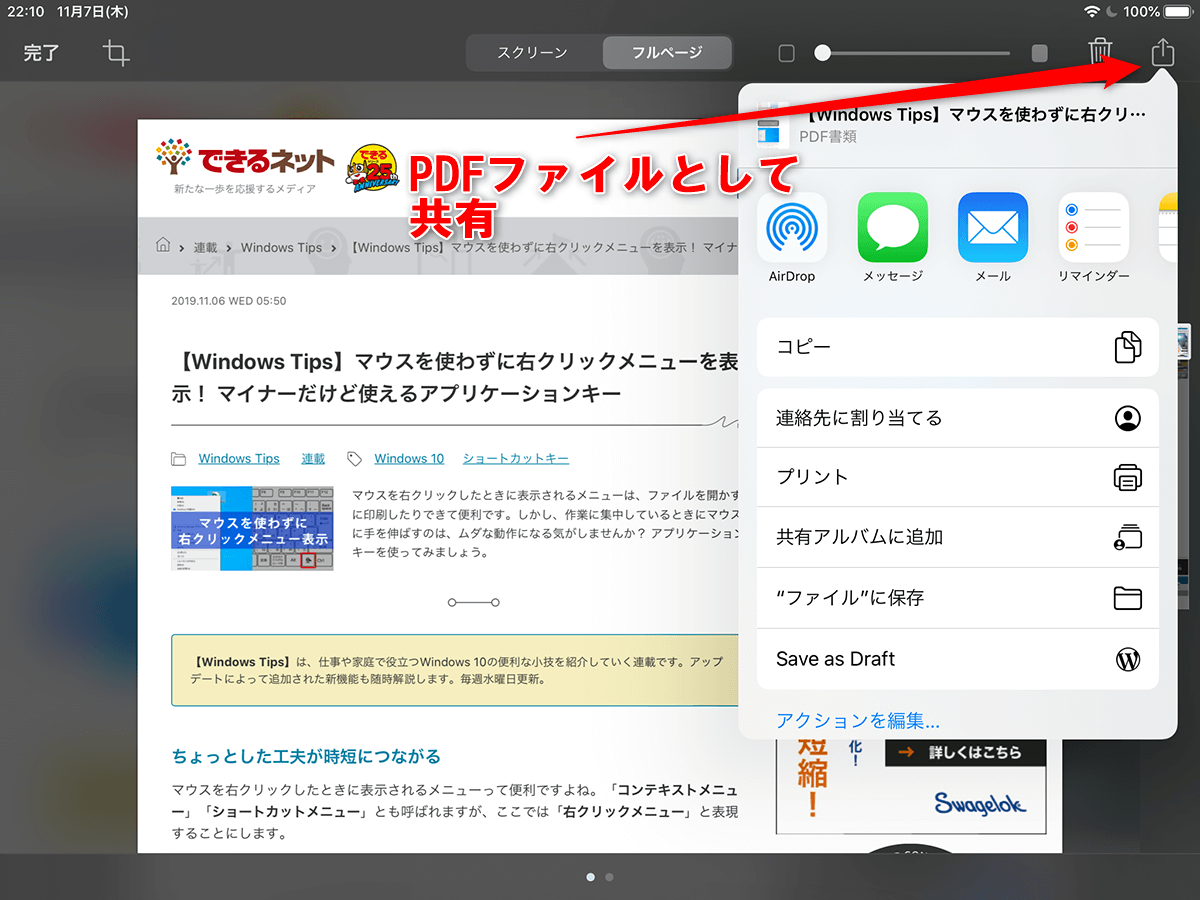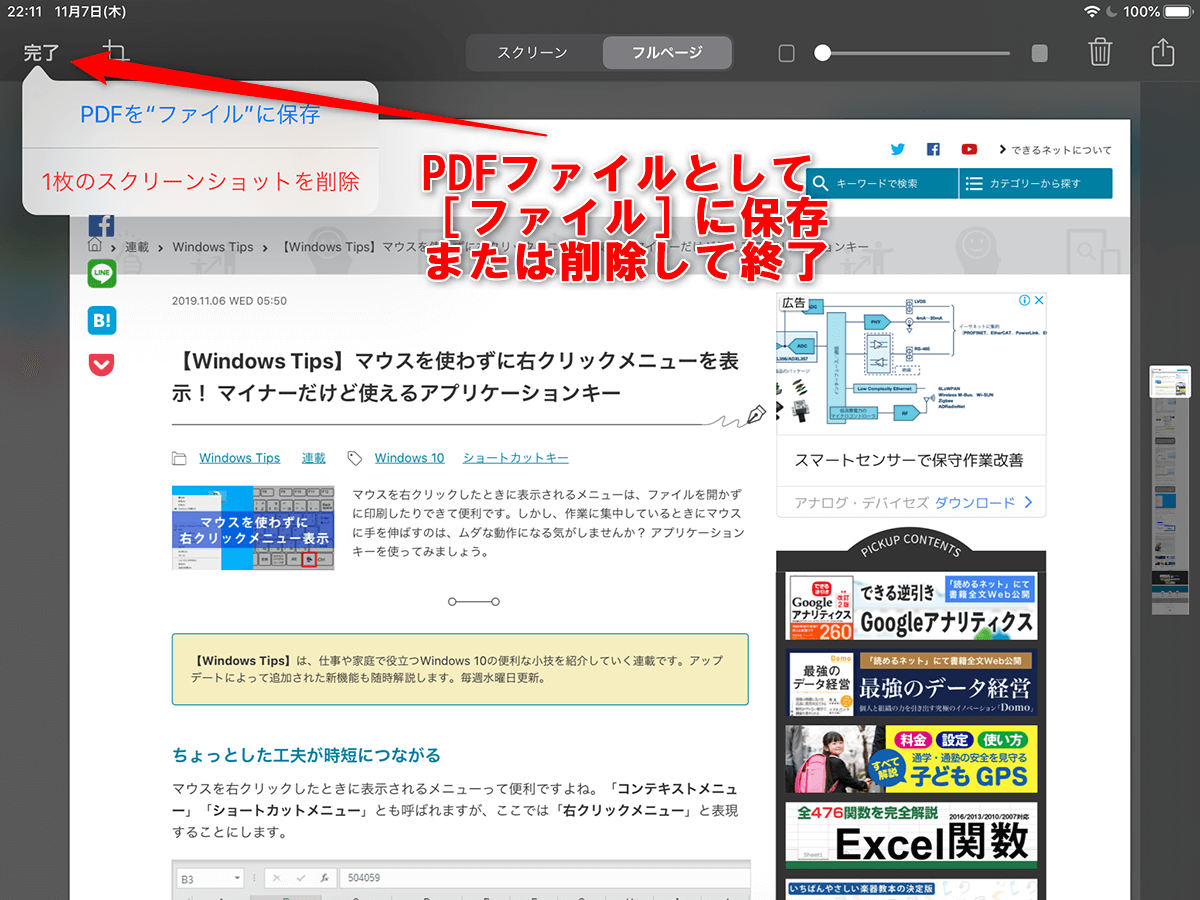[Safari]ではWebページ全体をPDF化も
iPadOS 13では、新たにApple Pencilを使ってスクリーンショットを撮影+加工+共有が可能になりました。これによって、気になる情報をすぐに撮影し、書き込みをして[メモ]に貼り付ける、といったことも簡単にできます。
[Safari]でWebページのスクリーンショットを撮影するとき[フルページ]を選択すると、画面に表示中の部分だけでなくWebページ全体を撮影し、PDFファイルとして保存できます。[メール]でも同様にメッセージ全体の撮影が可能です。
Apple Pencilでスクリーンショットを撮影する
Apple Pencilでスクリーンショットを撮影するには、画面の左下または右下の枠外から、中央に向けてペンですばやくドラッグします。このとき、ドラッグのスピードが遅いと通常のドラッグになってしまうので注意しましょう。
1Apple Pencilでドラッグする
Apple Pencilで、画面左下(または右下)の枠外から素早くドラッグします。
2スクリーンショットを加工する
スクリーンショットが撮影されました。続けて、この画面でペンで描き込んだり、明るさを調整したりできます。
3画像を共有する
画面右上の共有ボタンをタップすると、ほかのアプリなどに画像を共有できます。
4スクリーンショットの加工を完了する
[完了]をタップするとスクリーンショットの加工を完了し、画像を保存または削除してもとの画面に戻れます。
[Safari]でWebページを撮影する
[Safari]でWebページを表示した状態で同様にApple Pencilでスクリーンショットを撮影すると、撮影後の加工画面で[フルページ]を選択できます。
フルページのスクリーンショットはPDFファイルとして保存されます。
1[Safari]を操作中にApple Pencilでドラッグする
[Safari]でWebページを表示しておき、Apple Pencilで、画面左下(または右下)の枠外から素早くドラッグします。
2[フルページ]を選択する
スクリーンショットが撮影されたら[フルページ]をタップすると、Webページ全体が撮影された状態になります。画面右でページをスクロールさせながら描き込みが可能です。
3WebページをPDFファイルとして共有する
共有ボタンをタップすると、PDFファイルとしてほかのアプリに共有できます。
4加工を完了する
[完了]をタップすると、PDFファイルとして[ファイル]に保存するか、削除するかを選択してもとの画面に戻れます。