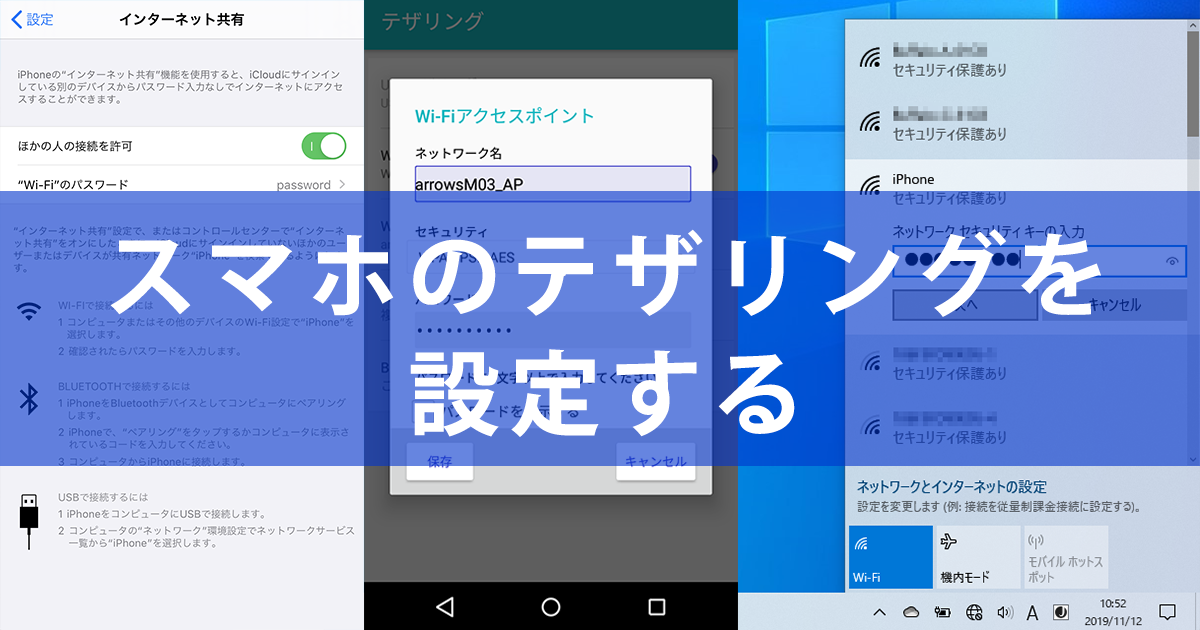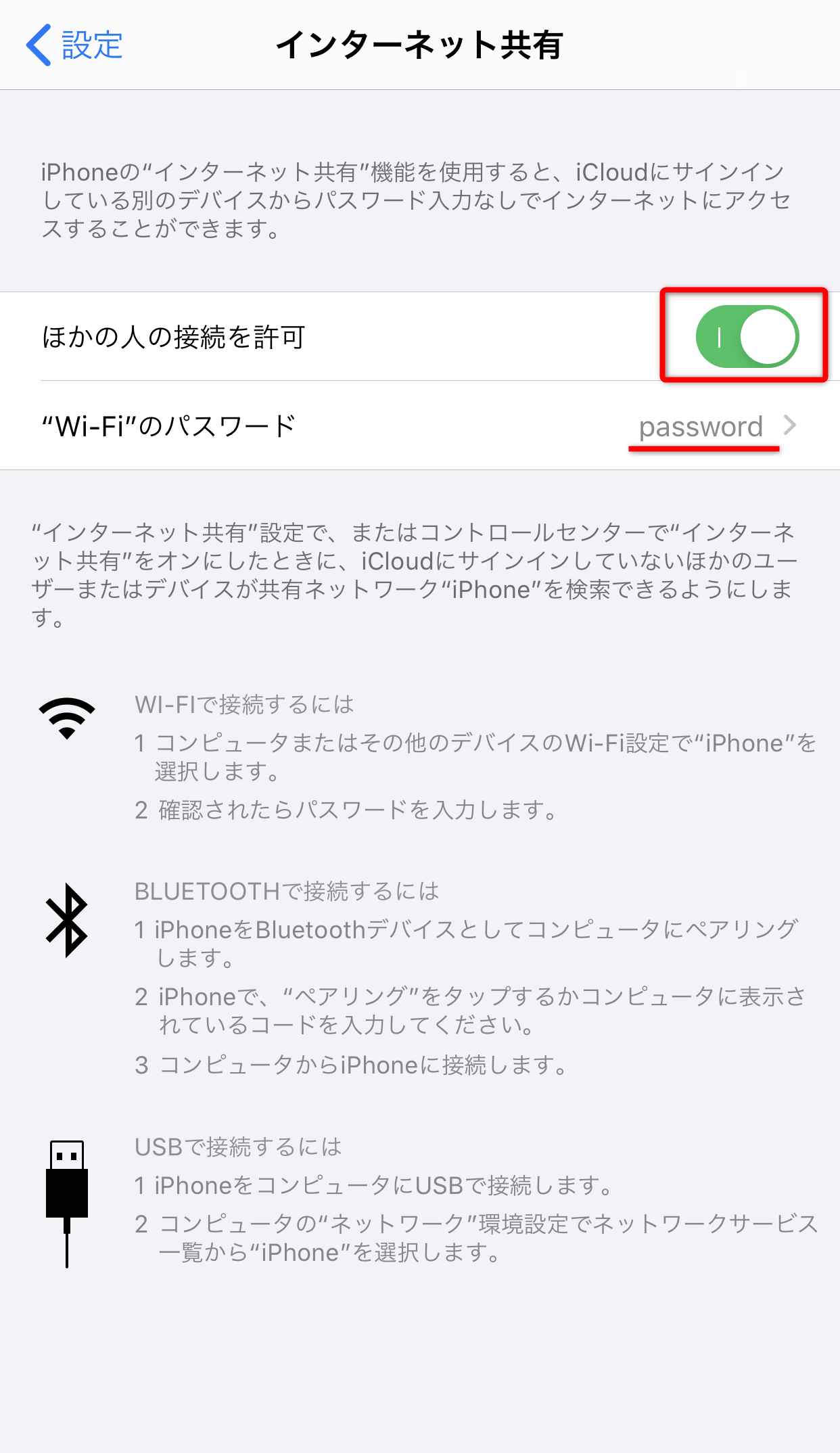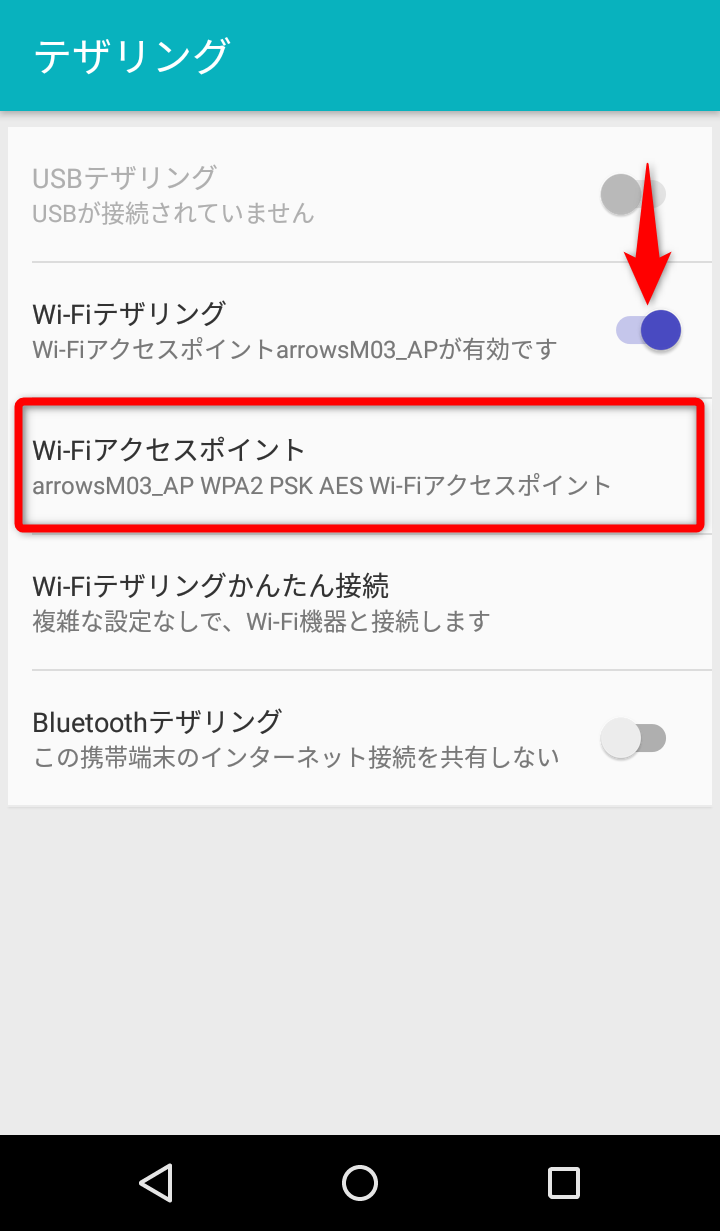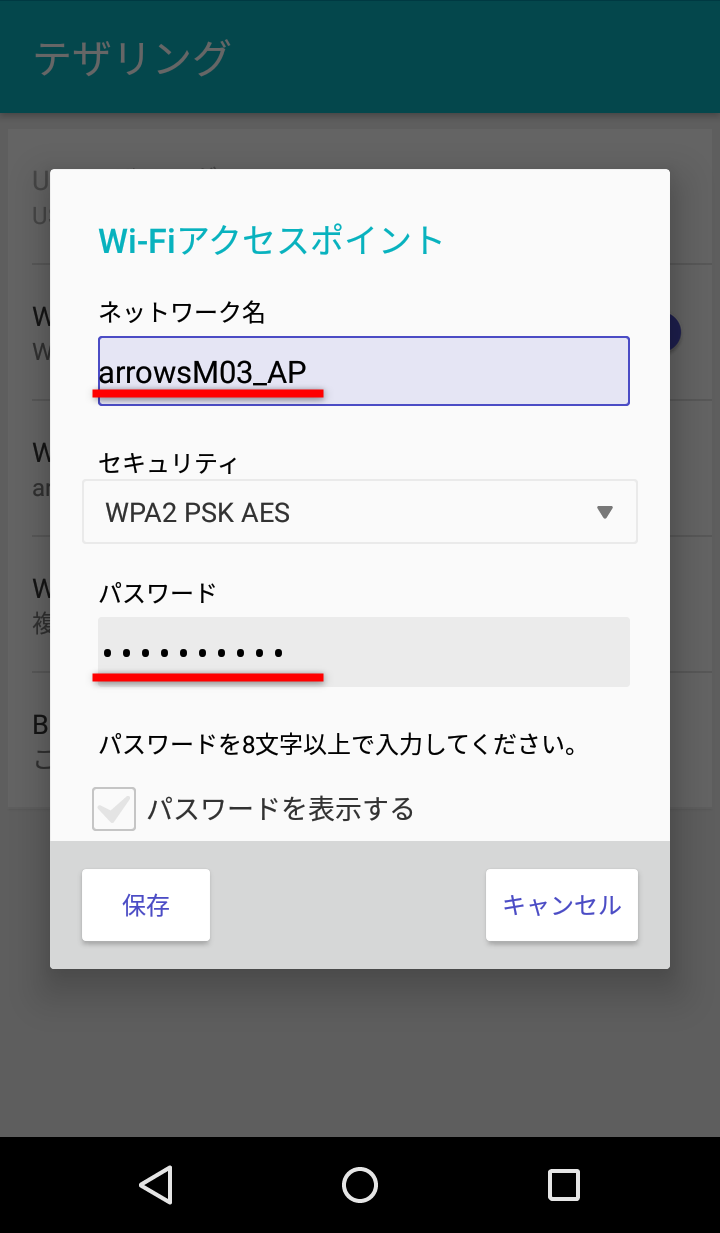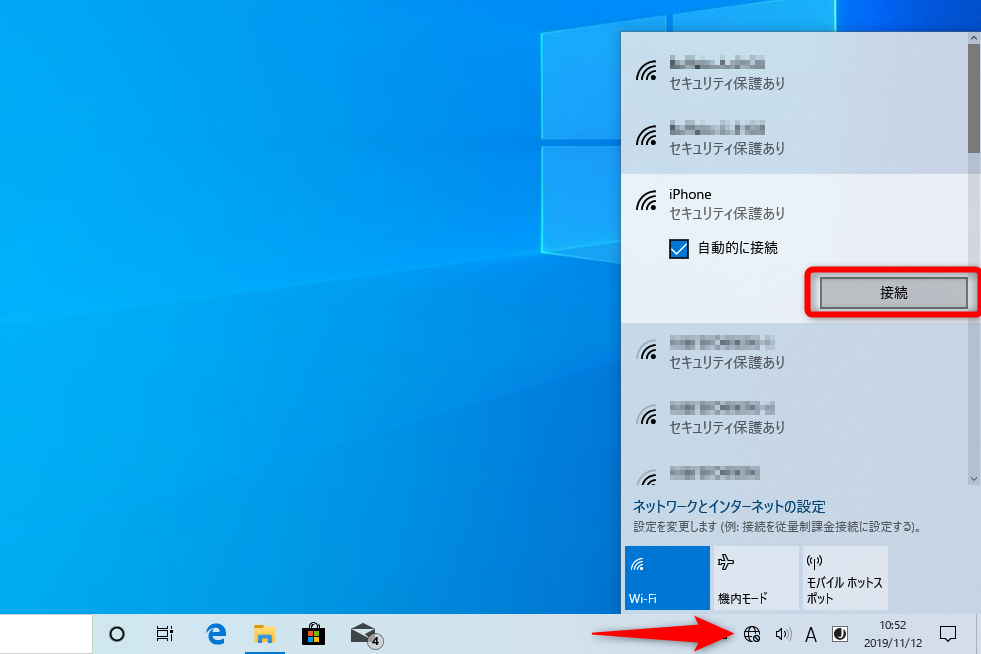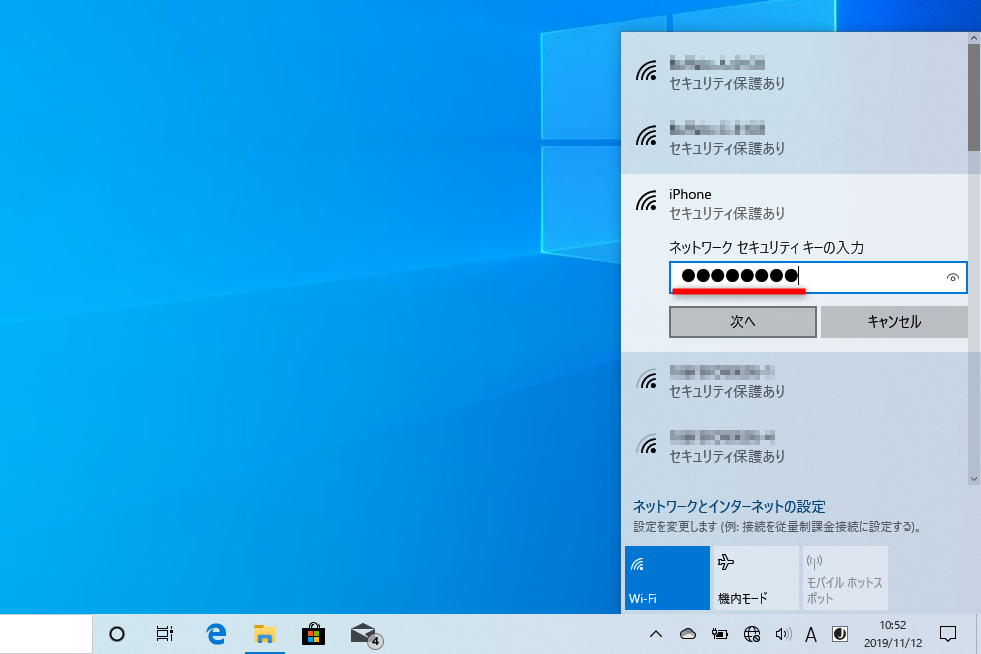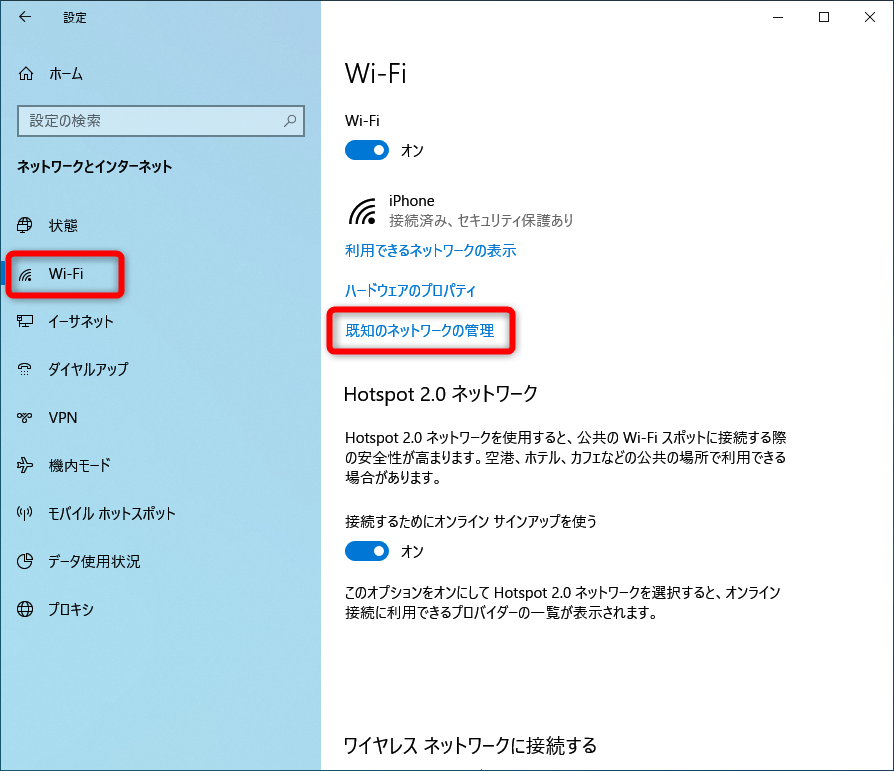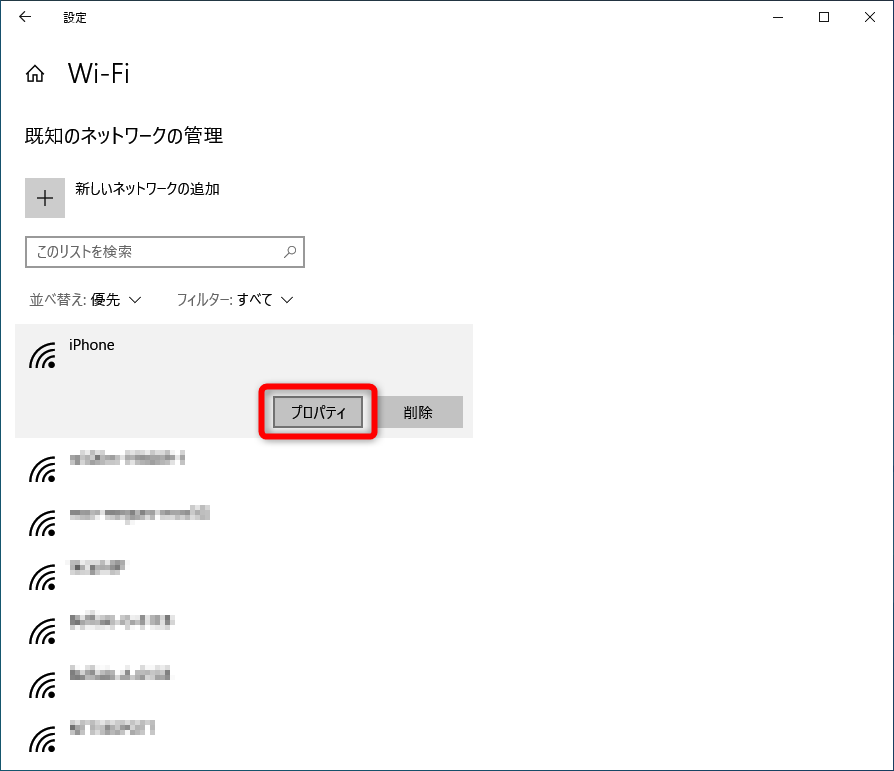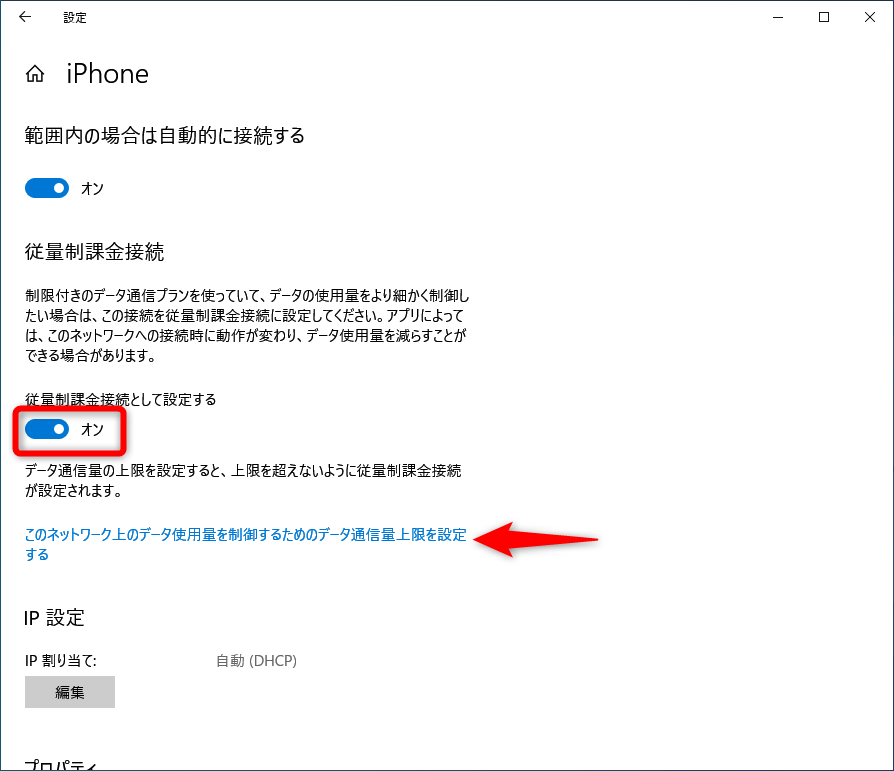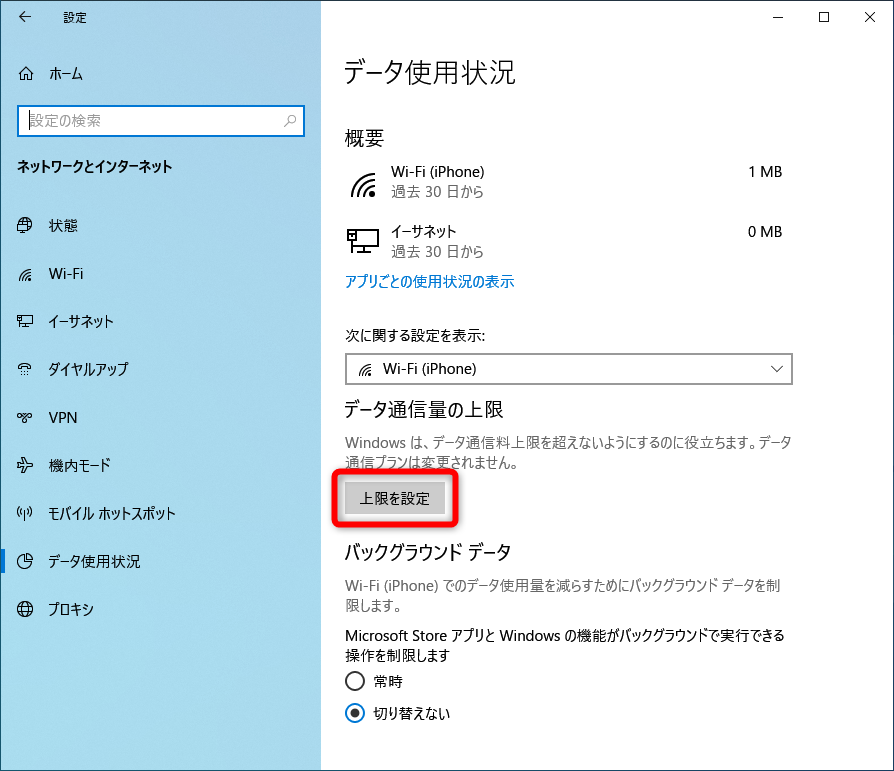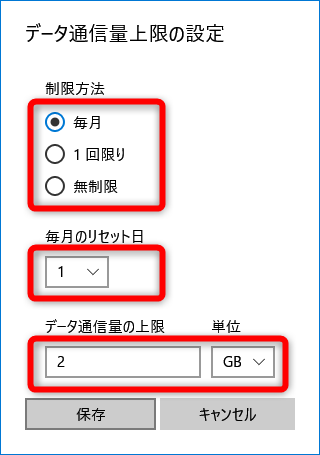【Windows Tips】は、仕事や家庭で役立つWindows 10の便利な小技を紹介していく連載です。アップデートによって追加された新機能も随時解説します。毎週水曜日更新。
スマートフォンを介してパソコンをネットに接続
「テザリング」(tethering)とは、スマートフォンなどの通信可能な端末を介して、パソコンなどの機器をインターネットに接続することです。例えば、Wi-Fiを利用したテザリングであれば、パソコンからは通常のアクセスポイントと同じに見えます。
パソコンからの操作は、通常のWi-Fi接続と同じです。
テザリングを利用可能にしたスマートフォンに接続し、スマートフォンの通信機能を通して、パソコンでインターネットを利用するわけです。
【Windows Tips】第24回では、スマートフォンのテザリング機能を使ったインターネット接続の設定方法を紹介します。1回のみの設定で済むので、ぜひお試しください。また、パソコン側で使いすぎを防ぐ設定を行う方法もあわせて紹介します。
※お使いのスマートフォンや通信プランによっては、テザリング機能が使えないことがあります
スマートフォンでテザリングを利用可能にする
今回は、Wi-Fi経由でテザリングする方法を紹介します。USBケーブルを使った有線接続やBluetooth接続などでテザリングすることも可能ですが、Wi-Fiがいちばん手軽で便利な方法です。
Wi-Fiテザリングなら、複数台のパソコンやゲーム機などからでも、スマートフォンを経由してインターネットに接続できるようになります。まさに、モバイルWi-Fiルーターの代わりになりますね。
iPhoneでも、Android端末でも2ステップで設定が完了します。
iPhoneの場合
[設定]を起動して[インターネット共有]画面を表示しておきます。Windowsパソコンと接続できるようにするため、[ほかの人の接続を許可]のスイッチをオンにします。また、パスワードを設定します。
なお、iPhoneでテザリングを利用可能にすると、iPhoneの名前がWi-Fiのアクセスポイントとして見えるようになります。この名前は[設定]→[一般]→[情報]→[名前]の順にタップすると変更可能です。
Androidスマートフォンの場合
[設定]を起動して[テザリング]画面を表示しておきます。[Wi-Fiテザリング]のスイッチをオンにして、[Wi-Fiアクセスポイント]をタップします。
[ネットワーク名]と[パスワード]を設定して、[保存]をタップしましょう。
パソコンからスマートフォンに接続する
スマートフォン側での設定が完了したら、今度はパソコンからスマートフォンに接続します。Windows 10のタスクバーにあるネットワークのアイコンをクリックして接続してみましょう。
1Wi-Fiの一覧を表示する
タスクバーのネットワークのアイコンをクリックします。Wi-Fiアクセスポイントの一覧が表示されるので、先ほどテザリングを利用可能にしたスマートフォンの名前を選択して、[接続]ボタンをクリックします。
2パスワードを入力する
パスワードを入力して[次へ]をクリックします。
テザリングの設定時に指定したパスワードは、他人に知られないように管理してください。手軽に変更できるので、定期的に変更してもいいでしょう。
使いすぎを防ぐための設定をする
テザリングでのインターネット接続は、使った分だけ「ギガ」(通信容量)を消費します。「パソコンを使いすぎて、いつの間にかギガを使い果たしてしまった......」なんてことにならないよう、テザリングでの上限を設定しておきましょう。
以下の設定をしておくと、OneDriveなどのデータ同期が停止されるので、不要な通信を抑えることもできます。
1ネットワークの管理画面を表示する
Windows 10の[設定]を起動して、[ネットワークとインターネット]の項目をクリックします。続いて[Wi-Fi]をクリックして[既知のネットワークの管理]をクリックします。
2Wi-Fiのプロパティ画面を表示する
テザリングで接続しているネットワークを選択して、[プロパティ]ボタンをクリックします。
3[データ使用状況]画面を表示する
[従量制課金接続として設定する]のスイッチをオンにします。また、その下にある[このネットワーク上のデータ使用料を~]の項目をクリックします。
3[データ通信量上限の設定]画面を表示する
[データ使用状況]画面が表示されました。[上限を設定]ボタンをクリックします。
4データ通信量の上限を設定する
[データ通信量上限の設定]画面が表示されました。制限方法と毎月のリセット日、データ通信量の上限を設定します。ここでは「毎月1日にデータ通信量のカウントをリセット、上限2GB」としました。
スマートフォン側でのテザリングの設定は1回のみで済みますが、誤接続が心配なら、その都度テザリングのスイッチをオフにしておくと安心です。