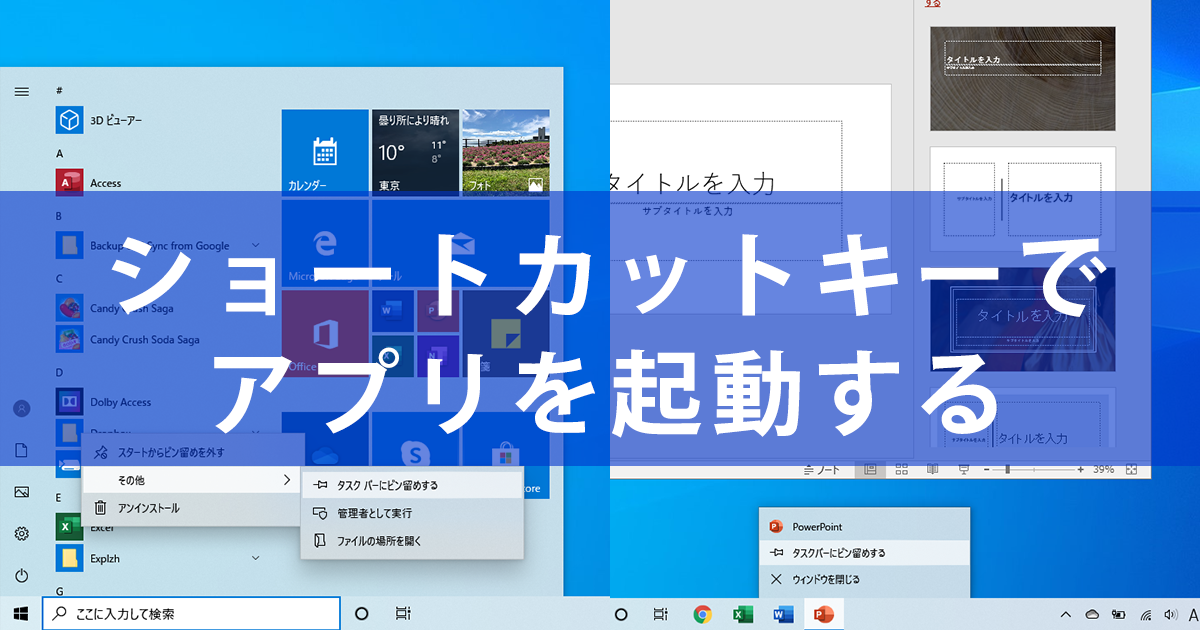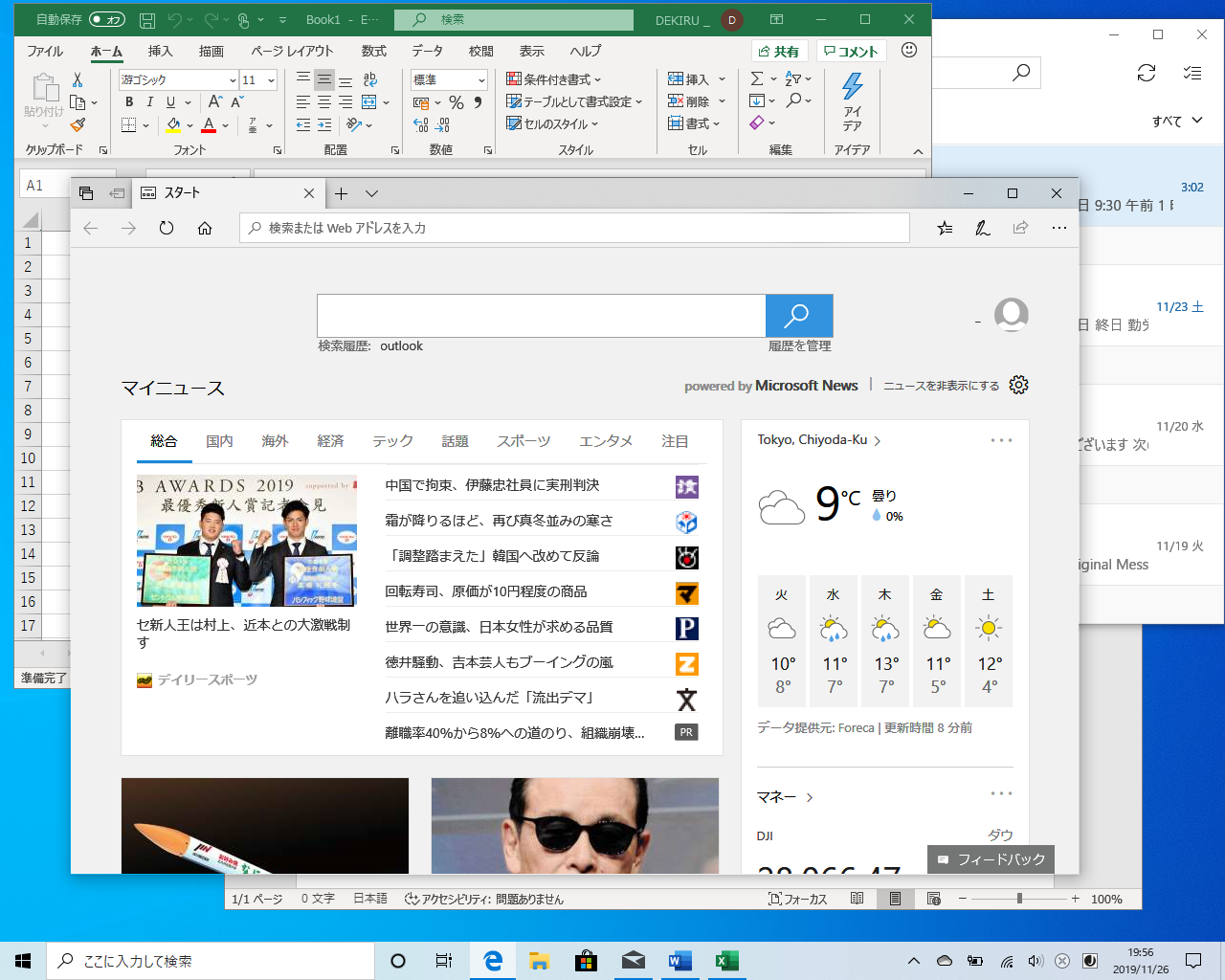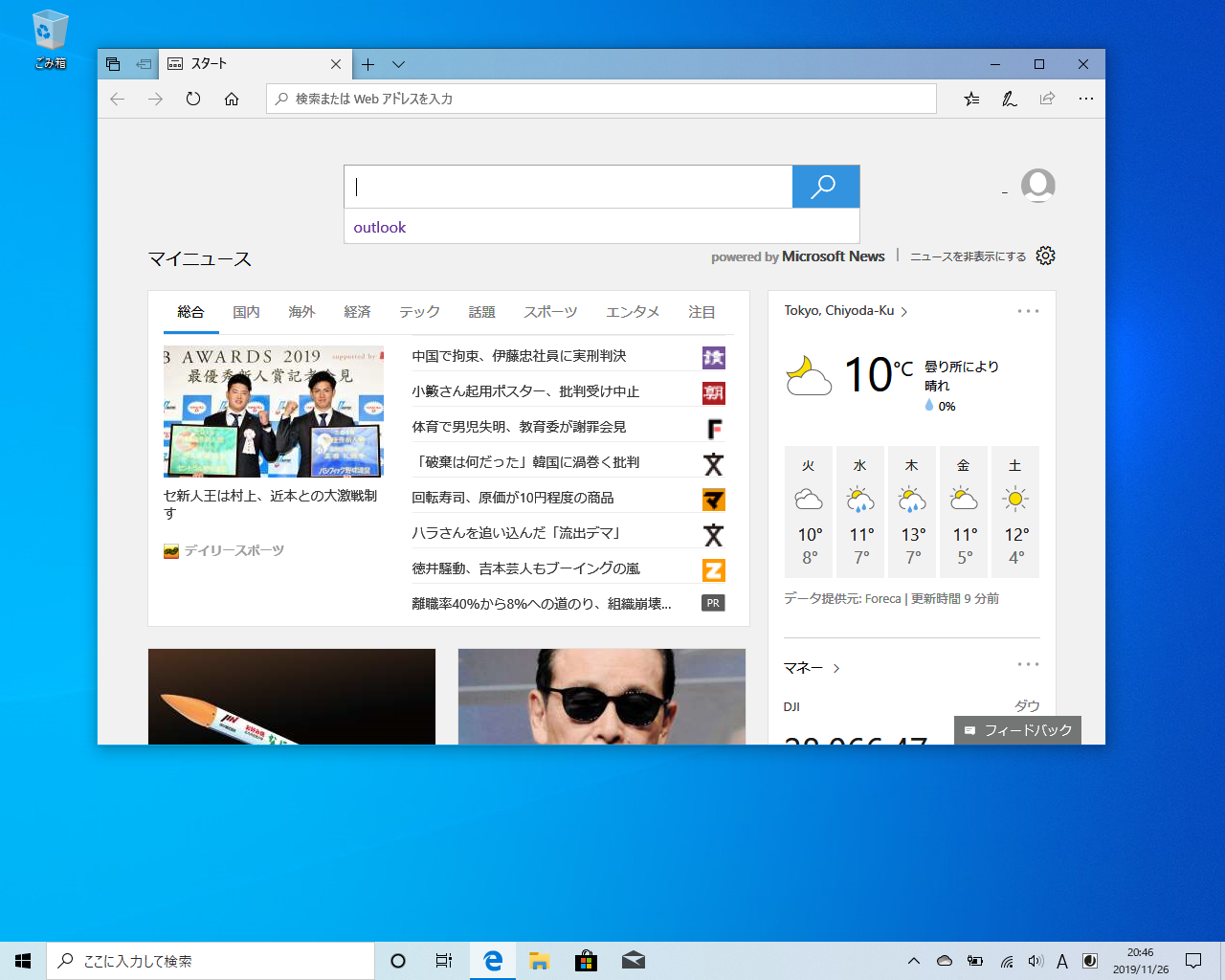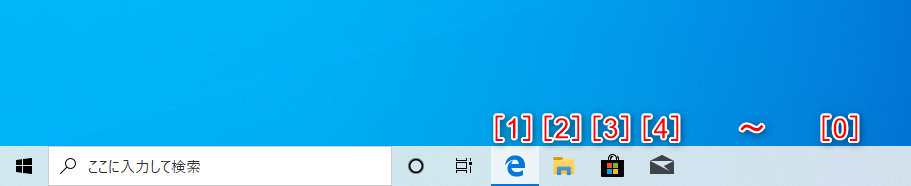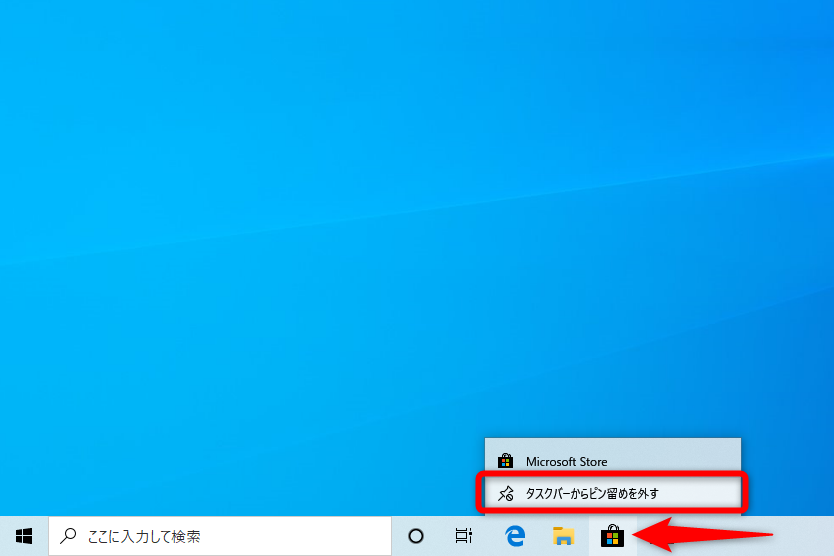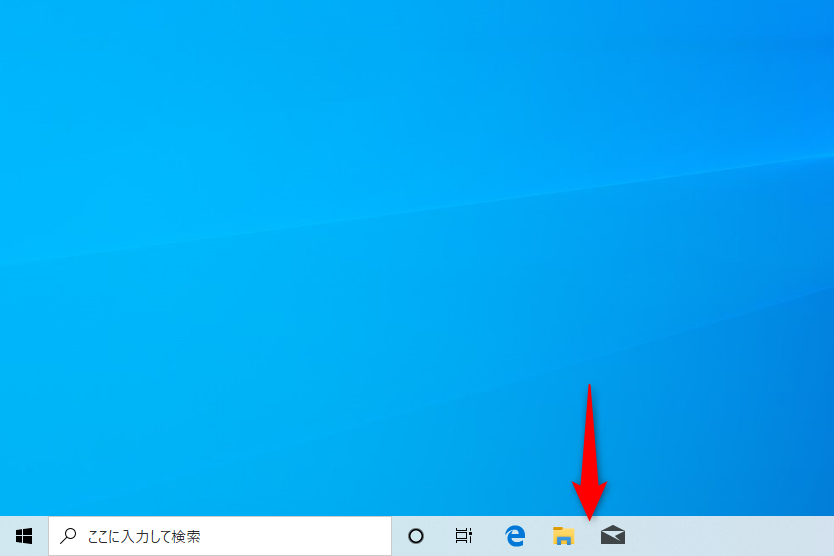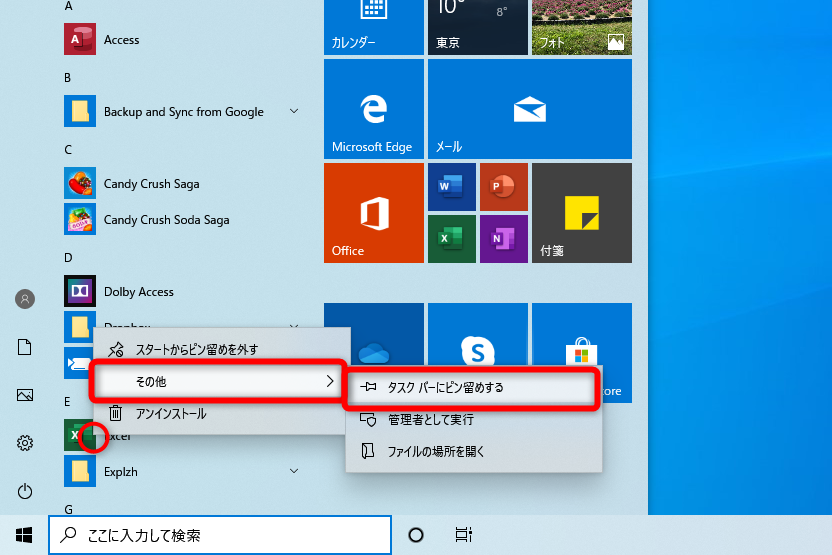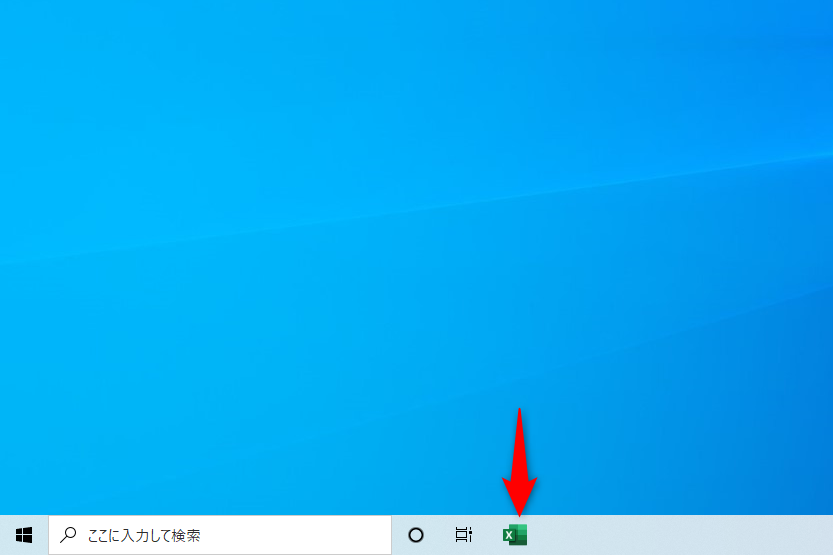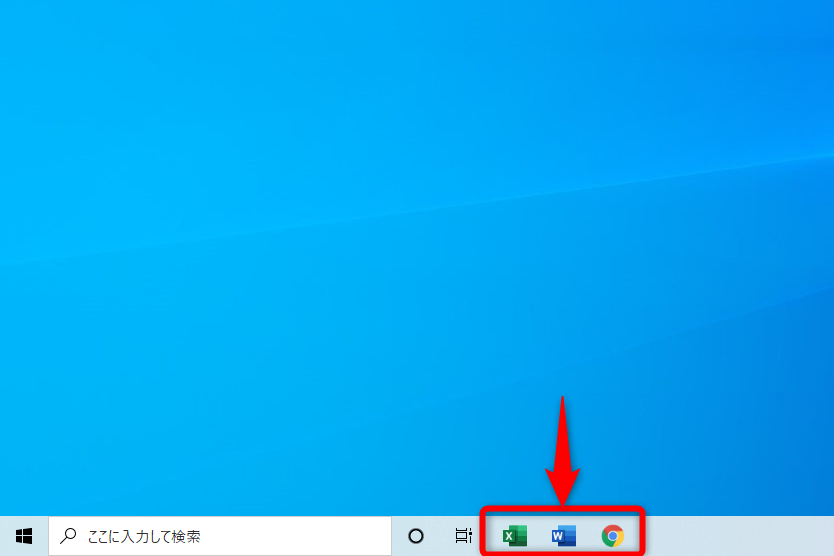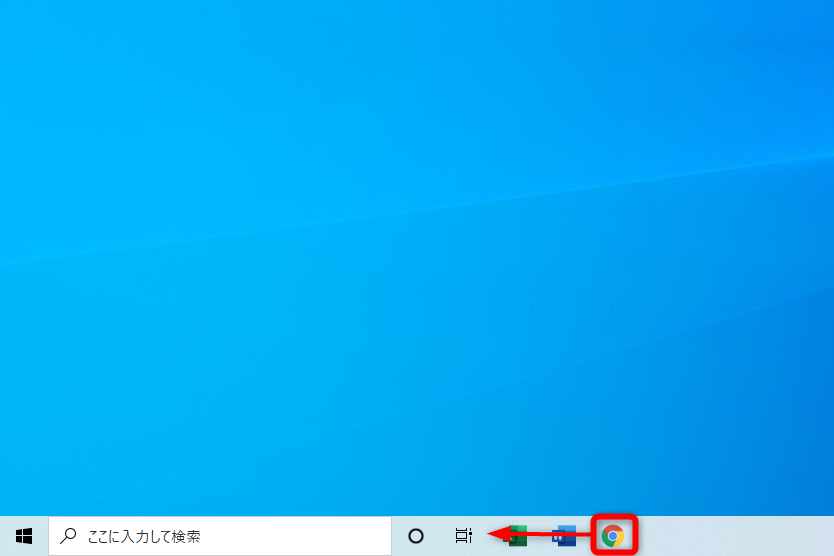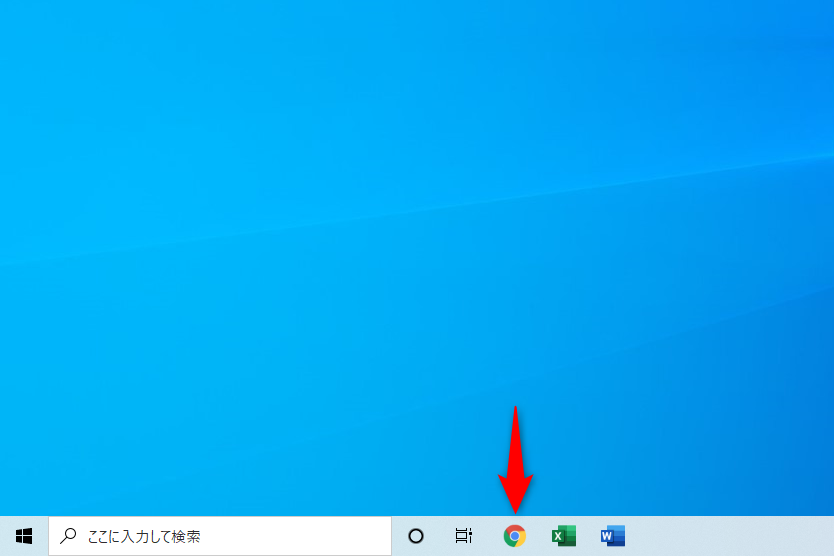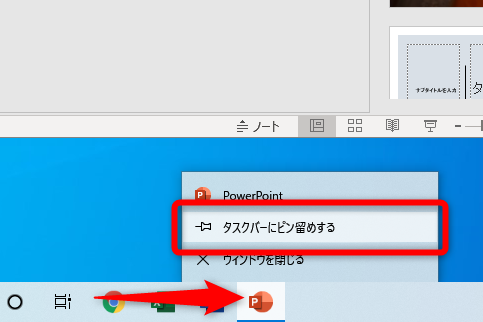【Windows Tips】は、仕事や家庭で役立つWindows 10の便利な小技を紹介していく連載です。アップデートによって追加された新機能も随時解説します。毎週水曜日更新。
タスクバーに配置したアプリをショートカットキーに
パソコンで毎日使うアプリって、だいたい決まっていますよね。ほとんどの人は、メール、Webブラウザー、ExcelなどのOfficeソフトを数えても、3~5つくらいに収まるのではないでしょうか?
よく使うアプリの代表例である、メール、Microsoft Edge(以下Edge)、Word、Excelを起動したところです。
毎日起動するアプリなのに、いちいち[スタート]ボタンをクリックして、目的のアプリのアイコンを探して起動するのは時間のムダです。とはいえ、Windowsのカスタマイズをしたり、いろいろと設定を変更したりするのは面倒という人もいるでしょう。
【Windows Tips】第25回では、タスクバーに配置したアプリをそのまま利用できるショートカットキーを紹介します。
まずは[Windows]+[1]キーを押してみる
タスクバーのショートカットキーをさっそく使ってみましょう。まずは黙って[Windows]+[1]キーを押してみてください。
タスクバーのいちばん左側にあるアプリ、標準の状態であればEdgeが起動したのではないでしょうか。
[Windows]+[1]キーを押すと、Edgeが起動しました。すでに起動している場合はアクティブになります。
タスクバーに配置(ピン留め)されているアプリには、左から順に[1][2][3]......と数字が割り当てられています。この数字と[Windows]キーを組み合わせることで、そのアプリを起動するショートカットキーとして利用できるのです。
上の画面では、[Windows]+[1]でEdge、[2]でエクスプローラー(フォルダーウィンドウ)、[3]でMicrosoft Store、[4]でメールが起動します。
「トップ3」に絞り込めば確実に起動できる
よく使うアプリをタスクバーにピン留めしている人は多いと思いますが、このショートカットキーを使うなら、利用頻度が高い「トップ3」に絞り込んでおくといいでしょう。[Windows]キーと組み合わせて押す数字のうち、どれがどのアプリに対応しているのかが直感的に分かるはずです。
タスクバーに配置するアプリを絞り込んだり、並べ替えたりするには、以下のように操作します。
1タスクバーのピン留めを外す
タスクバーから不要なアプリを削除するには、アイコンを右クリックして[タスクバーからピン留めを外す]を選択します。
2ピン留めが外れた
タスクバーからピン留めが外れ、アイコンが非表示になりました。
3よく使うアプリをピン留めする
今度は、よく使うアプリをタスクバーに追加します。[スタート]ボタンをクリックし、目的のアプリのアイコンを右クリックしたあと、[その他]→[タスクバーにピン留めする]を選択します。
4アプリをピン留めできた
タスクバーにアプリを配置できました。同様の操作でアプリを厳選します。
5トップ3のアプリをタスクバーにピン留めできた
トップ3のアプリをピン留めできました。
6アプリの順序を入れ替える
ピン留めしたあとに、アプリの順序を入れ替えることもできます。タスクバーのアイコンにマウスポインターをあわせてドラッグし、目的の位置でマウスのボタンを離します。
7アプリの順序が入れ替わった
ピン留めしたアプリの順序が入れ替わりました。上の画面では、Google Chromeを起動するショートカットキーが[Windows]+[3]キーから[1]キーに変わります。
以上、タスクバーのアプリを起動するショートカットキーについて解説しました。利用頻度が高い順に、タスクバーの左端からピン留めしていくと便利ですよ。
今回の例ではエクスプローラーをタスクバーに配置しませんでしたが、エクスプローラーの起動については、別途用意されている[Windows]+[E]キー(Explorerの「E」)のショートカットが使えます。あわせて覚えておくといいでしょう。