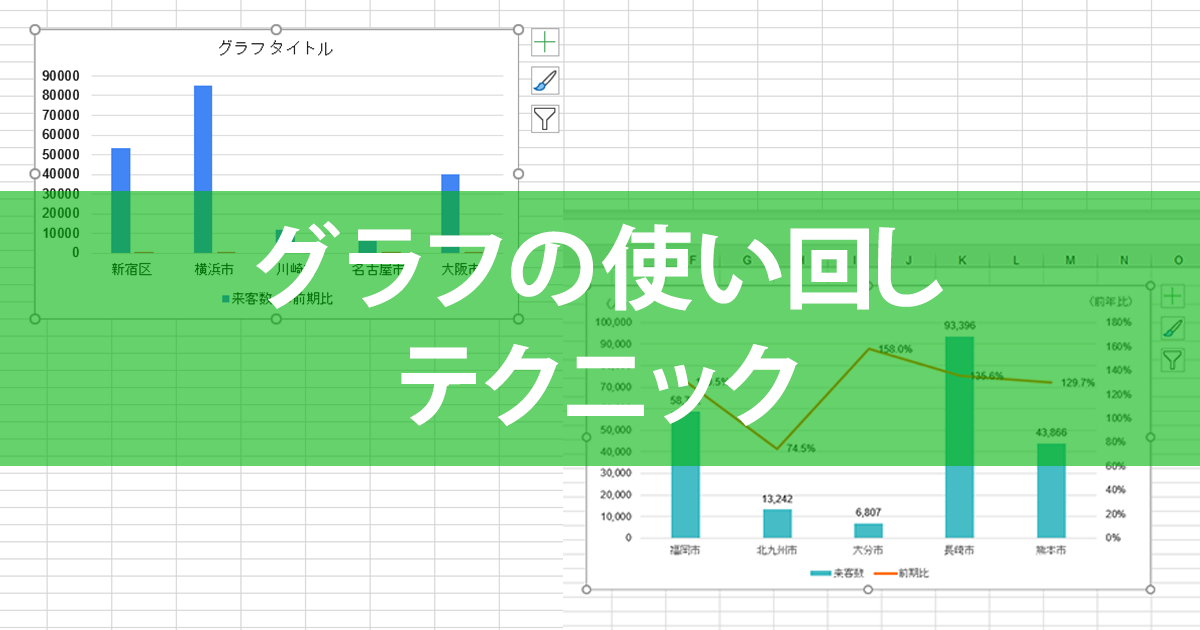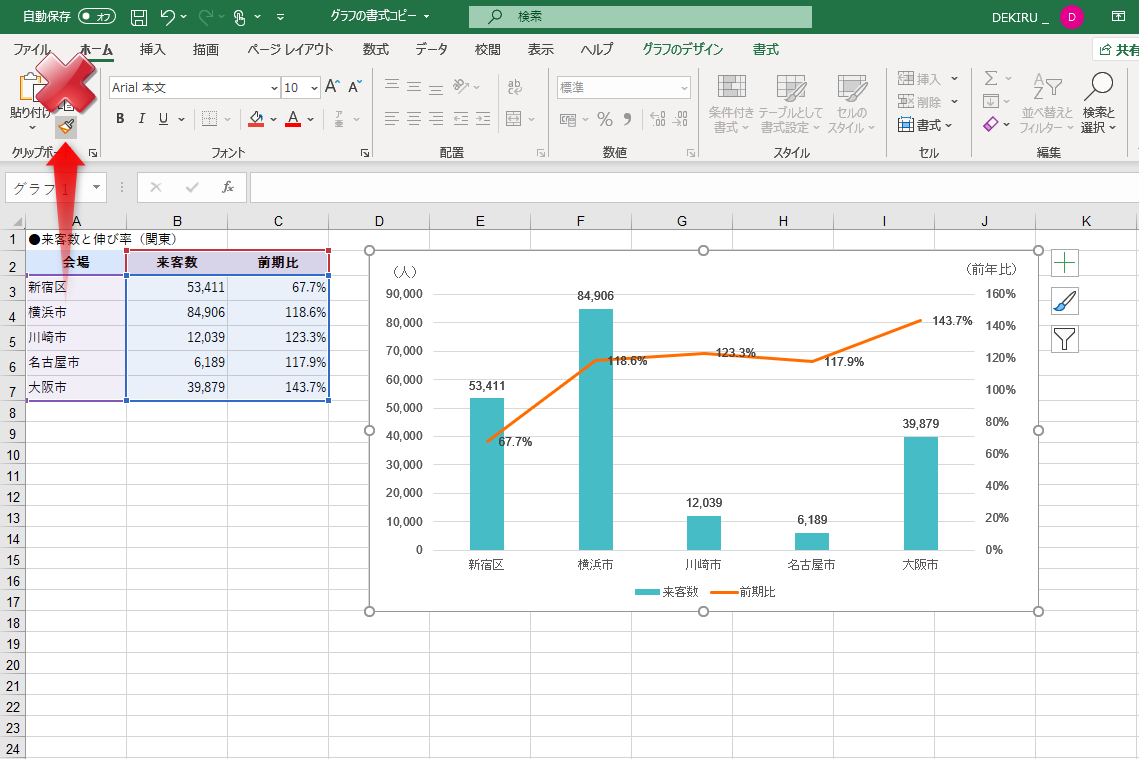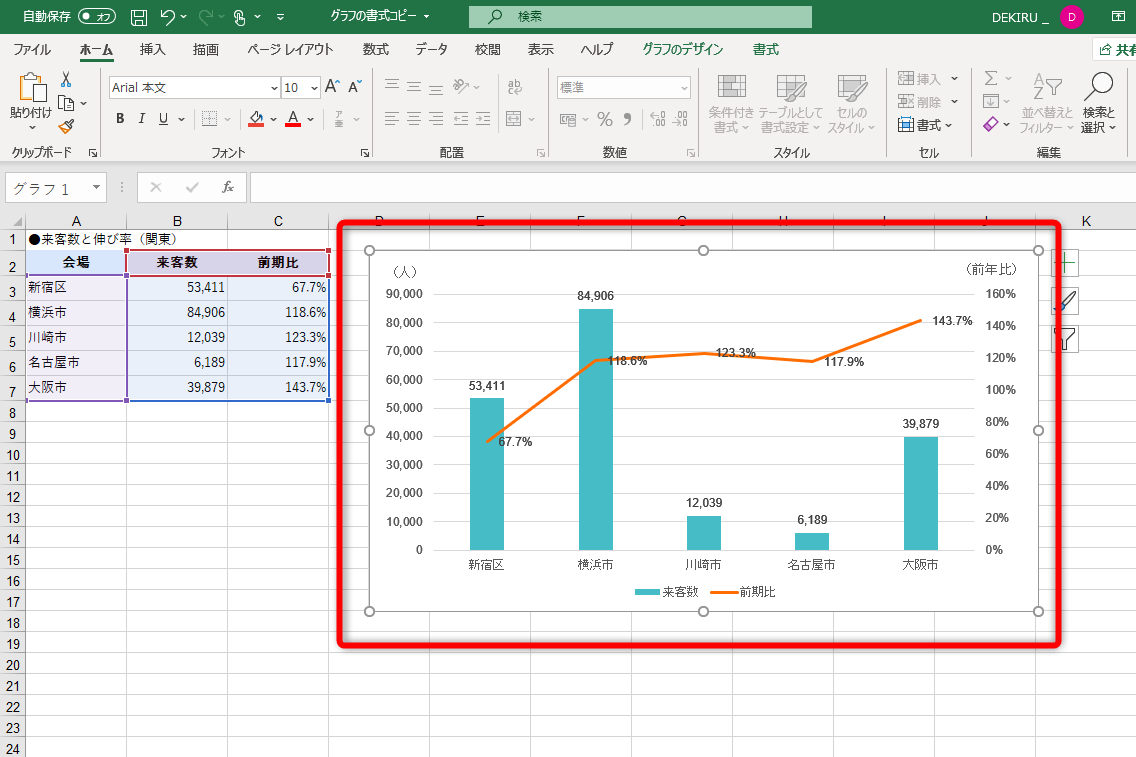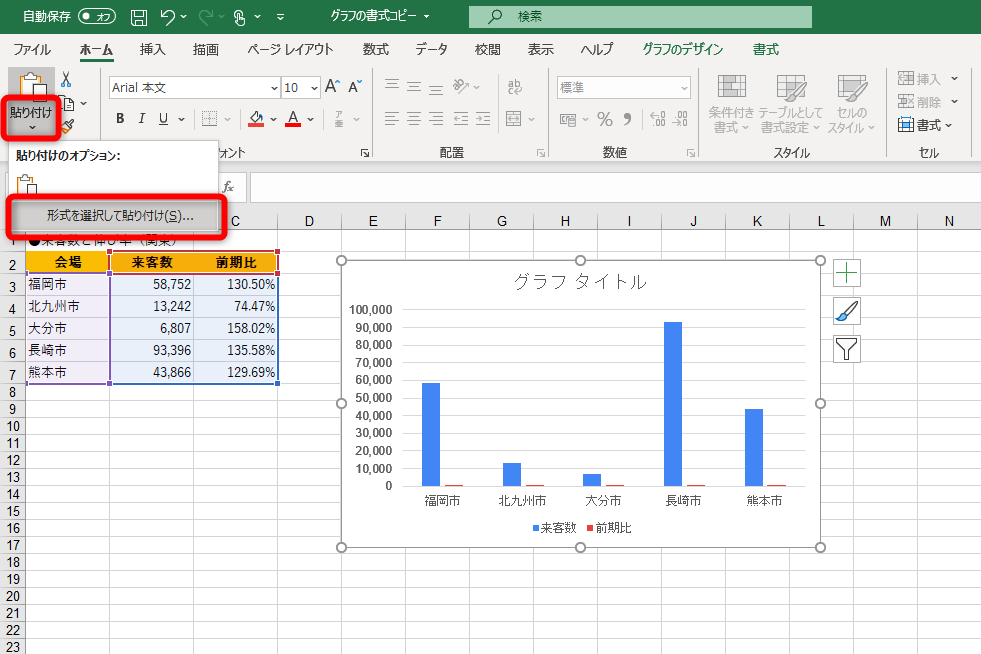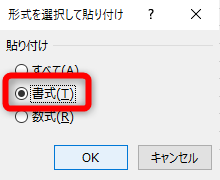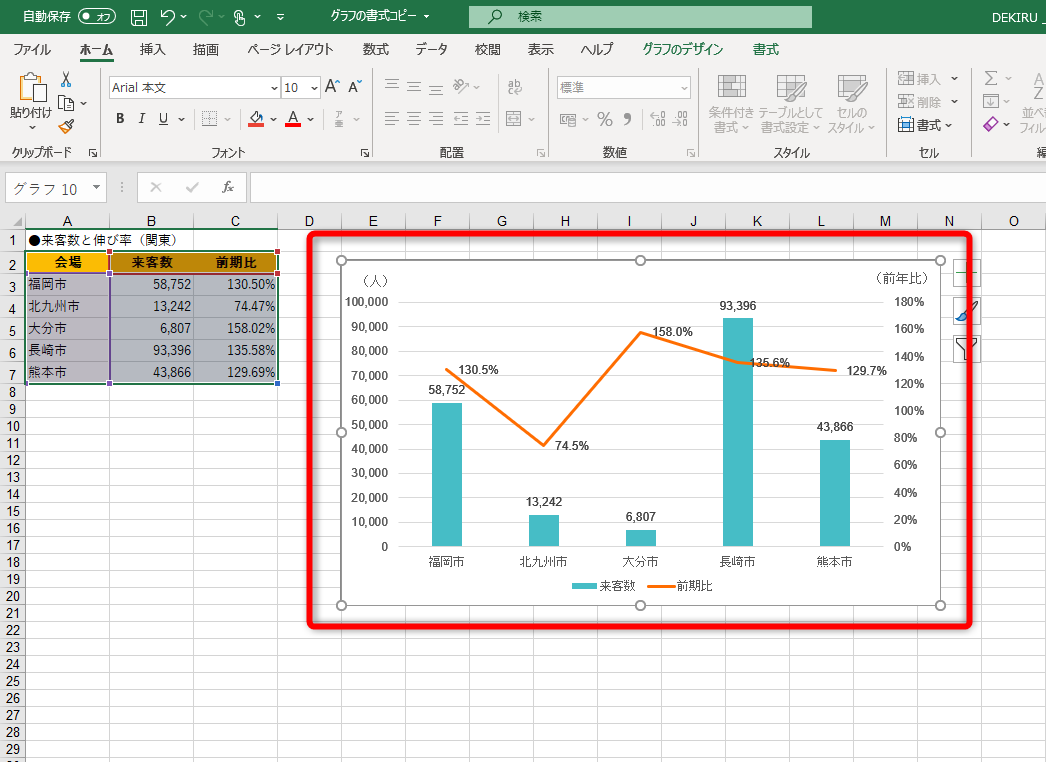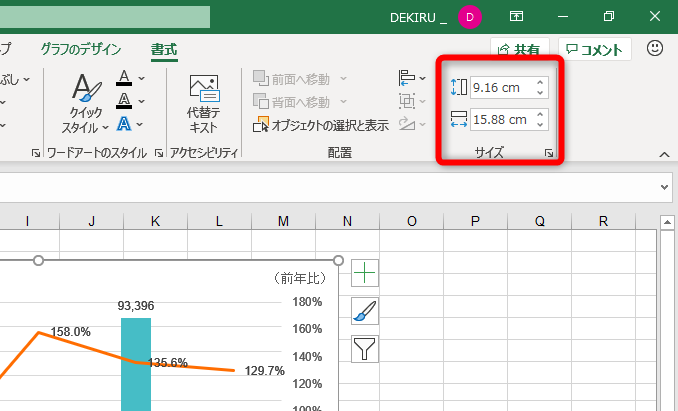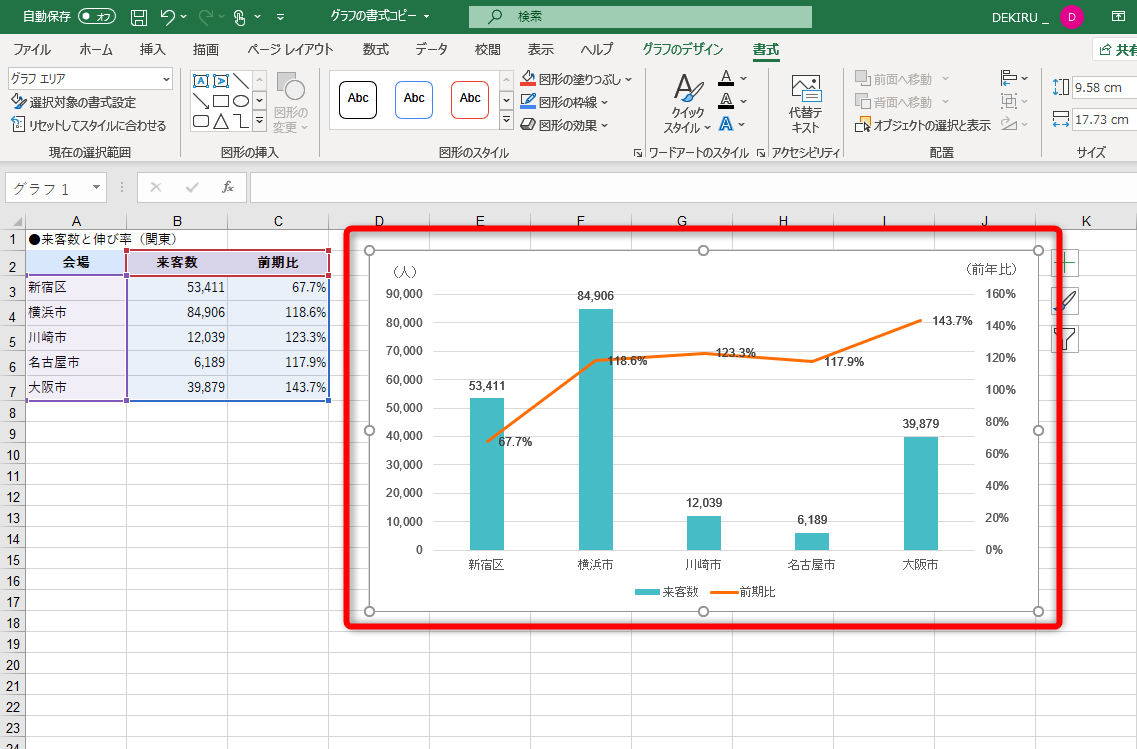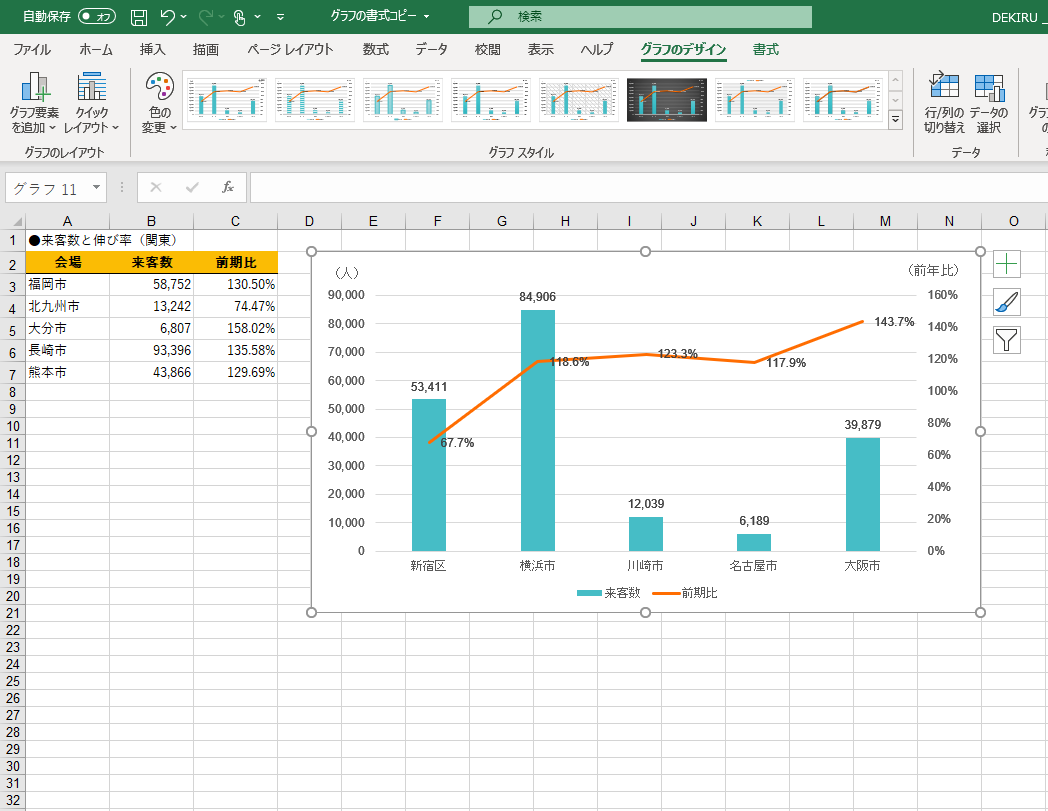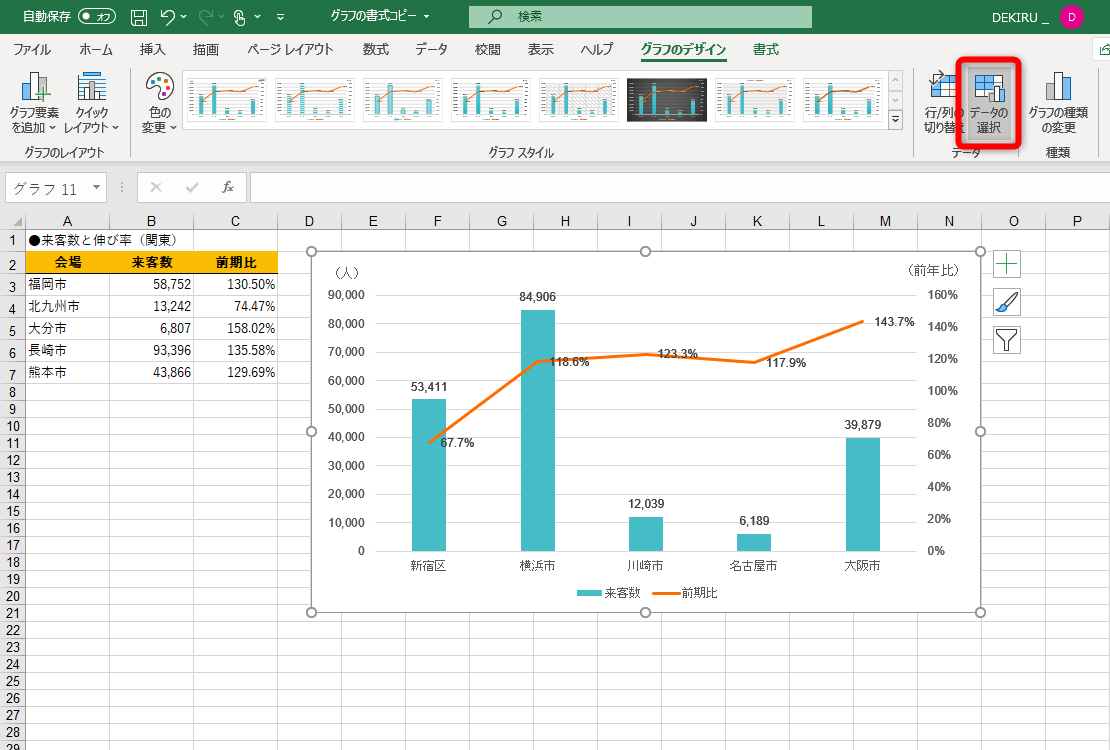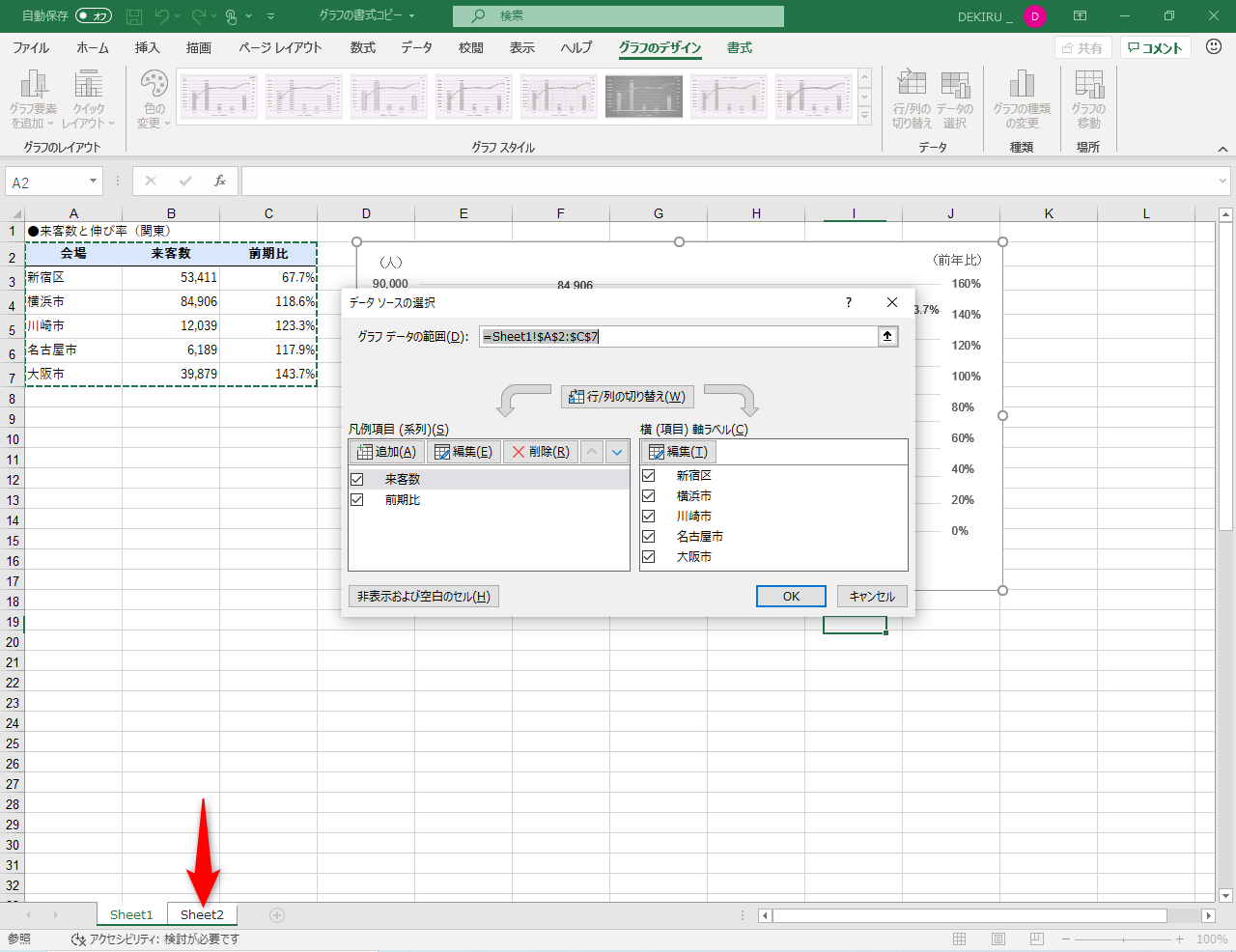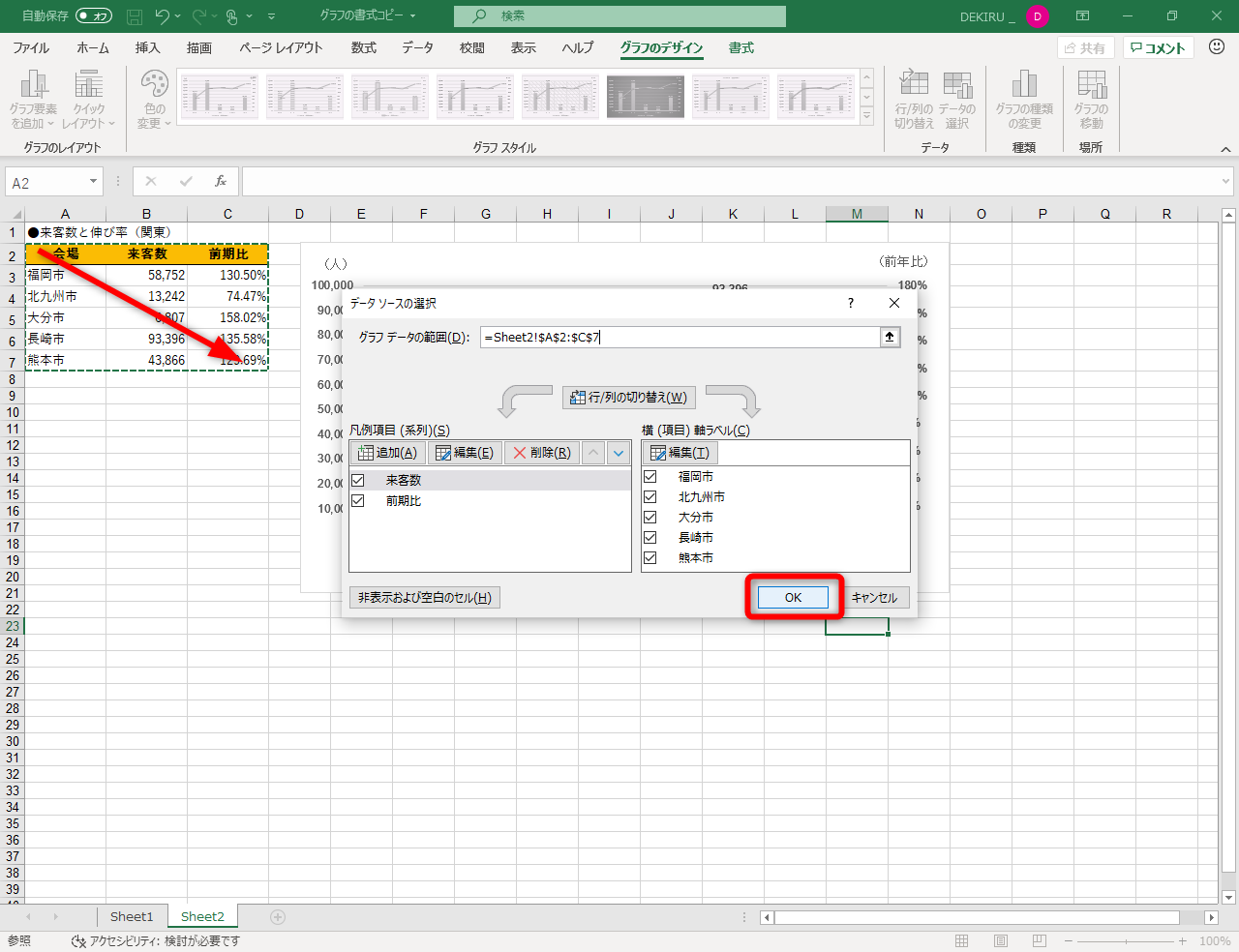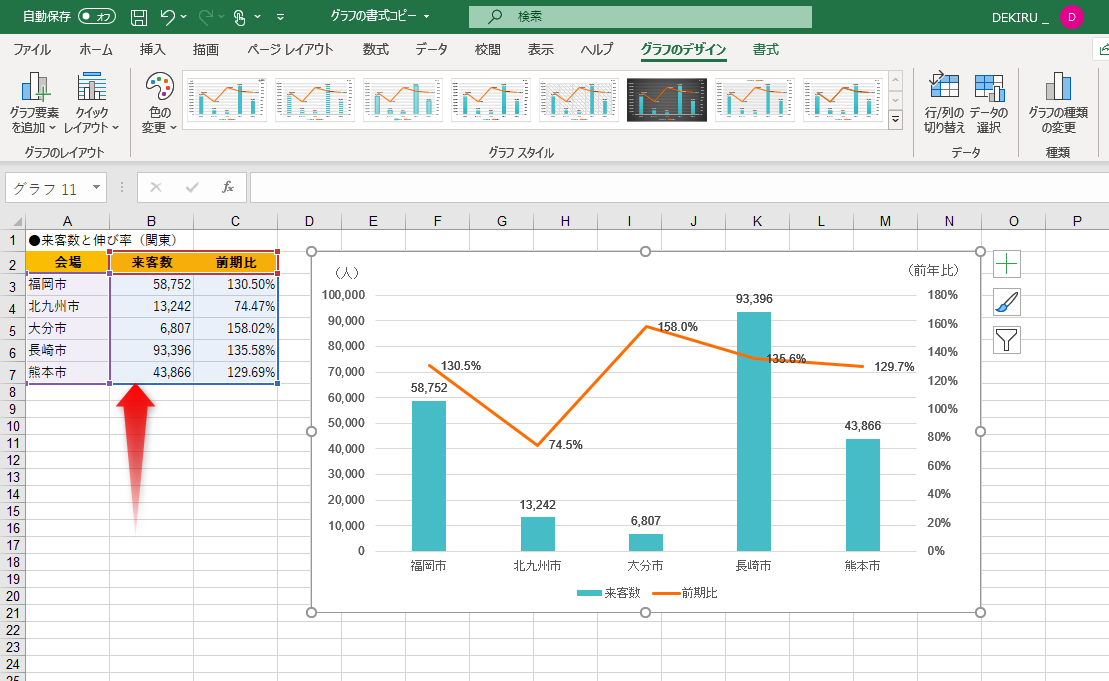【エクセル時短】は「少しでも早く仕事を終わらせたい!」というビジネスパーソンのみなさんに、Excelの作業効率をアップするワザをお届けする連載です。
注目・最新の記事一覧
グラフのデザインを統一したいときに便利
過去に作成したグラフのデザイン(書式)を、別のデータを基にしたグラフで流用したいことがあります。セルの書式をコピーするように[書式のコピー/貼り付け]ボタンが使えそうな気がしますが、グラフの書式はコピーできません。
[ホーム]タブの[書式のコピー/貼り付け]ボタンでは、グラフの書式をコピーできません。
シートごとコピーしてデータを入力し直すという手もありますが、新しいデータが入力済みの場合には有効ではありません。こうしたケースでは[形式を選択して貼り付け]を使いましょう。
【エクセル時短】第128回では、既存のグラフの書式をコピーする方法を紹介します。また、グラフをいったんコピーして、データ範囲を指定し直す方法についても解説します。
既存のグラフの書式をコピーして貼り付ける
まずは、既存のグラフの書式をコピーする方法を試してみましょう。作成済みのグラフを選択して、[Ctrl]+[C]キーを押します。いつも通りのコピーです。
続いて、新しいグラフに切り替えて、貼り付けるときに[貼り付けのオプション]→[形式を選択して貼り付け]を選択します。
1作成済みのグラフをコピーする
「グラフエリア」と表示される場所にマウスポインターをあわせてクリックし、グラフを選択します。そのまま[Ctrl]+[C]キーを押します。
2[形式を選択して貼り付け]ダイアログボックスを表示する
新しいデータを使ってグラフを挿入しておきます。集合棒グラフで構いません。書式を貼り付けるグラフを選択し、[ホーム]タブの[貼り付け]→[形式を選択して貼り付け]を選択します。
3形式を選択する
[形式を選択して貼り付け]ダイアログボックスが表示されました。[書式]を選択して[OK]ボタンをクリックします。
4グラフの書式を貼り付けられた
グラフの書式を貼り付けられました。データラベルや軸ラベルなどがまとめてコピーできています。サイズや位置は調整しておいてください。
グラフの種類が一気に変わるので、ある種の感動があります。ただ、この方法ではグラフのサイズまでは統一できません。以前のグラフとサイズを統一するには、[書式]タブのサイズで数値を指定してください。
[書式]タブで数値を指定すれば、正確にサイズを調整できまます。
グラフをコピーしてデータ範囲を指定し直す
次に、グラフをいったんコピーして、データ範囲を指定し直す方法を見ていきます。データ範囲とは、グラフの基になるデータがあるセル範囲のことです。
作成済みのグラフをそのままコピー&貼り付けしたあと、参照するデータの範囲をあらためて指定します。この方法には、グラフのサイズも引き継げるメリットがあります。
1作成済みのグラフをコピーする
既存のグラフを選択して[Ctrl]+[C]キーを押します。
2グラフを別のワークシートに貼り付ける
ワークシートを切り替えて、[Ctrl]+[V]キーでグラフを貼り付けます。
別のワークシートにグラフを貼り付けた直後はグラフが選択された状態ですが、いつもと違う感じがしませんか? シート内の表に、グラフのデータ範囲を表す青や紫のマーカーが表示されていませんよね。
コピー&貼り付けしたグラフは、以前のシートにあるデータ範囲を参照しているためです。グラフが参照するデータ範囲を、新しい範囲に指定し直す操作が必要になります。
3[データソースの選択]ダイアログボックスを表示する
グラフを選択した状態で、[グラフのデザイン]タブの[データの選択]ボタンをクリックします。
4データ範囲を指定する
[データソースの選択]ダイアログボックスが表示されました。同時にワークシートが切り替わり、グラフが参照しているデータ範囲が点線で囲まれていることが分かります。シートタブをクリックしてワークシートを切り替えます。
ワークシートが切り替わりました。データ範囲(ここではセルA2~C7)をドラッグします。[データソースの選択]ダイアログボックスの内容も書き換わっていることが分かります。[OK]ボタンをクリックします。
5データ範囲を指定できた
データ範囲を指定できました。新しいデータ範囲でグラフが描画されていることが分かります。
細かく設定したグラフの書式を再設定するのは難しいですよね。書式のコピーを上手に活用して時短してください。
なお、グラフの書式のコピー元とコピー先で、データの数値が大きく異なる場合、軸ラベルの最大値・最小値が適切でないことがあります。数値に合わせて軸ラベルのオプションを変更するようにしてください。