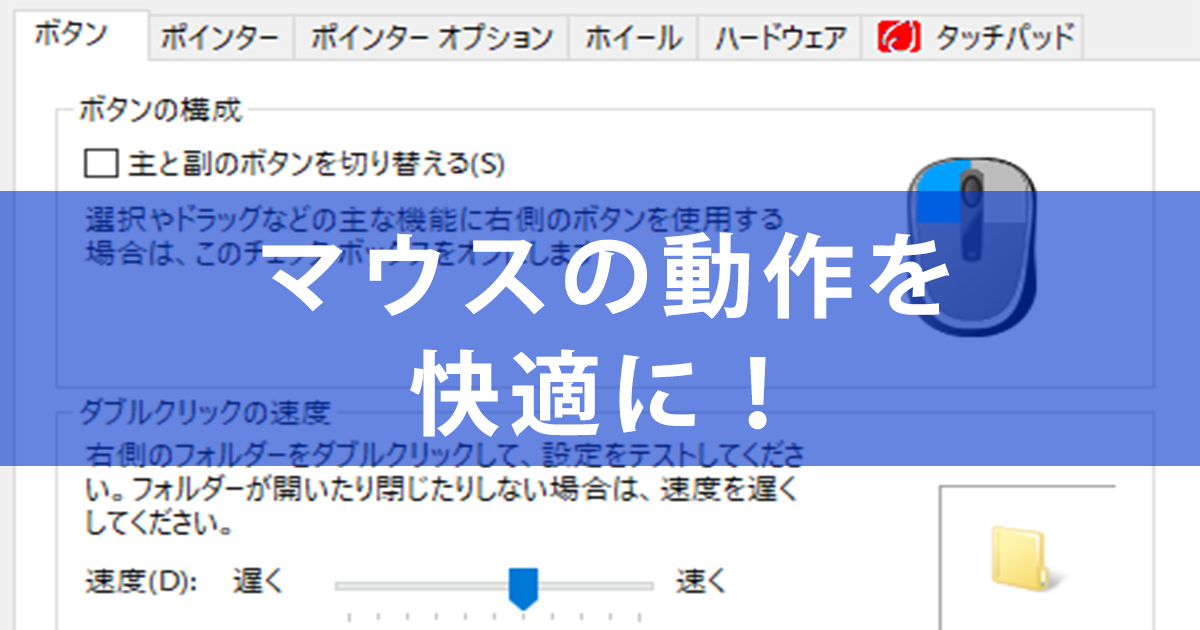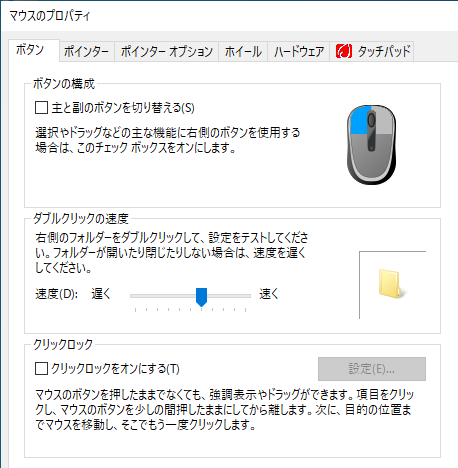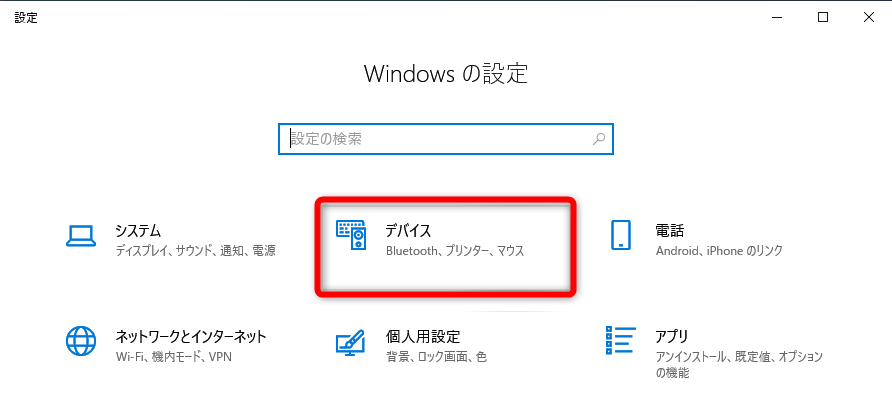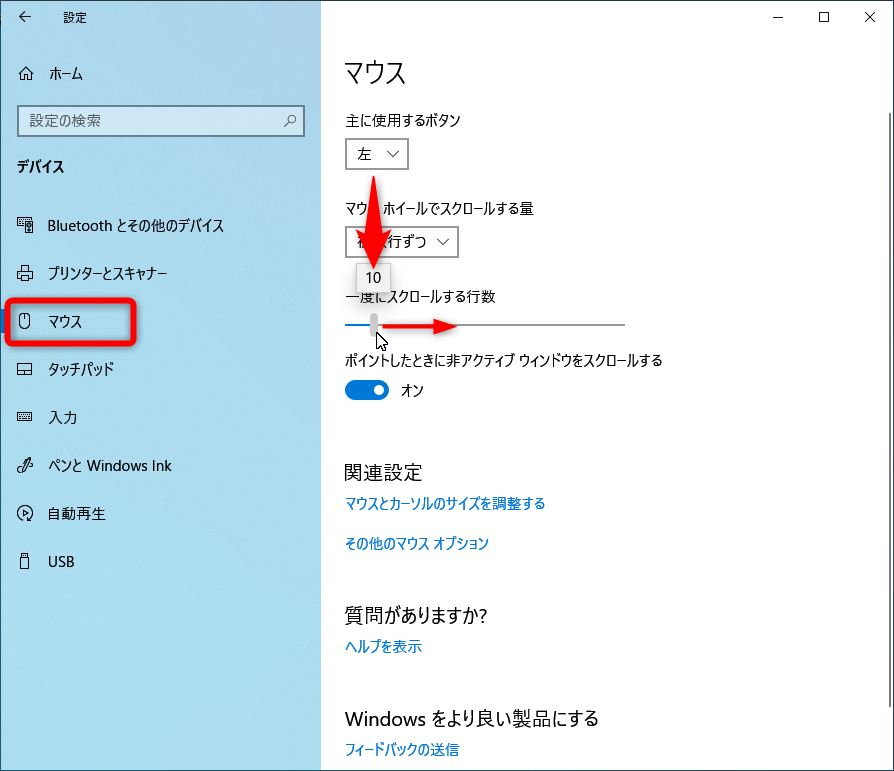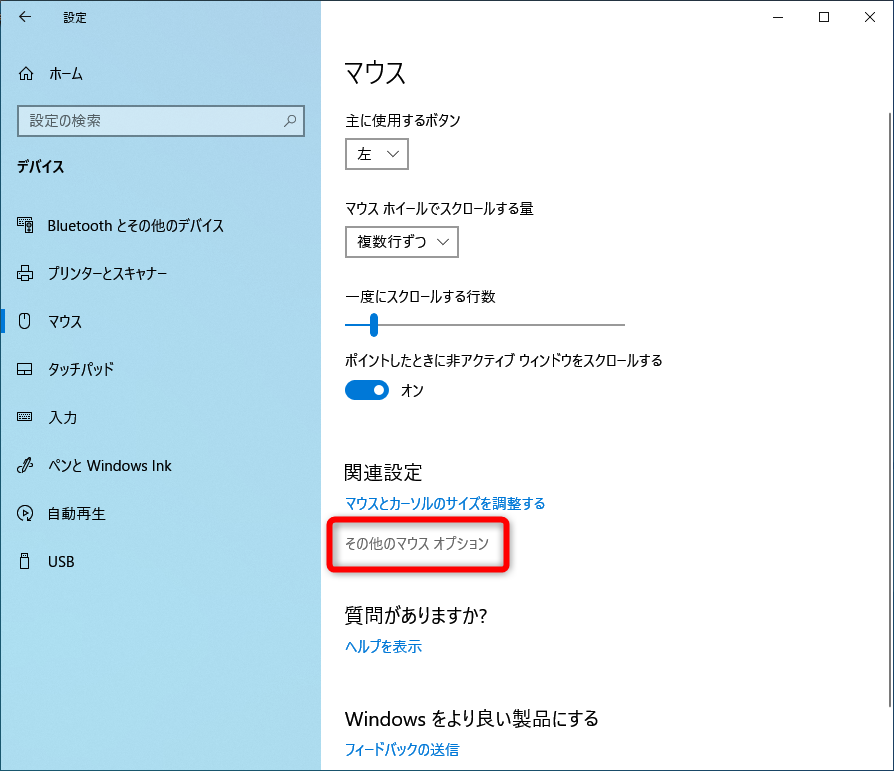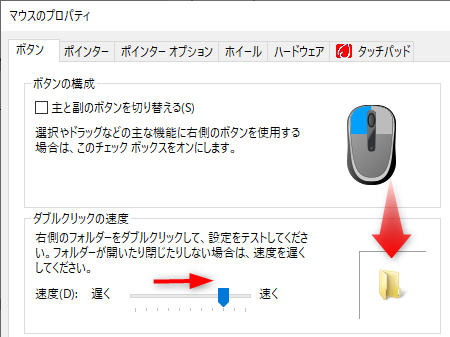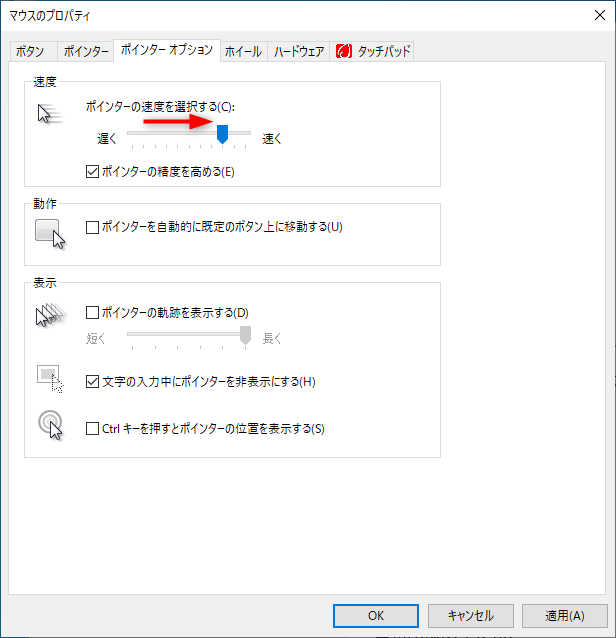【Windows Tips】は、仕事や家庭で役立つWindows 10の便利な小技を紹介していく連載です。アップデートによって追加された新機能も随時解説します。毎週水曜日更新。
マウスが快適に動けば作業効率もアップ
Windows 10のパソコンを使っていて、「マウスのホイールを回しても思うようにスクロールしない」「ダブルクリックの反応がイマイチ」、なんて感じていませんか?
使いにくいと思いながら我慢して操作していると、ストレスも溜まりますし、作業効率も落ちてしまいます。少し時間をとってでも設定を変更して、イライラの原因をなくすことが肝心です。
マウスホイールやダブルクリックの設定は、自分好みにカスタマイズすることが可能です。
【Windows Tips】第27回では、マウスのカスタマイズ方法を紹介します。パソコンを買ったときのまま使っている人は、この機会に自分好みにカスタマイズしてみましょう。
マウスホイールのスクロール量を変更する
マウスホイールを回したときのスクロール量は、好みが大きく分かれるところです。例えば、Webページを見ているとき、スクロール量が少ないと記事を読み終わるのに何度もホイールを回すことになります。しかし、多くても読みたいところを通り過ぎてしまったりします。
これを解決するには、マウスの設定画面を表示して[一度にスクロールする行数]を調整します。
1マウスの設定画面を表示する
[Windows]+[I]キーを押して設定画面を表示しておき、[デバイス]をクリックします。
2マウスのスクロール量を調整する
[マウス]をクリックします。[一度にスクロールする行数]にあるスライダーで、マウスホイールを回したときにスクロールする行数を設定できます。スライダーをドラッグしたときに表示される数字(行数)を目安にしてください。
マウスホイールのスクロール量は、標準では「3」行に設定されていますが、もう少し多くてもいいでしょう。例えば「5」~「8」行に設定して、どれくらいのスクロール量になるかを確認してください。スライダーをドラッグすると、すぐに設定が反映されます。
なお、スライダーの下にある[ポイントしたときに非アクティブウィンドウをスクロールする]のスイッチは、操作していないウィンドウのスクロールを有効にするかどうかの設定です。有効にしておくと、背面にあるExcelの画面をスクロールして数字を見ながら、前面のWordファイルで書類を作るといった作業が便利になります。
ダブルクリックの速度を変更する
続けて、マウスのダブルクリックの速度を見直します。こちらも変更していない人がほとんどだと思いますが、パソコンの使用感が変わります。
3[マウスのプロパティ]ダイアログボックスを表示する
マウスの設定画面で[その他のマウスオプション]をクリックします。
4ダブルクリックの速度を設定する
[マウスのプロパティ]ダイアログボックスが表示されました。[ボタン]タブの[ダブルクリックの速度]のスライダーをドラッグします。スライダーの右側にあるフォルダーのアイコンをダブルクリックして、どれくらい変わったかを試してみましょう。遅めならダブルクリックが簡単になり、速めなら間違ってダブルクリックしてしまうことを防げます。
マウスポインターの速度を変更する
マウスを動かしたときのポインターの速度も、パソコンの使い勝手に直結します。以下の方法で調整しましょう。
5マウスポインターの動作を設定する
[マウスのプロパティ]ダイアログボックスの[ポインターオプション]タブにある[速度]で、マウスポインターの速度を設定できます。速さを試したいときは[適用]ボタンをクリックしましょう。設定が完了したら[OK]ボタンをクリックします。
なお、[マウスのプロパティ]ダイアログボックスの[ポインターオプション]タブには、ほかの以下の設定項目があります。
- ポインターを自動的に既定のボタンの上に移動する...ダイヤログボックスなどが表示されたとき、[OK]や[キャンセル]などのボタンに自動的にマウスポインターを合わせる機能の有効・無効
- ポインターの軌跡を表示する...マウスポインターの残像を表示する機能の有効・無効
- 文字の入力中にポインターを非表示にする...文字の入力中にマウスポインターを表示したままにする機能の有効・無効
- Ctrlキーを押すとポインターの位置を表示する...[Ctrl]キーを押したときにマウスポインターの位置を強調する機能の有効・無効
なお、マウスホイールのスクロール量は、[マウスのプロパティ]ダイアログボックスの[ホイール]タブでも設定可能です。マウスの動作をカスタマイズして、毎日の操作を快適にしてみてくださいね。