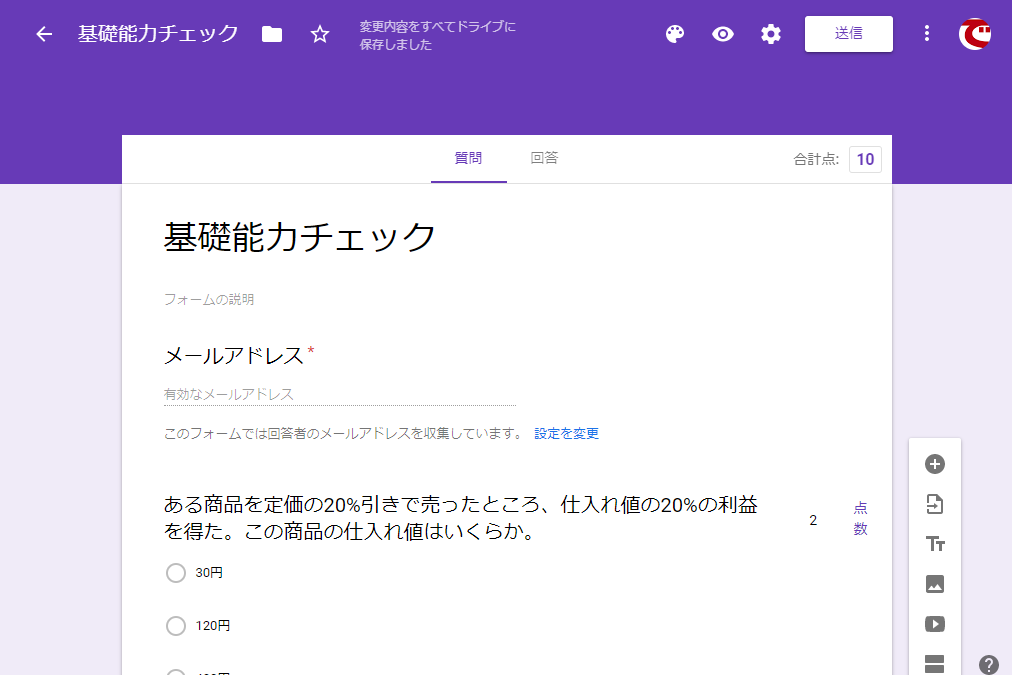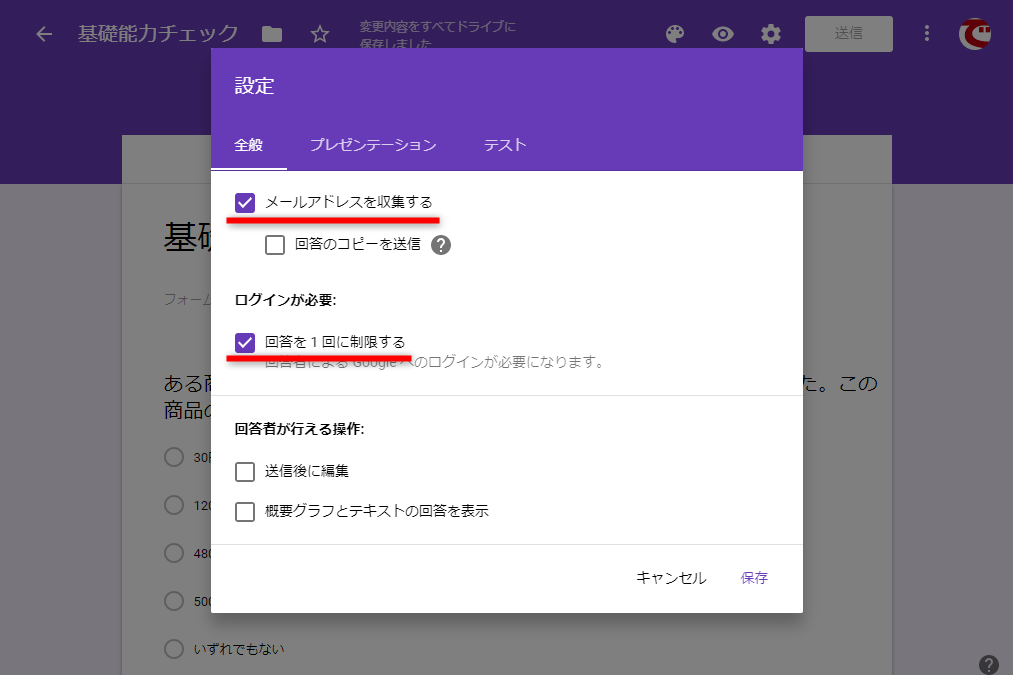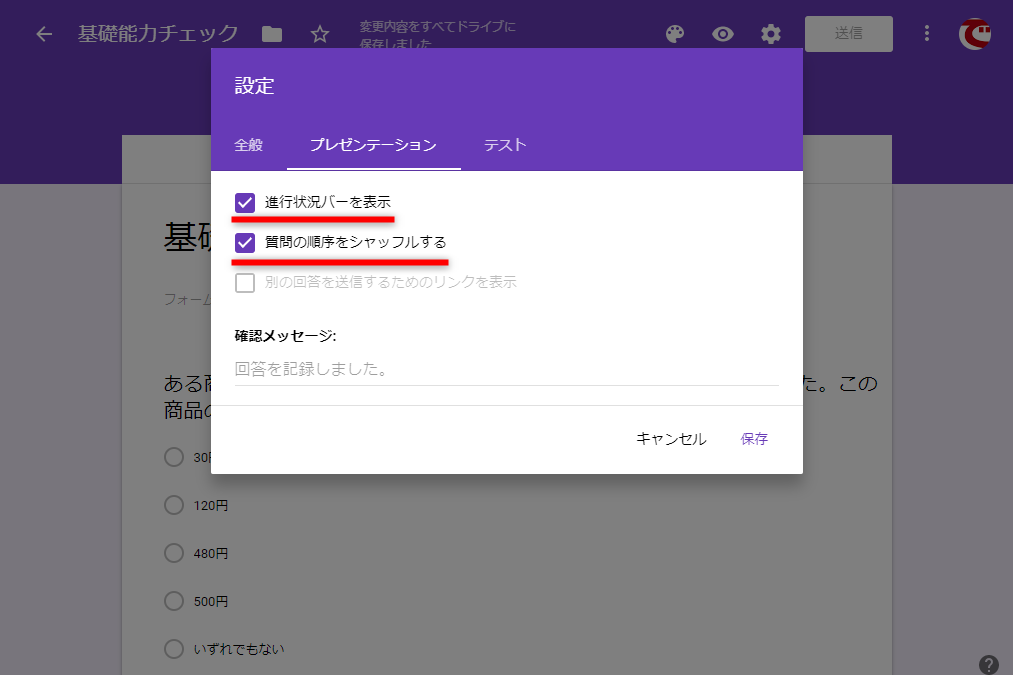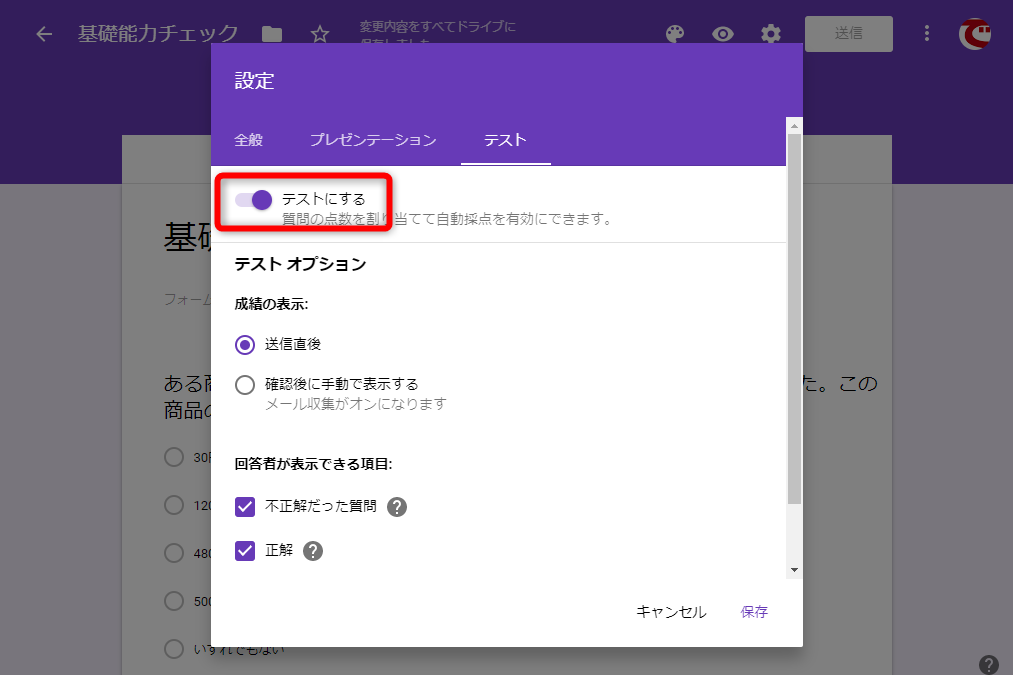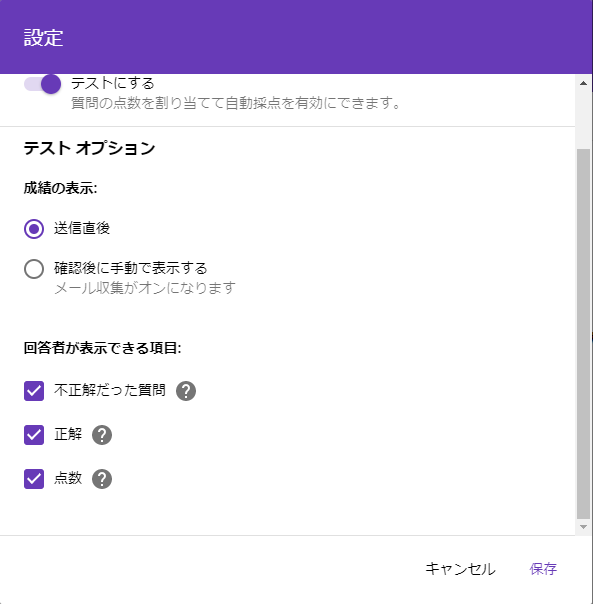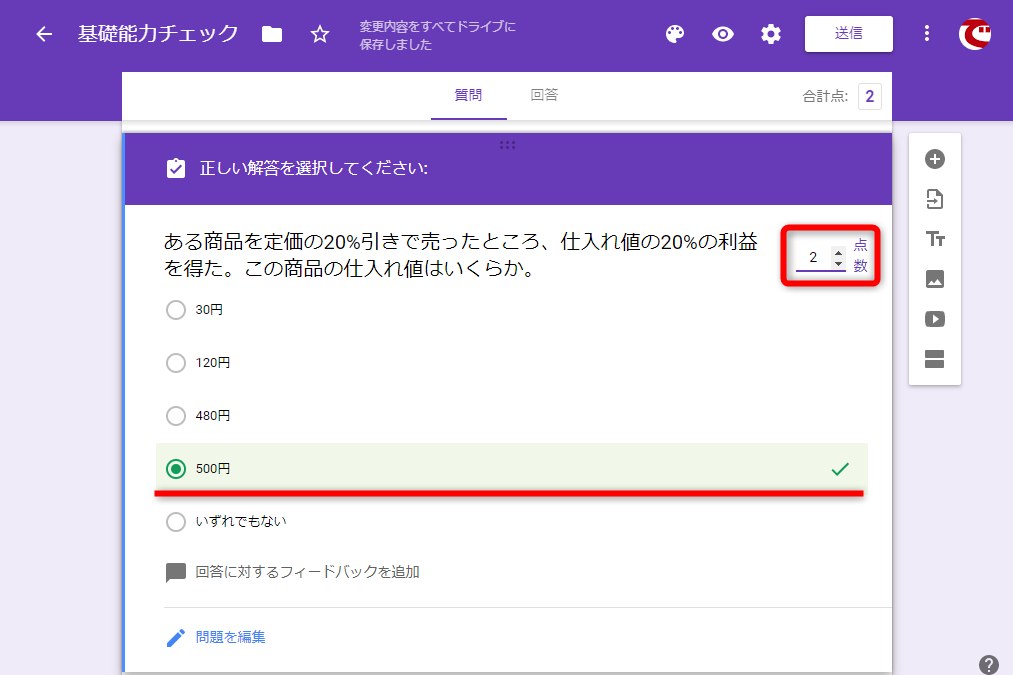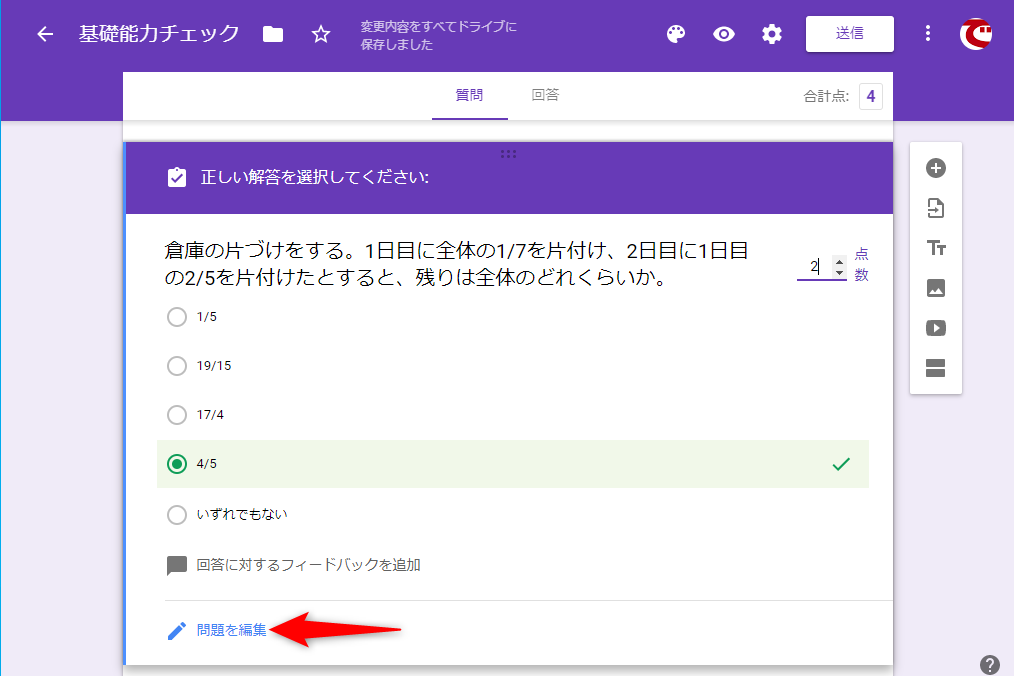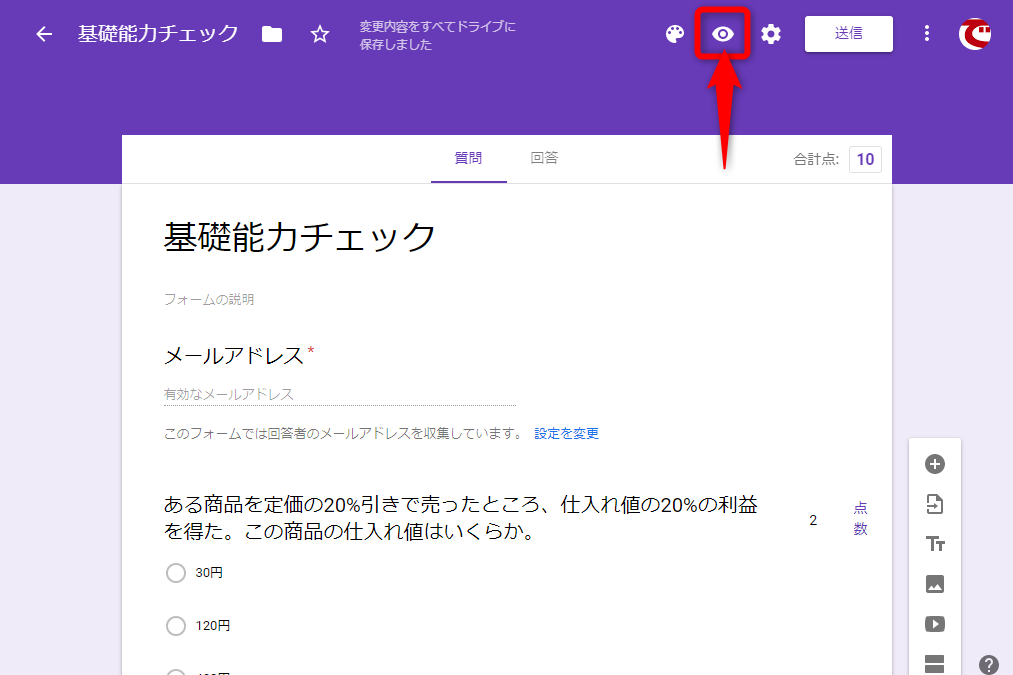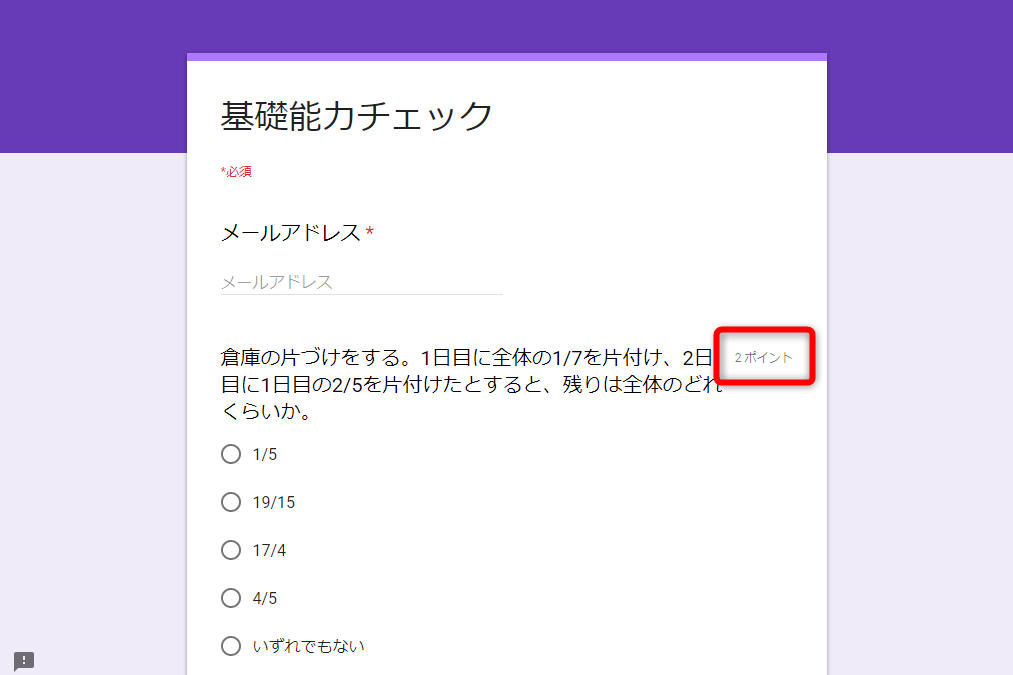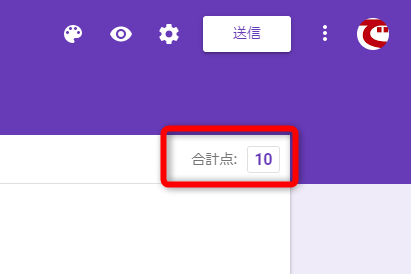スマホやパソコンで手軽に解答できる
研修やセミナーなどで、簡単な「テスト」を行いたいことはありませんか?
ここでいうテストとは、いわゆる「学力テスト」のような正解を問うためのテストです。研修やセミナーの最後に、「理解度チェック」や「演習問題」といった名目で実施するイメージでしょうか。
紙ベースで実施するとなると、印刷や配布、回収、採点などの手間がかかりますが、Googleフォームを使えば簡単です。以前の記事では、Googleフォームでアンケートを作るための基本操作と設定を解説しましたが、少しの応用でテスト問題も作れます。
Googleフォームを使ったテスト問題なら、受ける側もスマホやパソコンで手軽に解答できます。
テスト問題のURLはメールで知らせることもできますし、未解答の人をチェックするのも簡単です。今回は、Googleフォームでオリジナルのテスト問題を作成する方法を紹介します。
テスト問題用に設定する
アンケートと同じ要領でテスト問題を入力しておきます。メールアドレスの収集、1回のみ解答など、テスト問題に適した設定に変更していきましょう。
1設定画面を表示する
画面右上の[設定](歯車のアイコン)をクリックします。
2[全般]タブの設定を行う
設定画面が表示されました。[全般]タブで基本的な設定を行います。テスト問題に変更するため、[メールアドレスを収集する][回答を1回に制限する]に設定しました。
3[プレゼンテーション]タブの設定を行う
[プレゼンテーション]タブに切り替えます。ここでは[進行状況バーを表示][質問の順序をシャッフルする]の両方にチェックマークを付けました。前者は、解答がどの程度進んでいるのかを解答者にバーで見せるという意味です。後者は解答者によって質問の順序が入れ替わり、ランダムに出題されるテストになります。
4[テスト]タブの設定を行う
続いて[テスト]タブに切り替えて、[テストにする]のスイッチをオンにします。ほかの項目も適宜設定して[保存]をクリックしましょう。各項目には以下のような意味があります。
成績の表示
[送信直後]は、解答者が解答を送信した直後に点数を表示する設定です。[確認後に手動で表示する]をチェックした場合は、メールの収集が有効になります。
回答者が表示できる項目
[不正解だった質問]は不正解の質問、[正解]は各質問の正解、[点数]は得点を表示します。
テストの正解を設定する
テスト問題用の設定が完了したので、問題の正解を入力していきましょう。各質問をクリックして選択し、1つずつ設定します。
5解答集を作成する
質問を選択しておきます。左下の[解答集を作成]をクリックします。
6正解と点数を設定する
[正しい解答を選択してください]画面に切り替わります。選択肢の中から正解を選択し、右上の点数を入力します。
7ほかの質問の正解と得点を設定する
ほかの質問も同様に、正解と点数を設定していきます。正解の設定中、問題の間違いに気づいたときは、左下の[問題を編集]をクリックすれば質問を編集できます。
8プレビューを表示する
すべての質問に正解と点数を設定できたら、画面右上の[プレビュー]をクリックして確認します。
8プレビューを確認する
プレビューが表示されました。質問の右側に「2ポイント」などと表示されていることが分かります。表示されていない場合は正解の設定もれです。「0ポイント」と表示されている場合は、点数が設定されていません。編集画面に戻って設定し直してください。
以上、Googleフォームでテスト問題を作成する方法を解説しました。
テスト問題では当然のことながら、問題(質問)と正解、点数の設定が正確であることが重要です。プレビューを確認するだけでなく、自分でも試しに解答してみて、間違いがないかをチェックするようにしましょう。
「合計点」を見れば、問題の数と点数が一致しているかを確認できます。