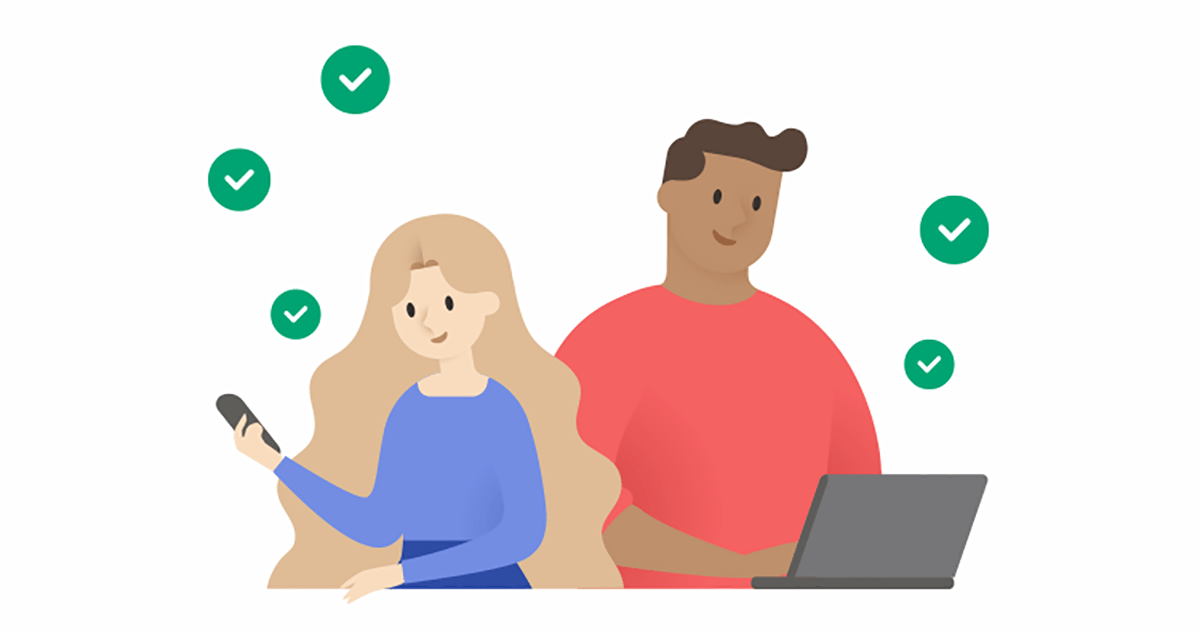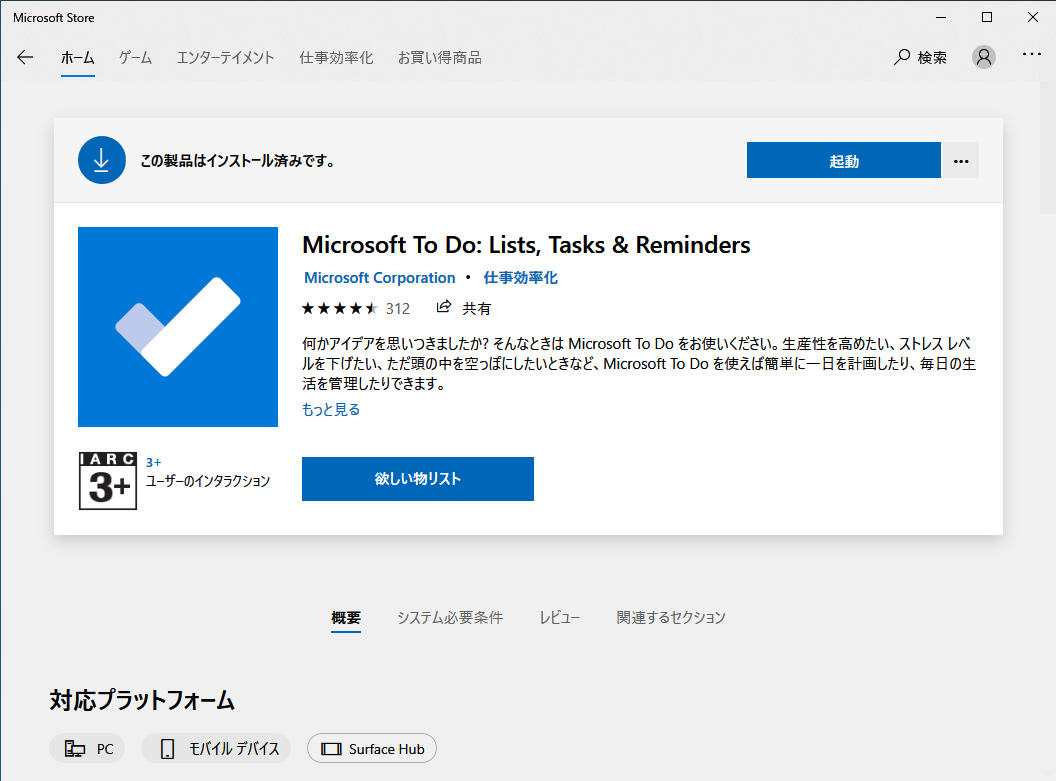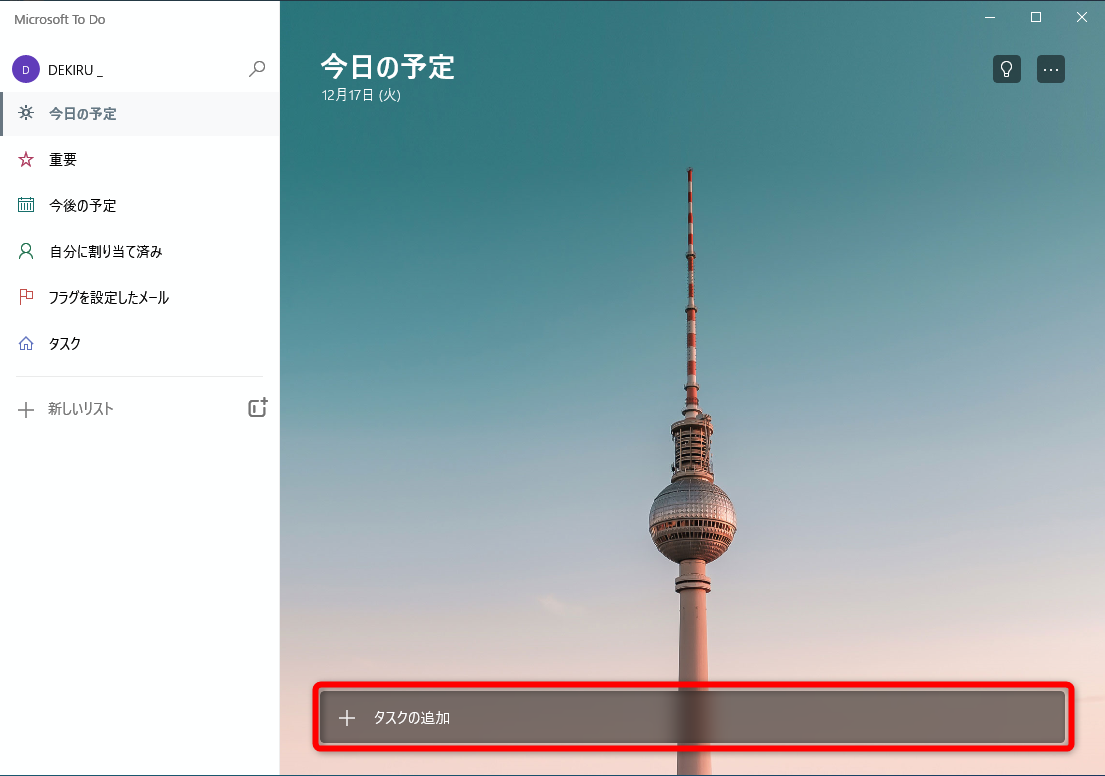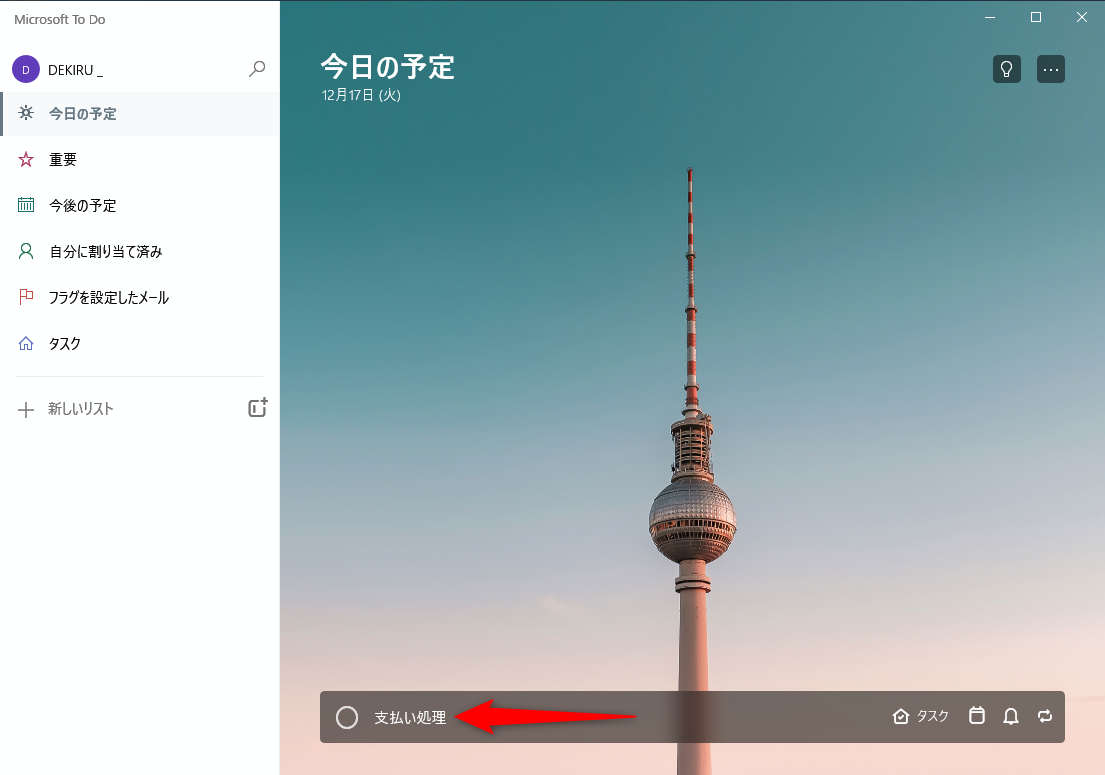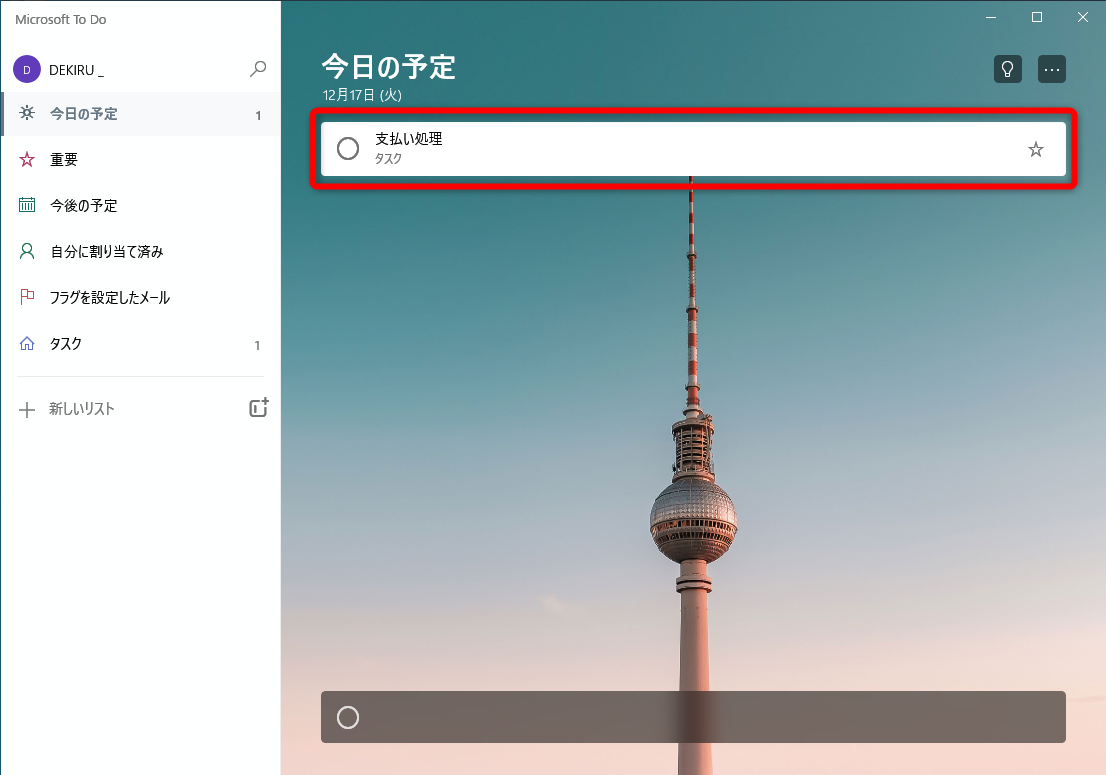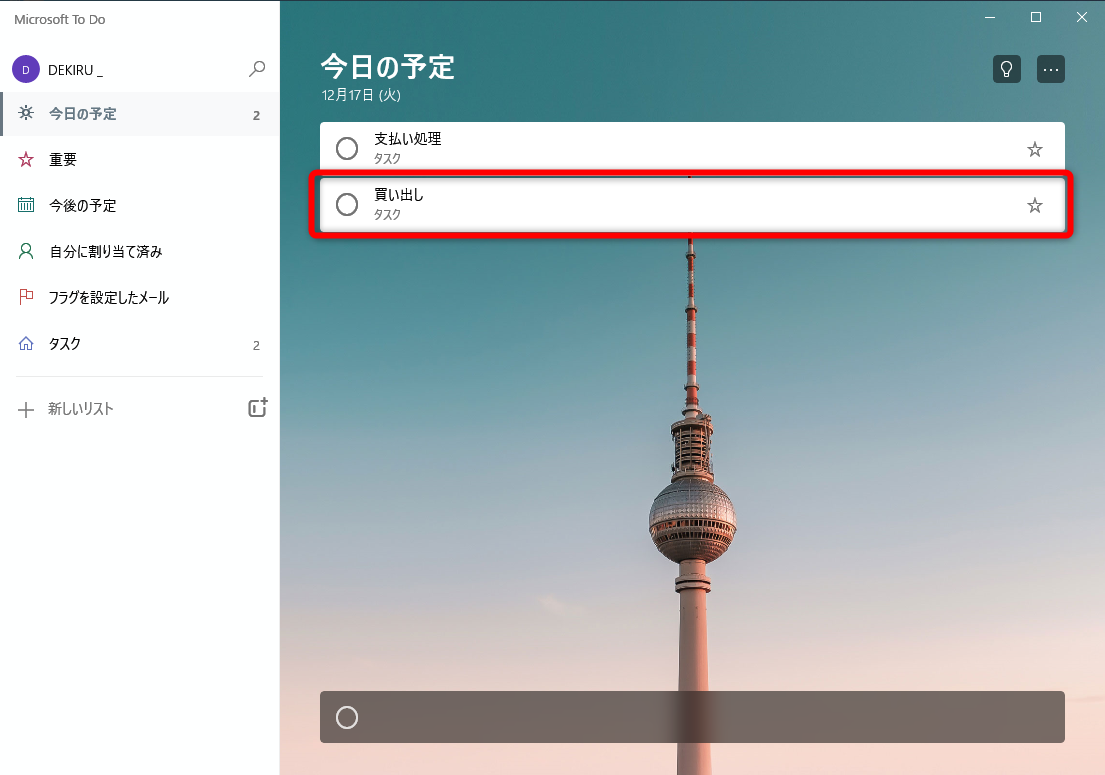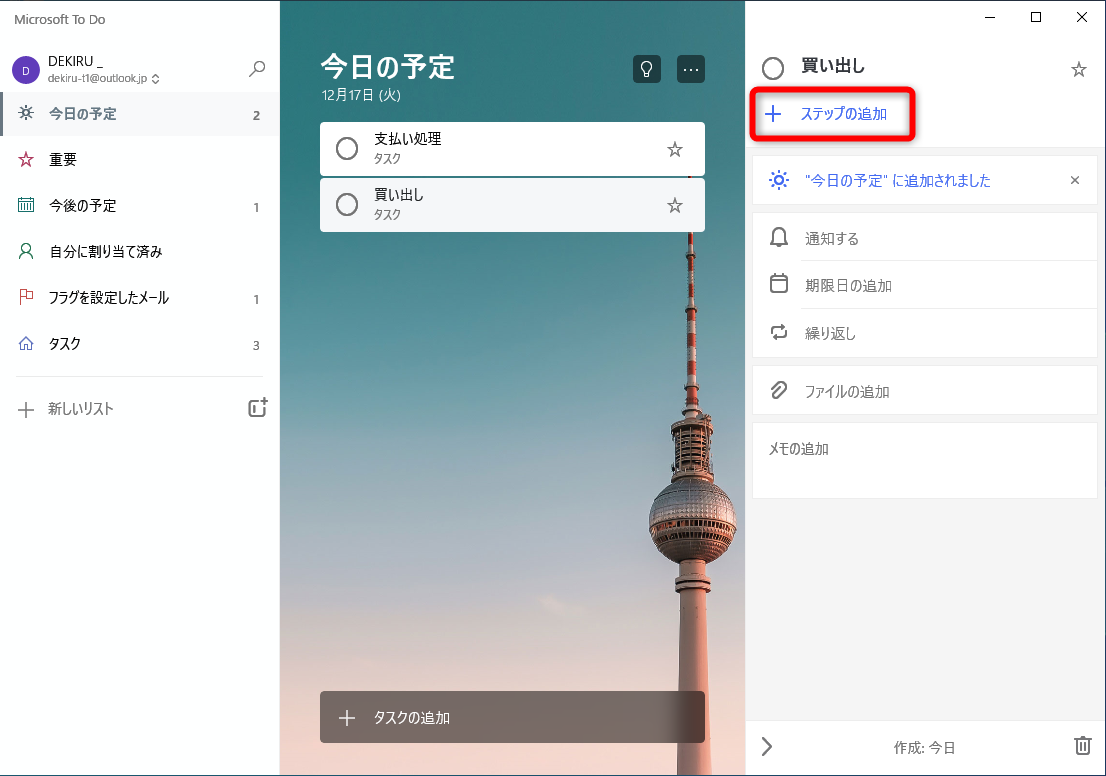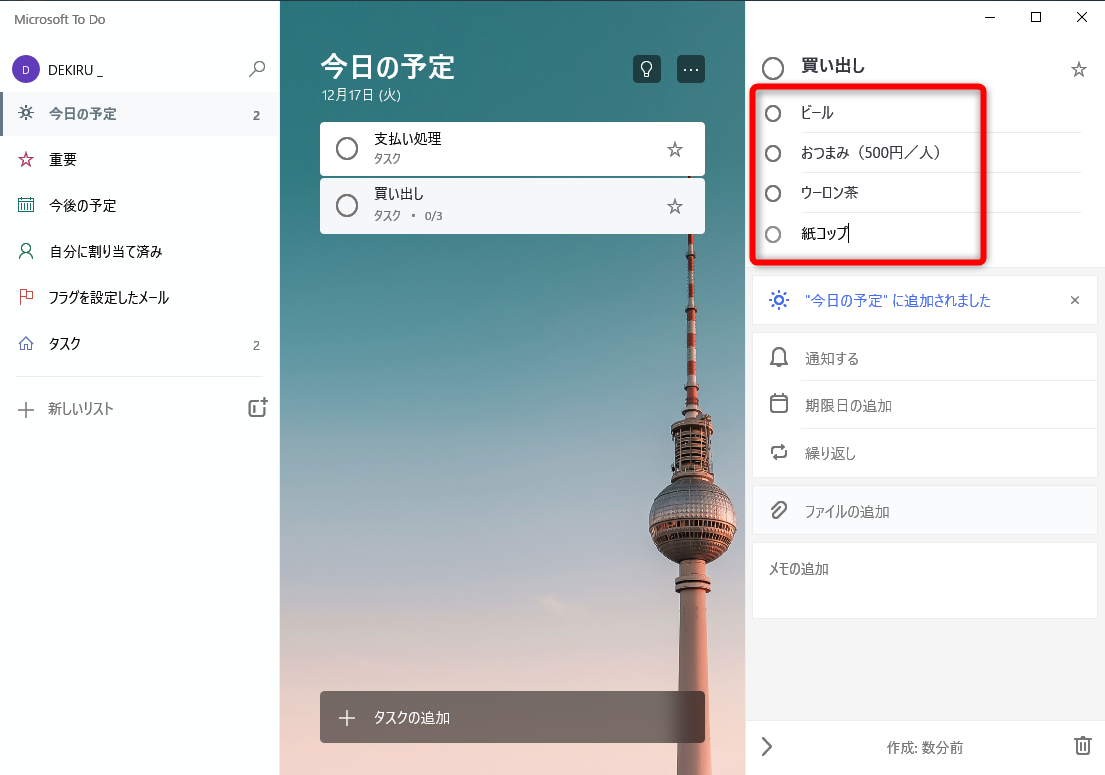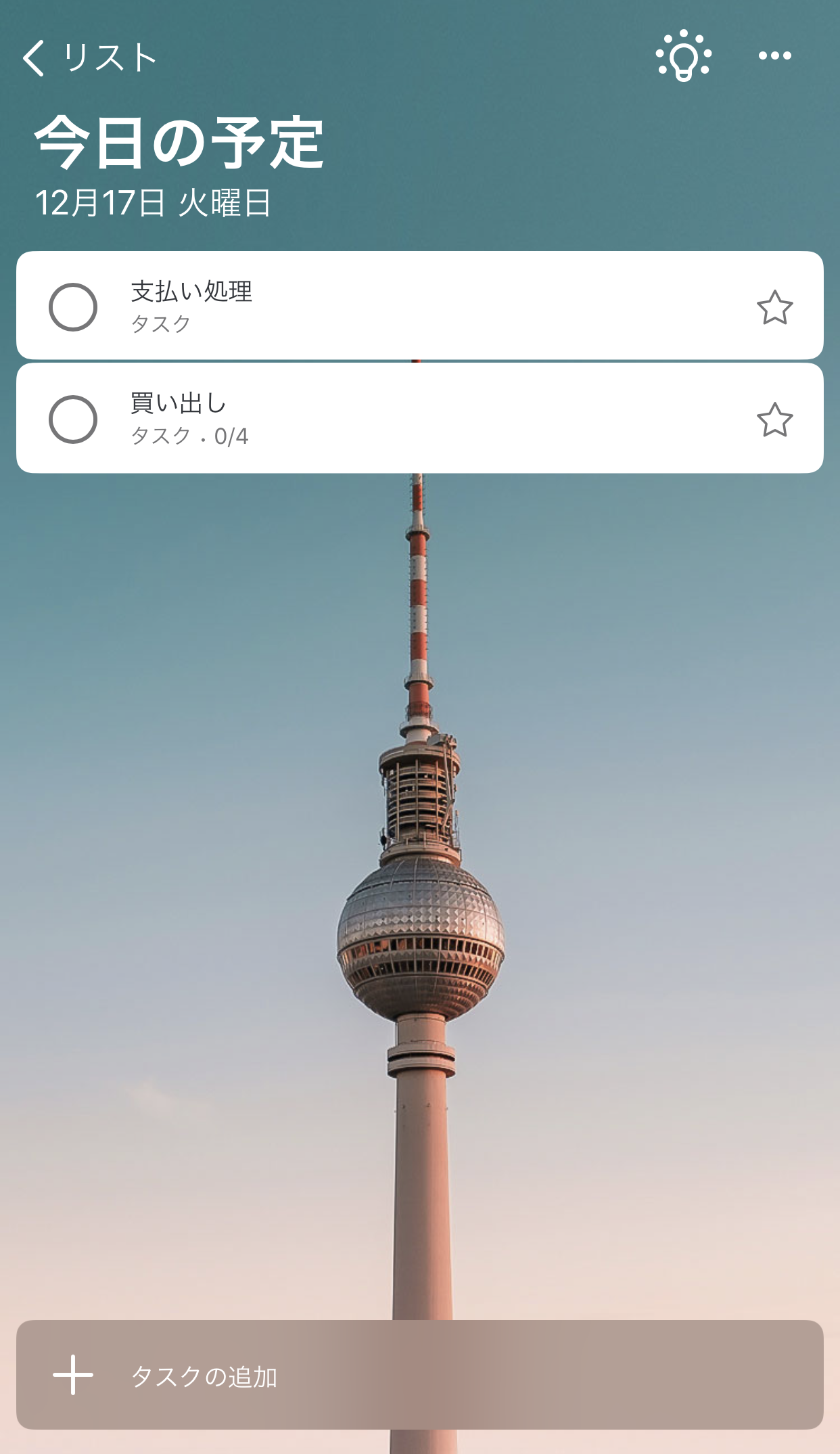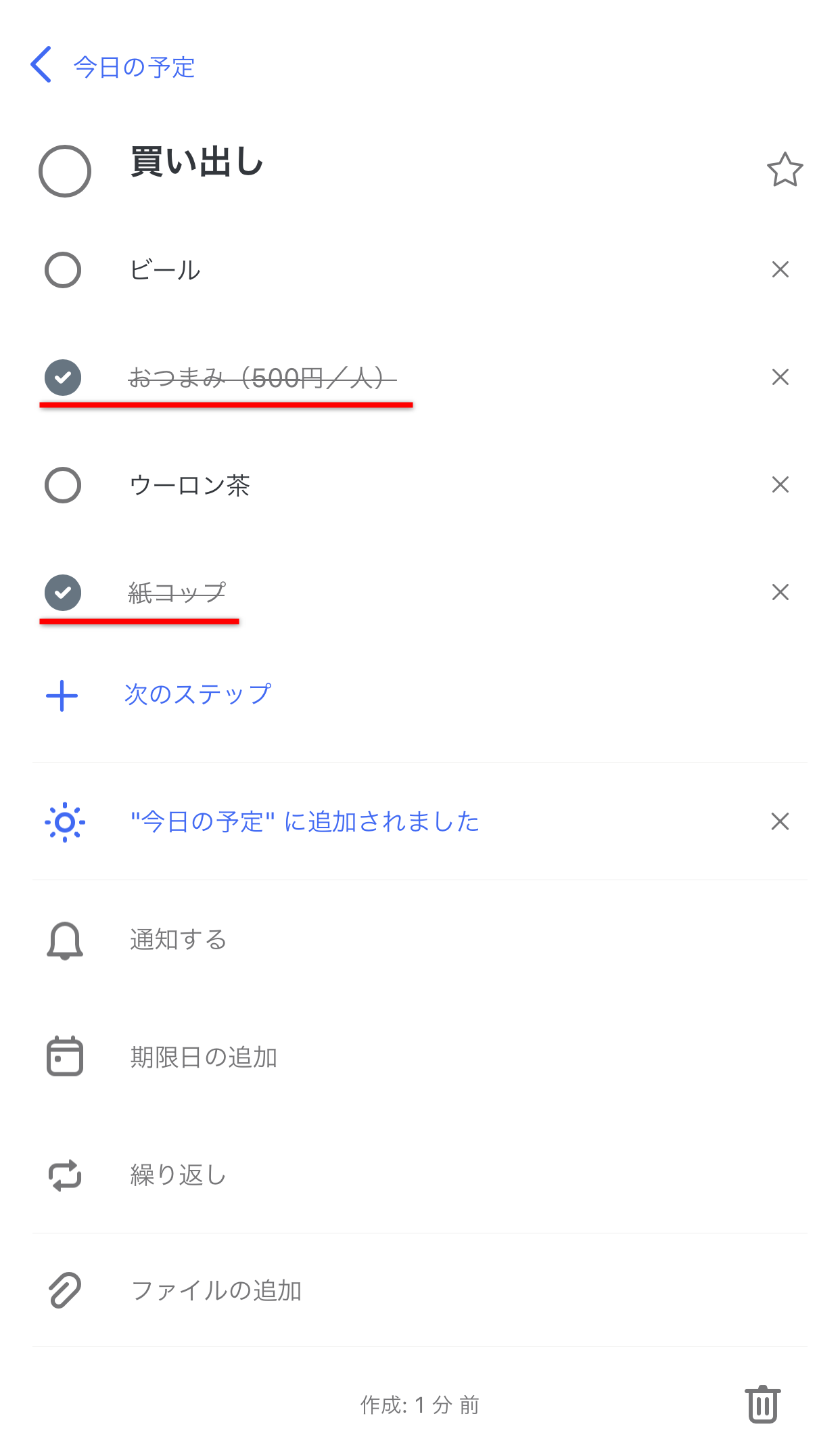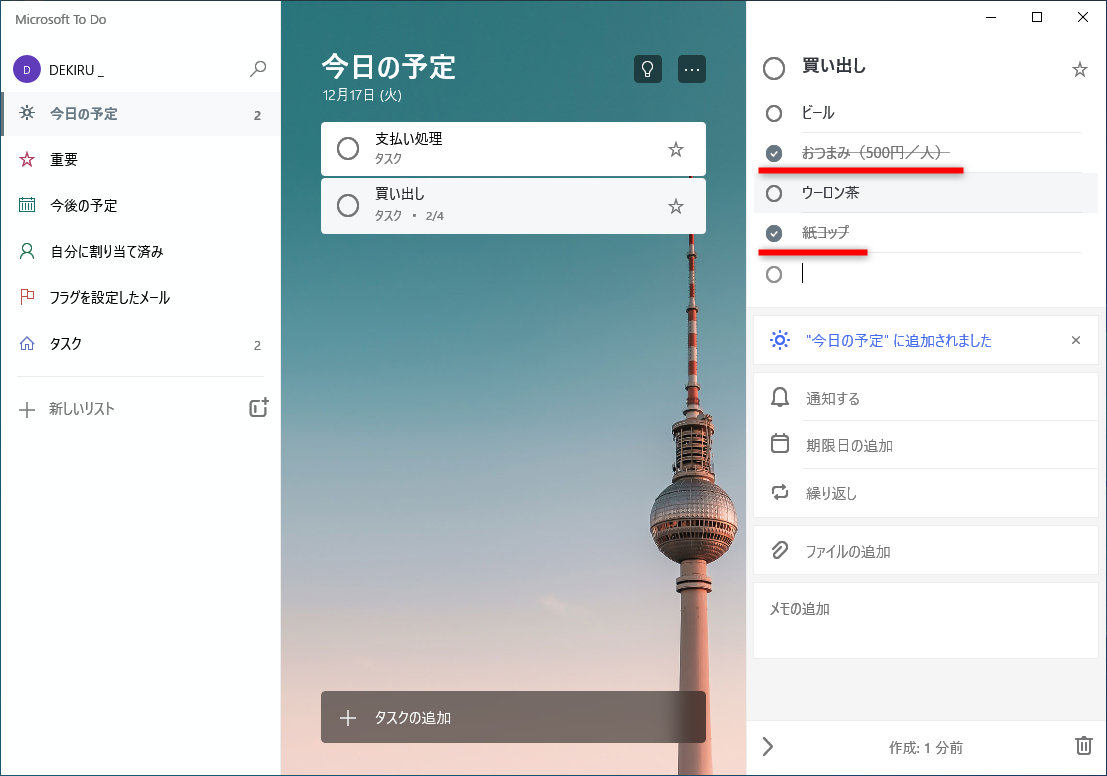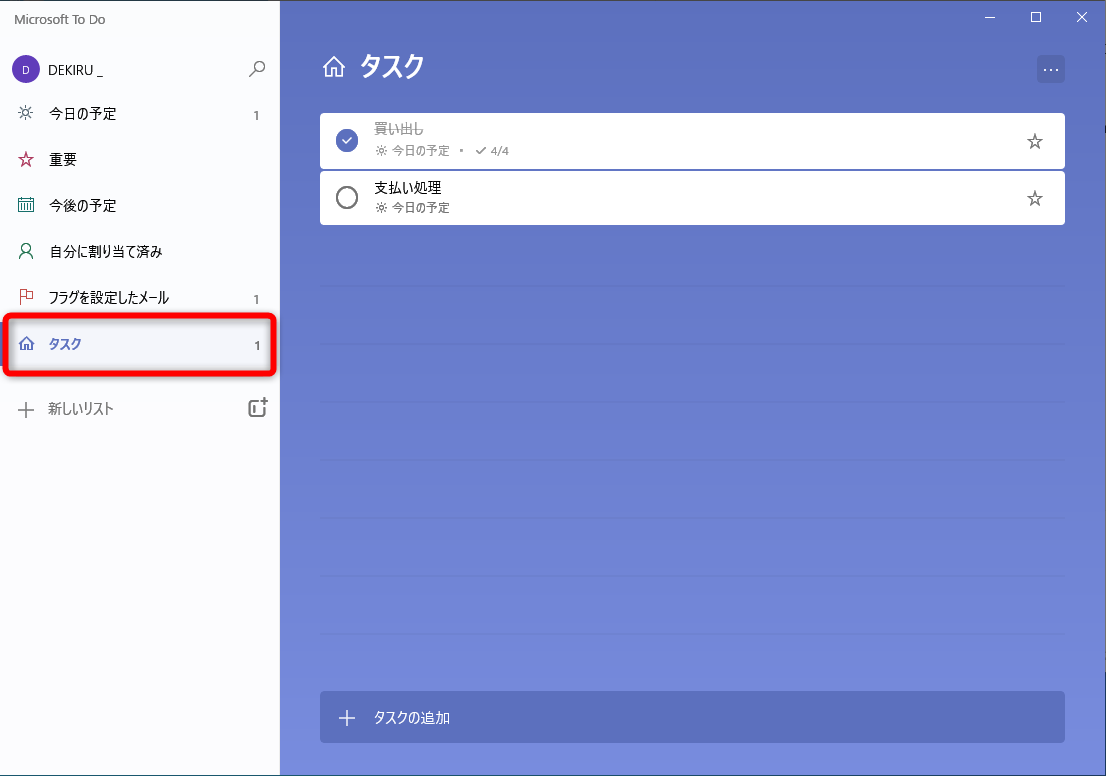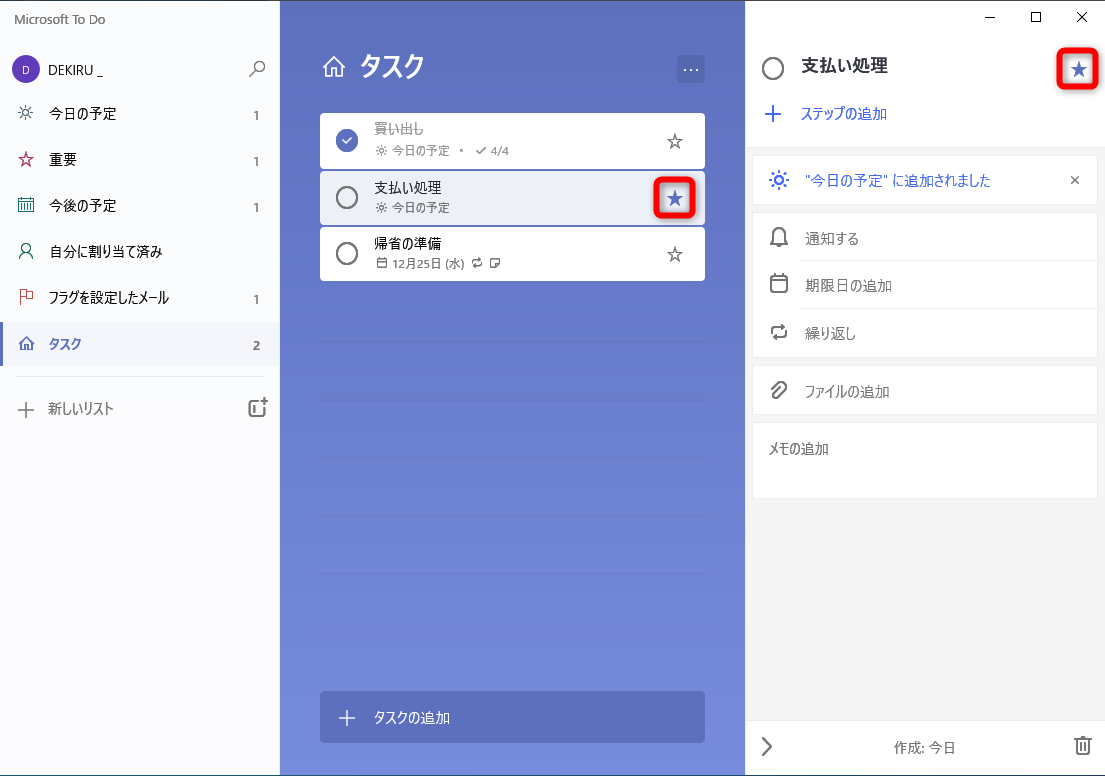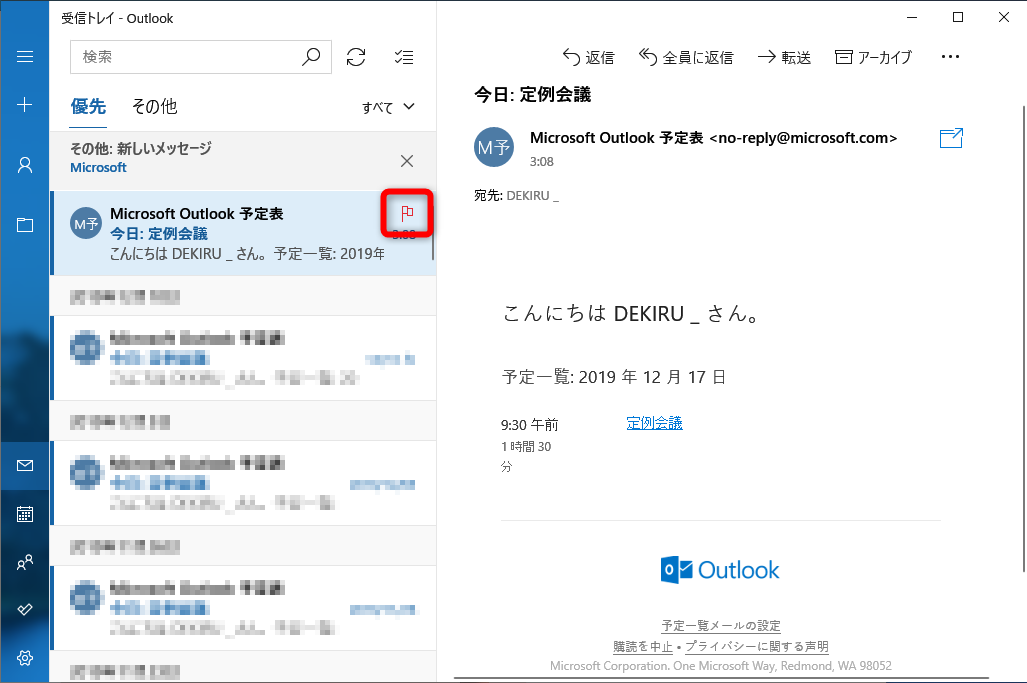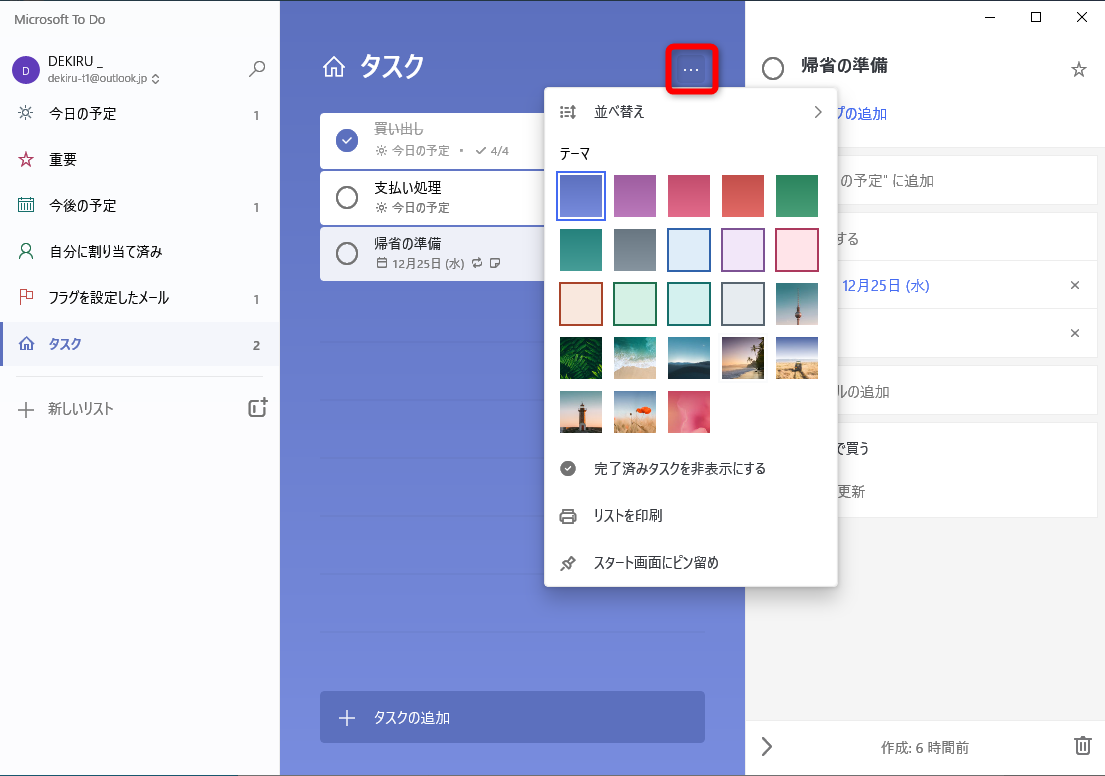【Windows Tips】は、仕事や家庭で役立つWindows 10の便利な小技を紹介していく連載です。アップデートによって追加された新機能も随時解説します。毎週水曜日更新。
マイクロソフト公式のToDoアプリの使い勝手は?
ビジネスパーソンにとって欠かせないアプリの1つに「ToDoアプリ」があると思います。「やることリスト」や「備忘録」として使っている、お気に入りのアプリがある人も多いのではないでしょうか。
マイクロソフトが提供する「Microsoft To Do」は、WindowsユーザーにオススメのToDoアプリです。Windows 10で安定して動作しますし、スマートフォン用のアプリで広告が表示されることもありません。
すでにToDo管理のアプリをお使いの方も、試しに使ってみてはいかがでしょうか。【Windows Tips】第28回ではMicrosoft To Doの基本的な使い方を紹介します。
最初にMicrosoft StoreからMicrosoft To Doのアプリをダウンロードしておきます。パソコンとスマートフォンでの同期もスムーズなので、スマートフォン用のアプリも同時にインストールしておくといいでしょう。
Microsoft Storeで「ToDo」などと検索すればヒットします。
スマートフォン用のMicrosoft To Doもインストールしておきます。
タスクを追加する
まずはWindowsアプリのMicrosoft To Doの操作を見ていきます。画面はシンプルで、下部の[タスクの追加]の入力欄から新規タスクを作成するのが基本です。追加したタスクが画面右側に一覧表示され、画面の左側のメニューからタスクを切り替えられます。
1タスクを追加する
[タスクの追加]をクリックします。
2タスク名を入力する
タスク名を入力して[Enter]キーを押します。
3タスクが追加された
タスクが追加されました。
タスクの追加方法は以上です。定期的な予定や期限などももちろん設定可能ですが、極端にいうとMicrosoft To Doの操作はこの繰り返しになります。最初に自分がやるべきことを全部入力し尽くしてしまうのがコツです。
入れ子のタスクを設定する
例えば「買い出し」というタスクを作ったら、その下に「ビール」「おつまみ」といった品物もタスクとして追加しておきたいですよね。タスクを入れ子にして、「買い出し」の下にまとめることもできます。先ほどと同じようにタスクを追加してから操作しましょう。
1タスクのオプションを表示する
追加したタスクを選択します。
2入れ子にするタスクを追加する
タスクのオプションが表示されました。[ステップの追加]をクリックして、入れ子にする内容を入力します。入力後に[Enter]キーを押して連続入力することも可能です。
3入れ子にするタスクを追加できた
入れ子にするタスクをすべて入力できました。
タスクをスマートフォンで確認する
スマートフォンにもすぐに同期されるので、タスクはパソコンで入力し、チェックはスマートフォンで行うという使い方もできます。
スマートフォンでタスクを表示した例。先ほど入力したタスクが表示されていますね。
スマートフォンでタスクを「完了済み」にしました。すると......
パソコンにも自動的に反映されます。
メニューからタスクを切り替える
Windowsアプリの画面左側にあるメニューはタスクの分類を示しており、フィルターと考えてください。単純に今日のタスクをチェックしたければ、[今日の予定]、タスクの一覧を確認したければ[タスク]をクリックします。
[タスク]をクリックすると、追加したタスクの一覧が表示されます。
期限や繰り返しを設定する
タスクの期限を設定したいときは、タスクのオプションから設定します。[期限日の追加]をクリックして日付を指定しましょう。毎日、毎週などの[繰り返し]も同様にリストから選択できます。
期日まで繰り返しタスクとして表示されるようになります。この例では期日を12/25、繰り返しを毎日と設定しました。
「至急」を設定する
最優先で処理したいタスクは「至急」のマークを付けておきましょう。リストの右側、もしくはタスクのオプションの[☆]アイコンをクリックします。
ここではタスクのオプションの[☆]をクリックしました。クリックすると[★]の表示に切り替わり、画面左側のメニューの[至急]に分類されます。
Outlookと連携する
メールアプリでOutlookの「フラグ」と連携させることも可能です。Outlookのメールに「フラグ」を付けると、メールの内容から判断されたタスクが登録されます。画面左側の[フラグを設定したメール]から絞り込めます。
Outlookでメールにフラグを付けておくと、
タスクとして登録されます。
背景をカスタマイズする
タスク一覧の背景画像は変更可能です。画面右上の[タスクリストを編集]ボタンから分類に応じて変更してもいいでしょう。
[タスクリストを編集]ボタンから背景画像を変更可能です。
ToDoリストとしての機能を十分に備え、シンプルに操作できるMicrosoft To Doは仕事での利用におすすめです。パソコンとスマートフォンとの連携もぜひお試しください。