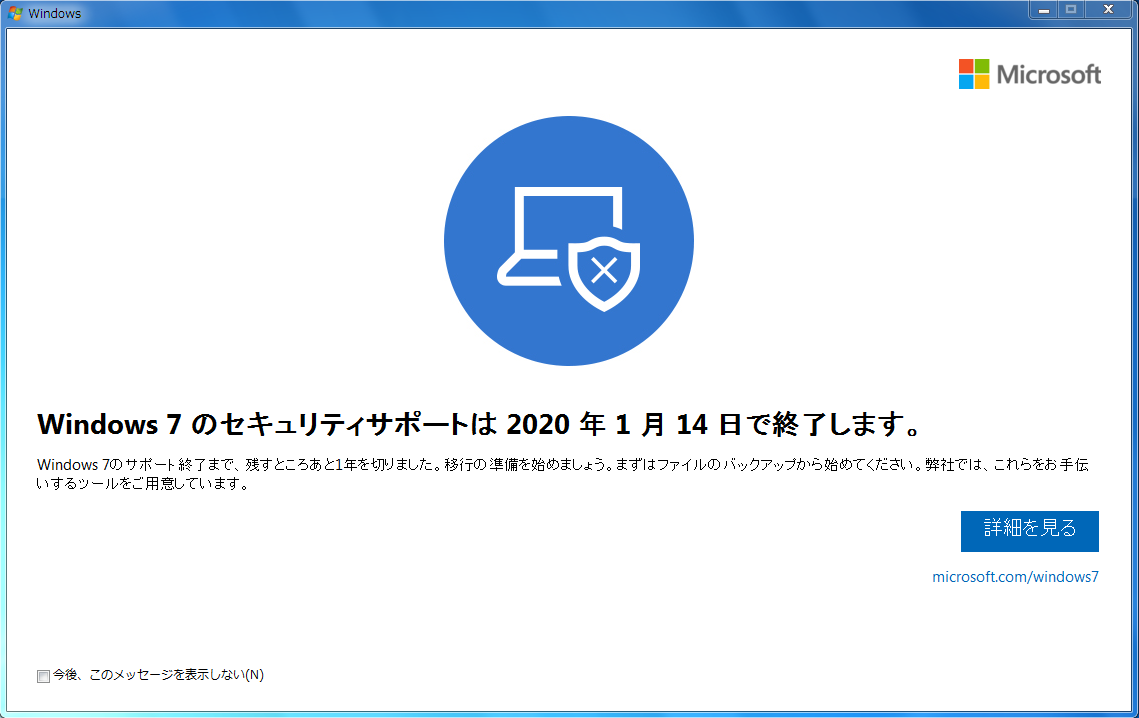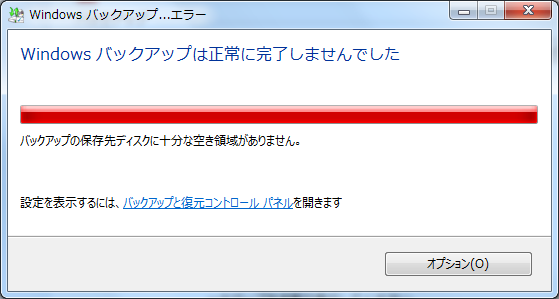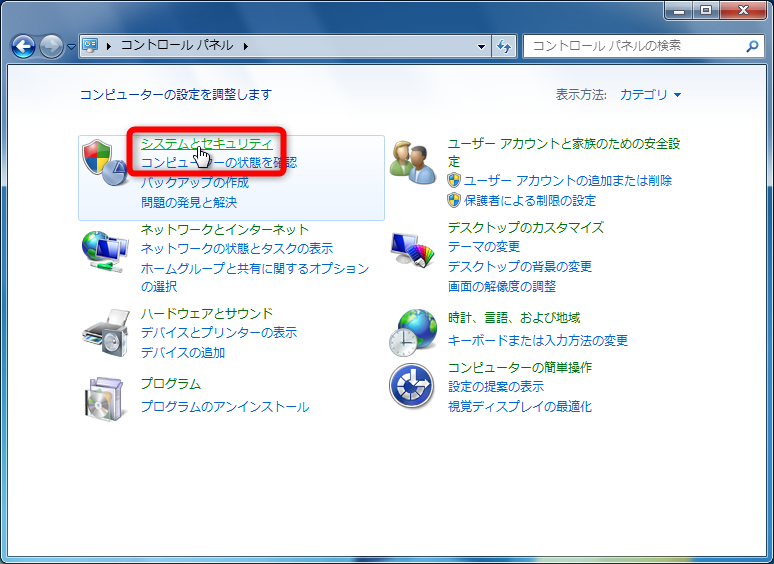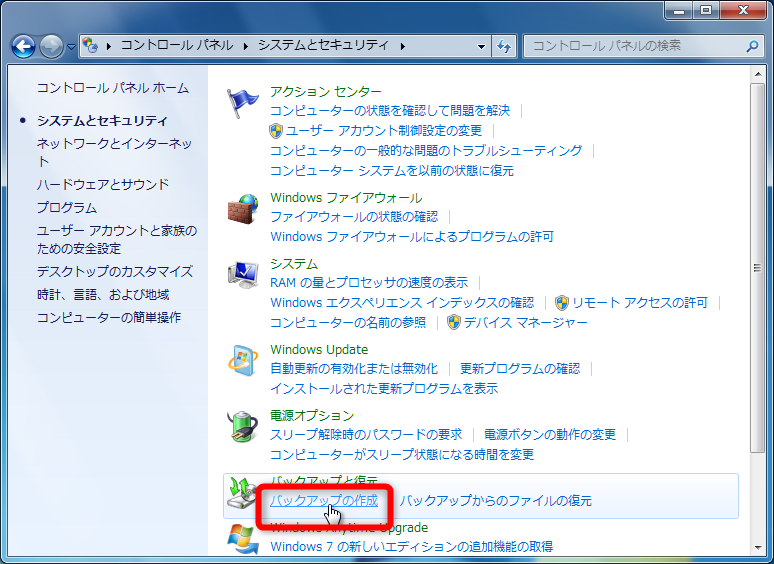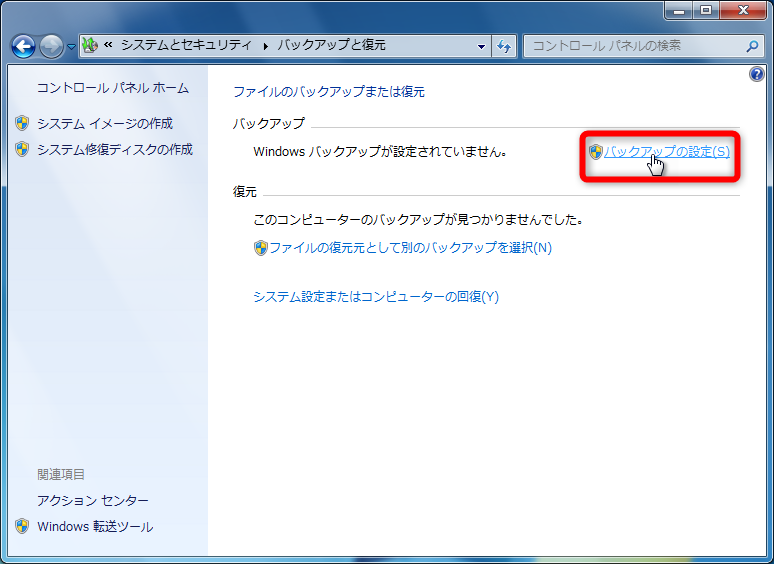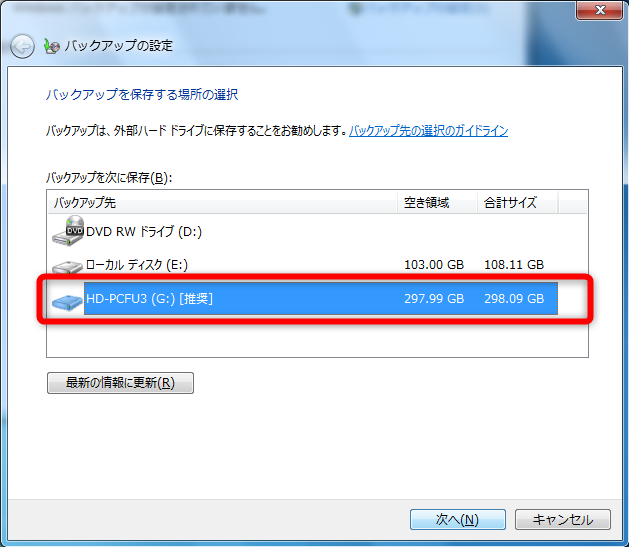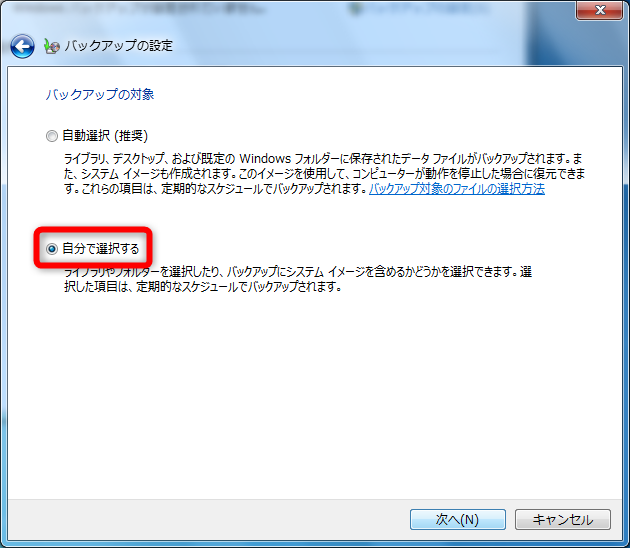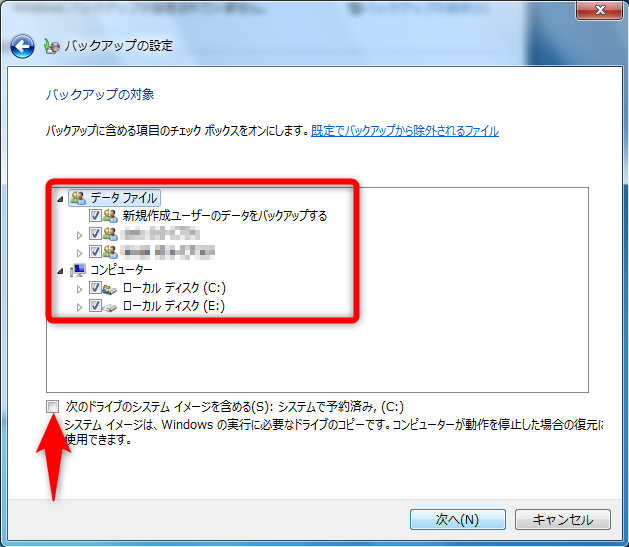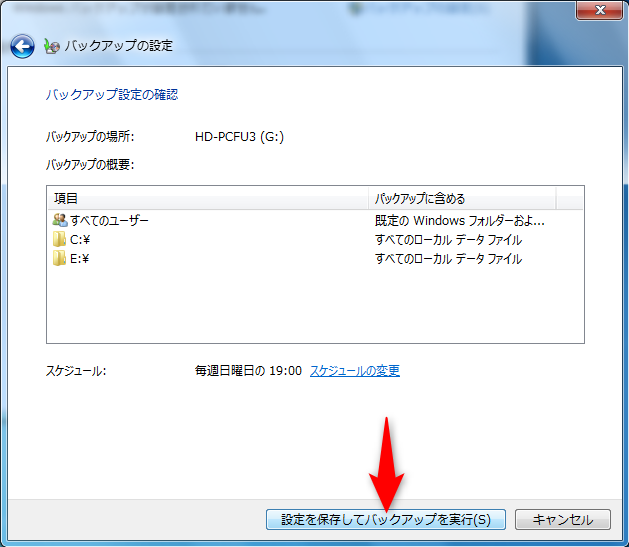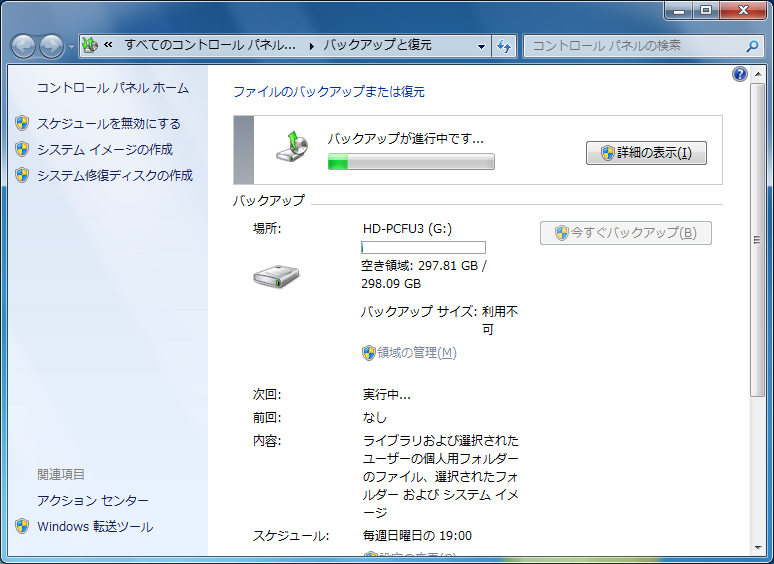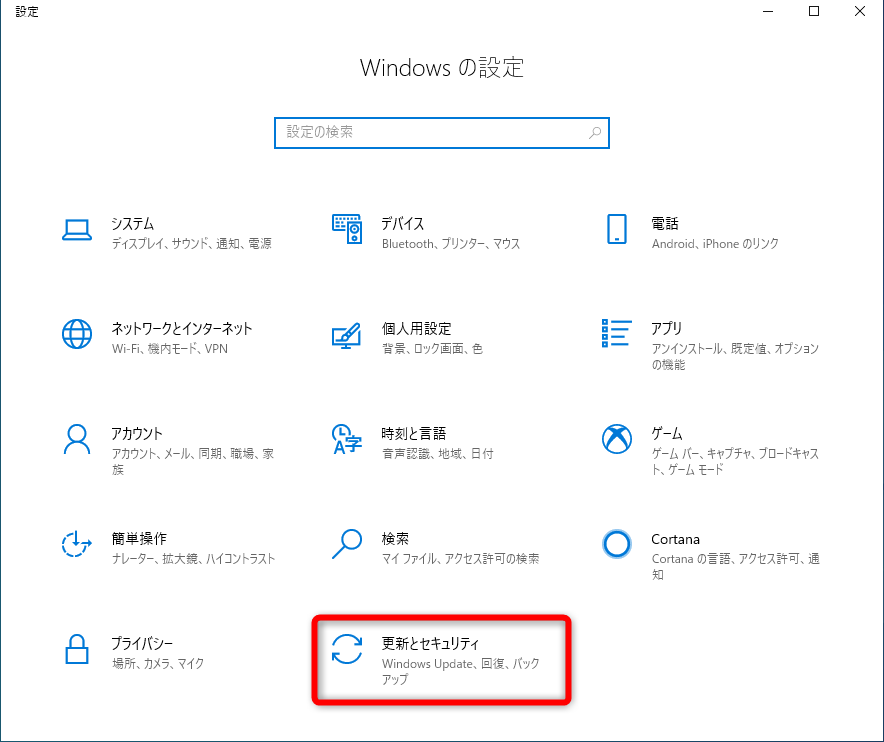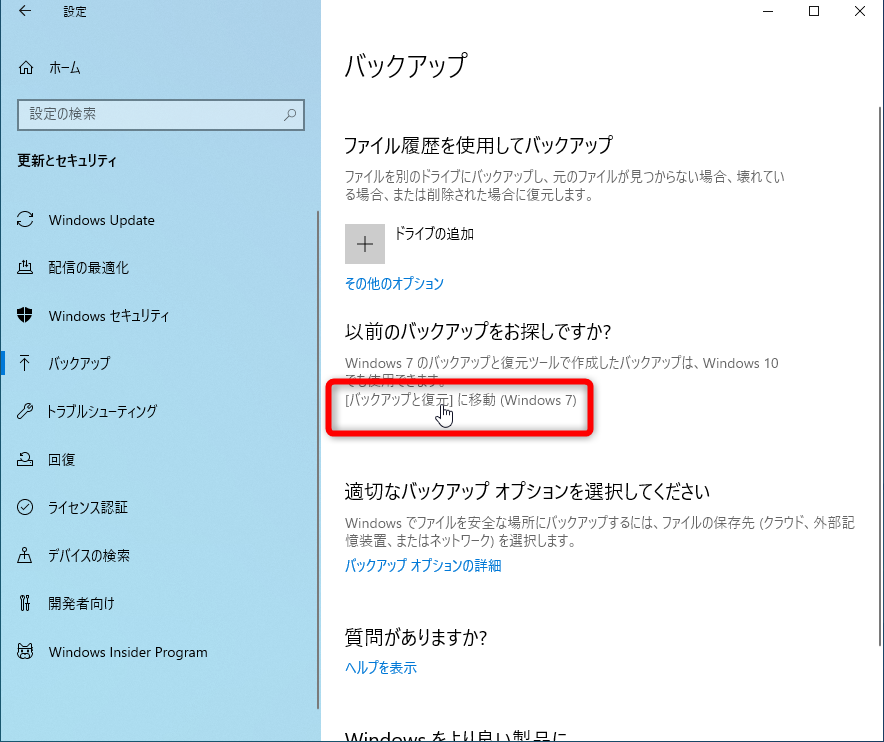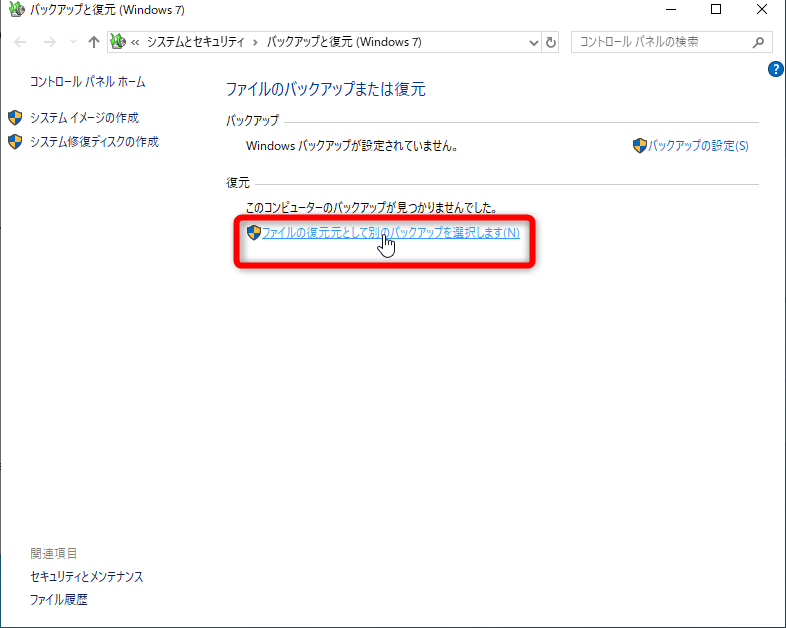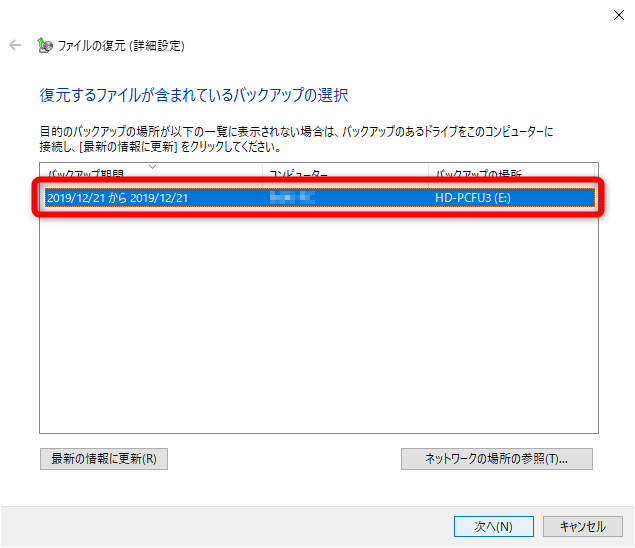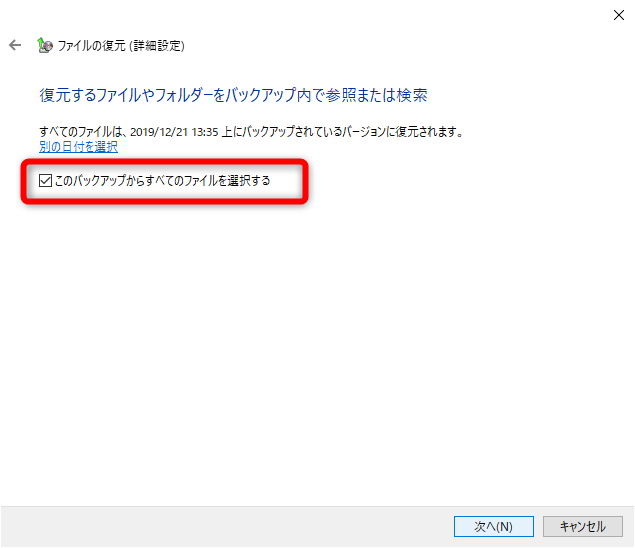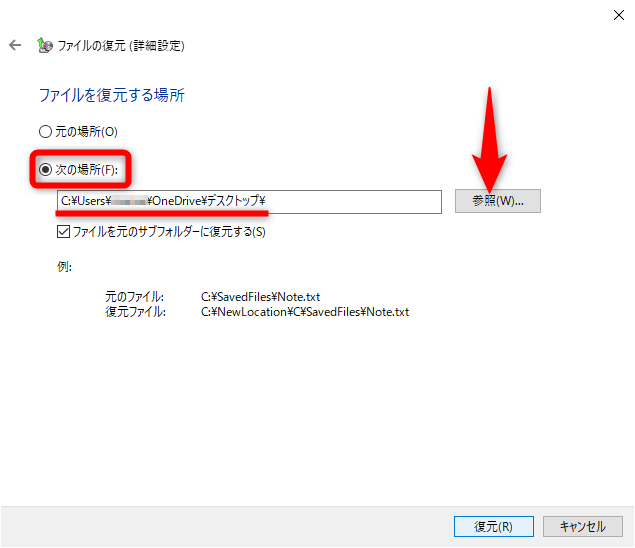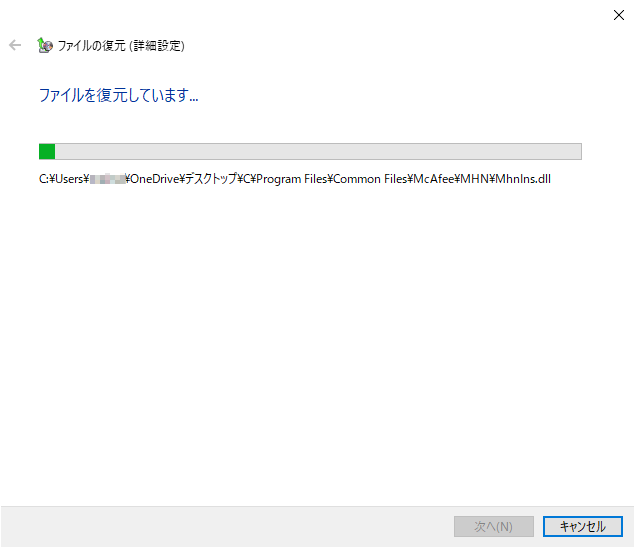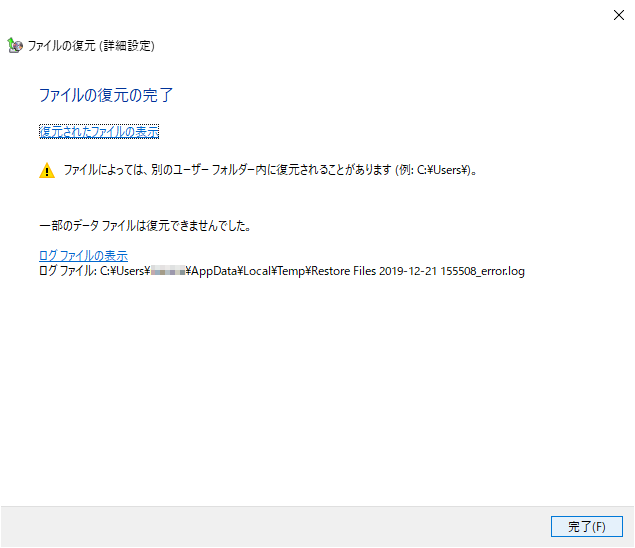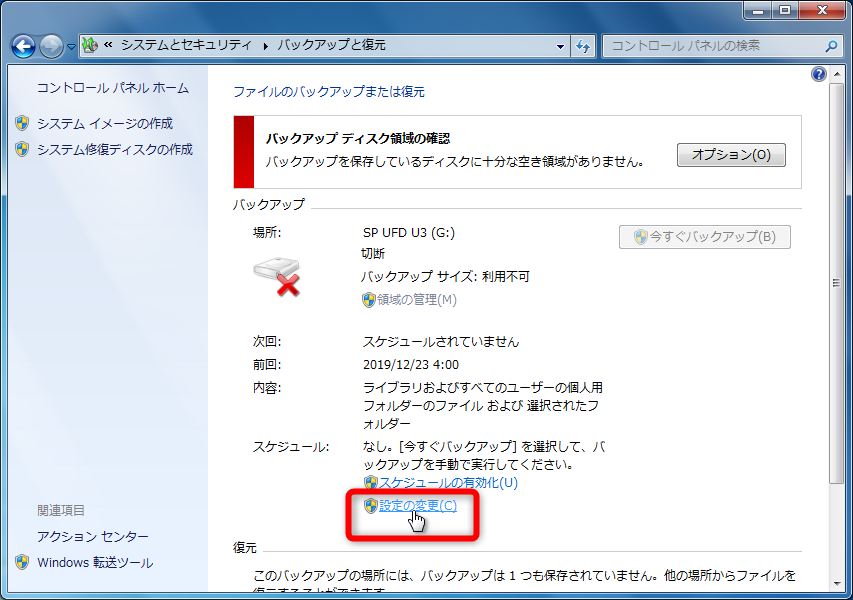【Windows Tips】は、仕事や家庭で役立つWindows 10の便利な小技を紹介していく連載です。アップデートによって追加された新機能も随時解説します。毎週水曜日更新。
Windows 7の延長サポートがいよいよ終了
Windows 7ユーザーのみなさん。2020年1月14日にWindows 7の延長サポートが終了することをご存じですか?
パソコンで以下のようなメッセージを見たことがある人もいると思います。
Windows 7のサポート終了を知らせるメッセージです。
マイクロソフトでは1月14日以降、機能的なアップデートのほか、セキュリティの更新プログラムも提供しないと公表しています。セキュリティに不安がある状態でパソコンを使い続けるのは得策ではありません。
「それは知ってるけど、何から始めればいいか分からない!」という人のために、連載【Windows Tips】第29回では、Windows 7&10の標準機能と、外付けハードディスク(HDD)を使ったデータ移行方法を紹介します。
USB接続の外付けHDDを用意する
データを移行する準備として、まずは古いパソコンのデータをバックアップします。
バックアップにはさまざまな方法がありますが、古いパソコンのデータを丸ごと保存するなら、大容量の外付けハードディスクを使うのが定番です。あらかじめ、パソコンの内蔵HDDよりも容量の大きな外付けHDDを用意しておいてください。
接続方式としては、もっとも普及しているUSBがオススメです。同じUSBでも、普段使っている16~32GB程度のUSBメモリーでは、容量不足となることがほとんどでしょう。
バックアップ先となるストレージの容量が足りない場合、エラーが発生します。
なお、USB接続の外付けHDDは、安いものであれば2,000~3,000円程度で購入できます(本記事執筆時点)。データの移行が済んだあとも、新しいパソコンのバックアップや、仕事で使うデータの運搬などに利用できるので、ムダにはなりませんよ。
Windows 7のバックアップを作成する
ここからの操作は、Windows 7で行います。コントロールパネルから[システムとセキュリティ]→[バックアップの作成]を表示し、画面の指示に従ってバックアップを進めます。古いパソコンに保存されているデータの容量によりますが、バックアップの所要時間は数時間みておきましょう。
Windows 7での操作
1[システムとセキュリティ]画面を表示する
コントロールパネルを表示し、[システムとセキュリティ]をクリックします。
2[ファイルのバックアップまたは復元]画面を表示する
[システムとセキュリティ]画面が表示されました。[バックアップの作成]をクリックします。
3[バックアップの設定]を表示する
[ファイルのバックアップまたは復元]画面が表示されました。[バックアップの設定]をクリックします。[バックアップの設定]が表示されていない場合は、後述のHINTを参考にバックアップ先を変更してください。
4[バックアップを保存する場所の選択]画面を表示する
[バックアップを保存する場所の選択]画面が表示されました。バックアップ先の外付けHDDを選択し、[次へ]ボタンをクリックします。
5バックアップ方法を選択する
[バックアップの対象]画面が表示されました。[自分で選択する]を選択して[次へ]ボタンをクリックします。
なお、[自動選択(推奨)]をクリックした場合、パソコンの状態を保存するシステムイメージも同時に作成されます。ここではデータのみを保存したいので[自分で選択する]を選択します。
6バックアップの対象を選択する
バックアップの対象を選択します。基本的にすべての項目にチェックマークを付けてください。画面下部の[システムイメージを含める]のチェックマークは外します。最後に[次へ]ボタンをクリックします。
チェックマークの左側にある[▼]をクリックして任意のフォルダーをバックアップすることもできますが、バックアップの漏れを防ぐため、すべての項目にチェックを付けましょう。
7バックアップを開始する
バックアップの対象が表示されました。[設定を保存してバックアップを実行]ボタンをクリックします。
8バックアップが開始された
バックアップが開始されました。バックアップが完了するまで待ちます。
直前の画面に戻りたい場合は、画面左上の[←]ボタンをクリックします。容量不足などでバックアップが中断された場合は、後述のHINTを参考にバックアップ先を変更し、操作をやり直してください。
Windows 10でバックアップを復元する
今度は、Windows 7で作成したバックアップをWindows 10で復元します。バックアップに使った外付けHDDを、新しいパソコンに接続しておいてください。
Windows 10での操作
9[バックアップ]の画面を表示する
[Windows]+[I]キーを押して[設定]画面を表示しておきます。[更新とセキュリティ]をクリックします。
10[バックアップと復元(Windows 7)]の画面を表示する
[更新とセキュリティ]画面が表示されました。[バックアップ]をクリックし、[[バックアップと復元]に移動(Windows 7)]をクリックします。
11[ファイルの復元(詳細設定)]画面を表示する
[バックアップと復元(Windows 7)]画面が表示されました。[ファイルの復元元として別のバックアップを選択します]をクリックします。
12バックアップを選択する
[ファイルの復元(詳細設定)]画面が表示されました。バックアップを選択して[次へ]ボタンをクリックします。
バックアップが表示されない場合、外付けHDDが認識されていない可能性があります。[キャンセル]ボタンをクリックしてバックアップの復元を終了し、外付けHDDを接続し直して手順9からやり直してください。
13復元するファイルを選択する
ここではバックアップしたすべてのファイルを復元します。[このバックアップからすべてのファイルを選択する]にチェックマークを付けて、[次へ]ボタンをクリックします。
14復元するファイルの場所を指定する
[次の場所]を選択します。[参照]ボタンをクリックしてファイルを復元する場所を指定します。ここでは[デスクトップ]を指定しました。[復元]ボタンをクリックします。
15ファイルの復元が開始された
ファイルの復元が開始されました。ファイルが復元されるまでしばらく待ちます。
16ファイルが復元がされた
ファイルが復元されました。[完了]をクリックします。
以上でバックアップしたファイルが指定した場所に復元されます。大切なファイルは、写真や動画のほか、自分で作成したファイルでしょう。新しいパソコンを使いながら、必要なファイルを移動・コピーして利用してください。