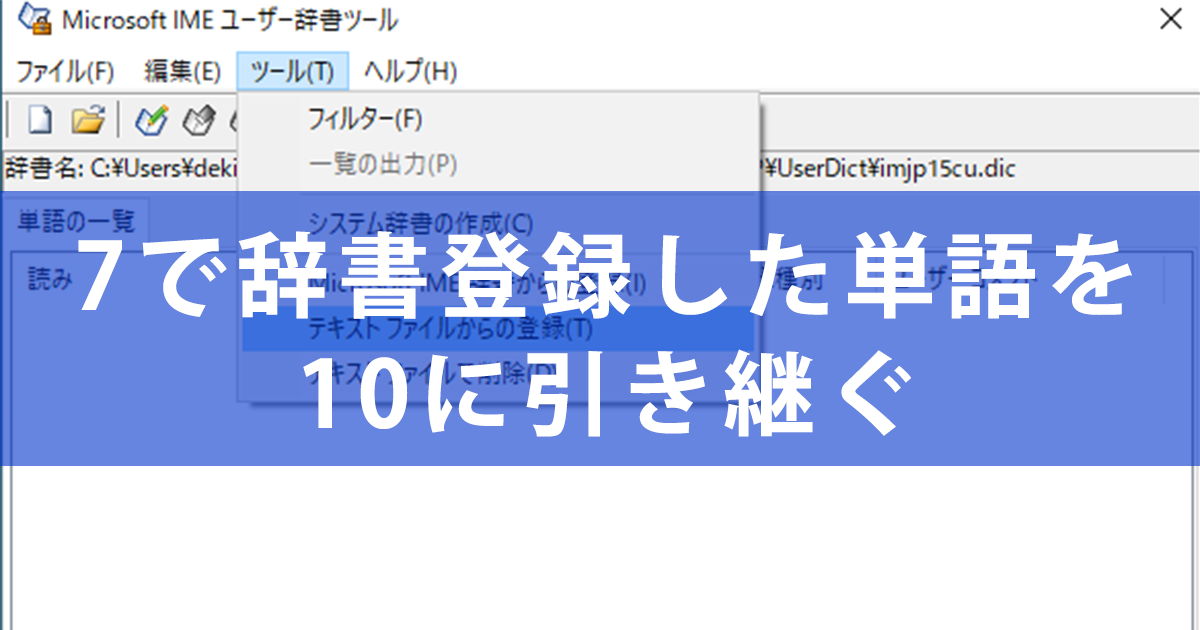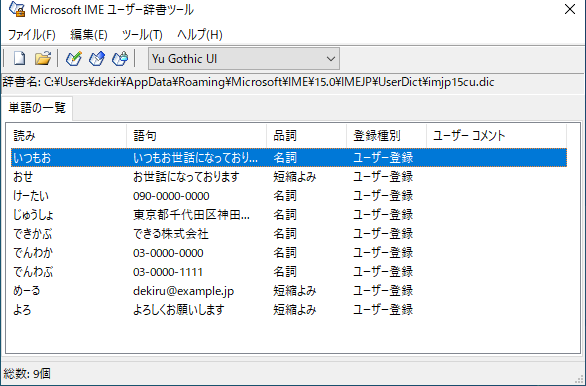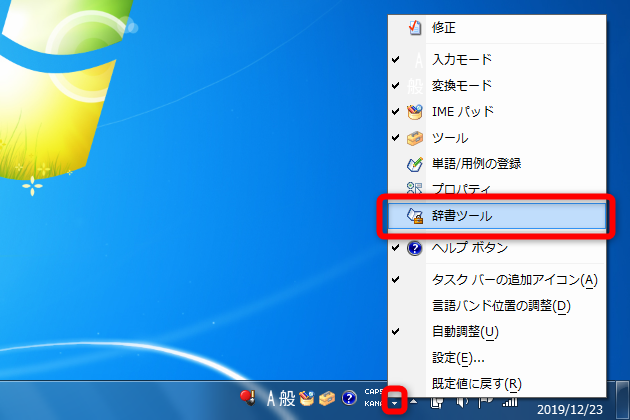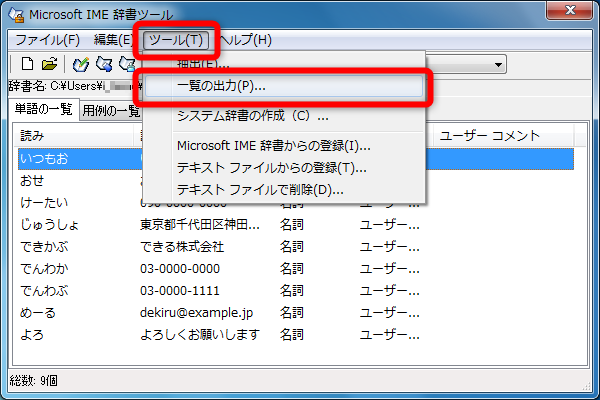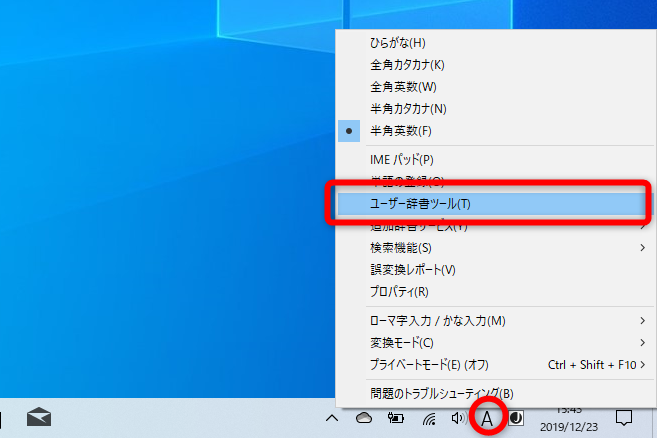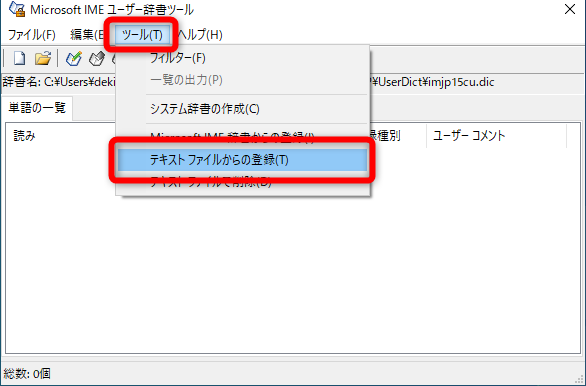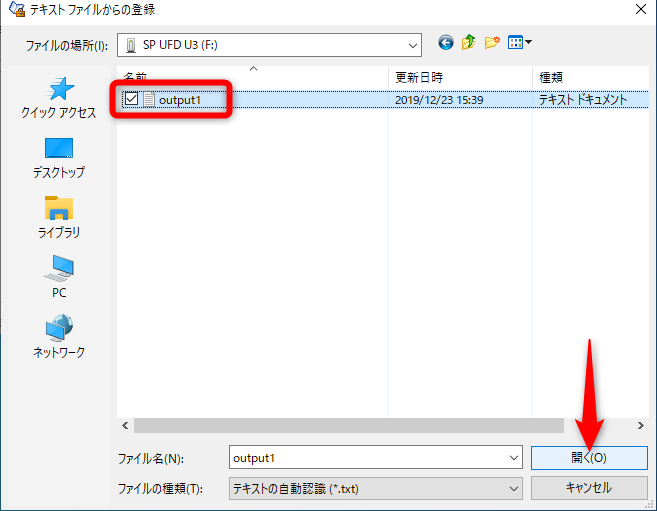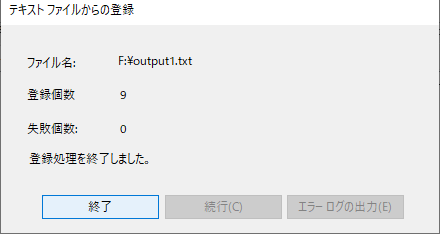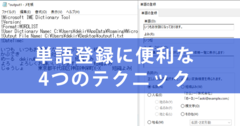【Windows Tips】は、仕事や家庭で役立つWindows 10の便利な小技を紹介していく連載です。アップデートによって追加された新機能も随時解説します。毎週水曜日更新。
辞書に登録済みの単語をWindows 10でも使う
人名や業界用語など、入力しにくい単語は辞書登録しておくと便利ですよね。長年Windows 7を利用している人なら、けっこうな単語数を登録しているのではないでしょうか?
文字入力はパソコンの基本操作ですから、一発で変換できない単語が多ければ効率も悪いですし、ストレスも溜まります。
新しいパソコンでまた登録するのが面倒......と思っている人に朗報です。Windows 10で、もう一度単語登録する必要はありません。
Windows 7で辞書登録した単語は、Windows 10でもそのまま使えます!
【Windows Tips】第30回では、Windows 7で辞書登録した単語を10に引き継ぐ方法を紹介します。
Windows 7で辞書登録した単語を抽出する
辞書登録した単語は、パソコンを移行する際に忘れがちなデータの1つです。新しいパソコンで快適に入力できるように準備しましょう。まずはWindows 7で単語を抽出します。
Windows 7での操作
1IMEの[辞書ツール]のアイコンを表示する
IME(日本語入力プログラム)のオプションから[辞書ツール]を選択します。
2[辞書ツール]を起動する
[辞書ツール]のアイコンが表示されました。[辞書ツール]をクリックします。
3[一覧の出力:単語一覧]ダイアログボックスを表示する
[辞書ツール]が起動しました。[ツール]→[一覧の出力]の順にクリックします。
4単語の一覧を保存する
[一覧の出力:単語一覧]ダイアログボックスが表示されました。任意の場所を指定して[保存]ボタンをクリックします。ここで保存する単語の一覧をWindows 10へ引き継ぎます。
5単語の一覧が保存された
単語の一覧が保存されました。[終了]ボタンをクリックします。
Windows 10で単語の一覧を読み込む
Windows 7で保存した単語の一覧を、Windows 10の[ユーザー辞書ツール]に読み込みます。先ほど保存した単語の一覧をUSBメモリーなどに保存して、Windows 10のパソコンに接続しておいてください。
Windows 10での操作
6[ユーザー辞書ツール]を起動する
タスクバーの[A]を右クリックしてメニューを表示し、[ユーザー辞書ツール]をクリックします。
7[テキストファイルからの登録]ダイアログボックスを表示する
[ユーザー辞書ツール]が起動しました。[ツール]→[テキストファイルからの登録]の順にクリックします。
8単語の一覧を読み込む
[テキストファイルからの登録]ダイアログボックスが表示されました。Windows 7で保存した単語の一覧を選択し、[開く]ボタンをクリックします。
9単語の一覧が読み込まれた
単語の一覧が読み込まれました。[終了]ボタンをクリックします。[ユーザー辞書ツール]も閉じておいてください。
これだけで、Windows 7で辞書登録した単語がWindows 10でも利用できるようになります。単語の一覧を[ユーザー辞書ツール]に読み込んだついでに不要な単語を整理しておくといいでしょう。関連記事も参考にしてください。