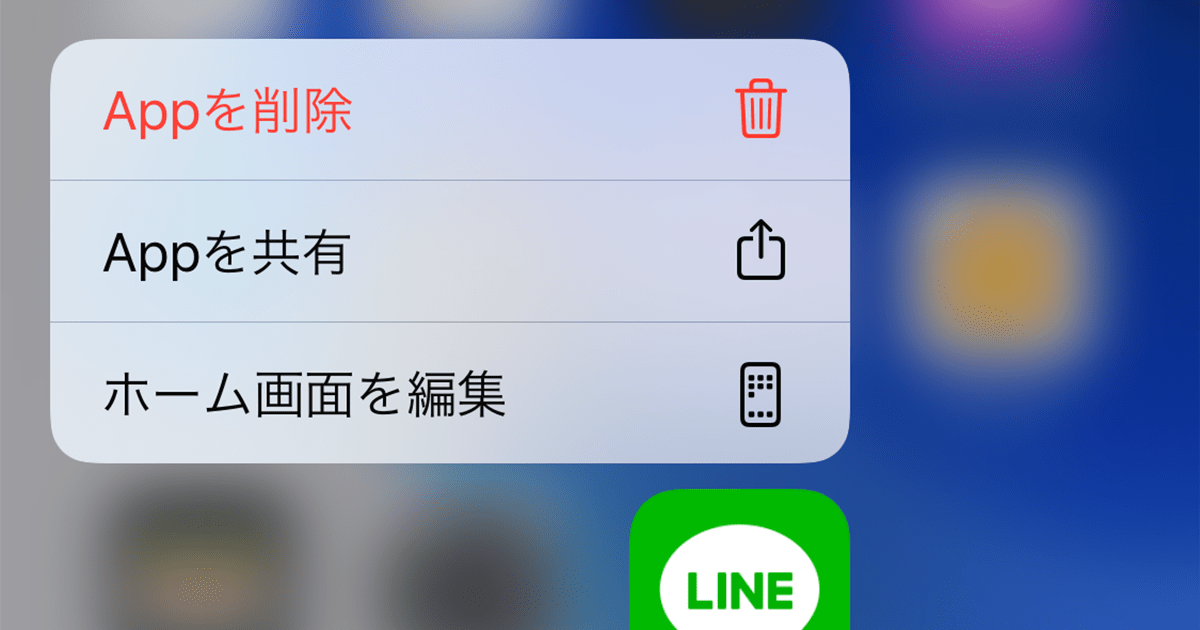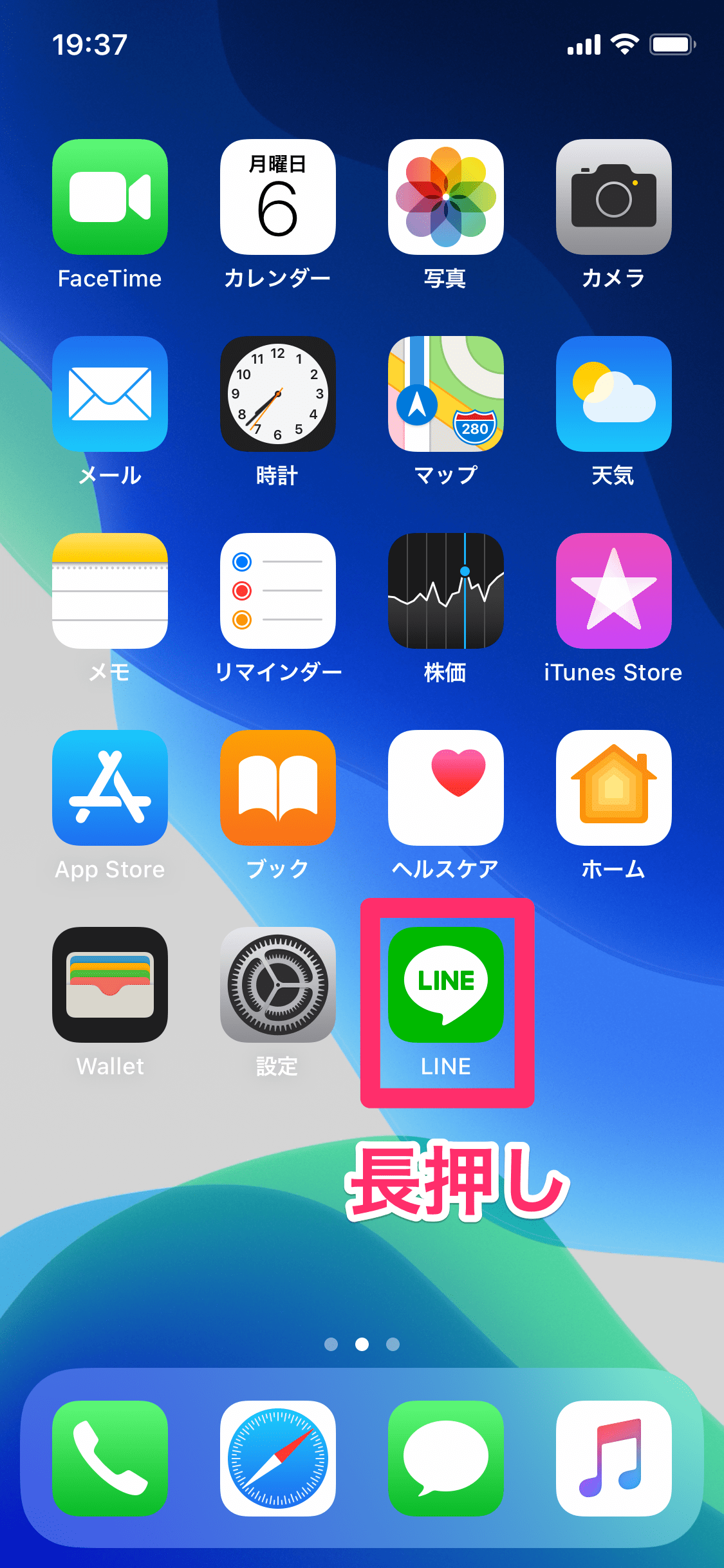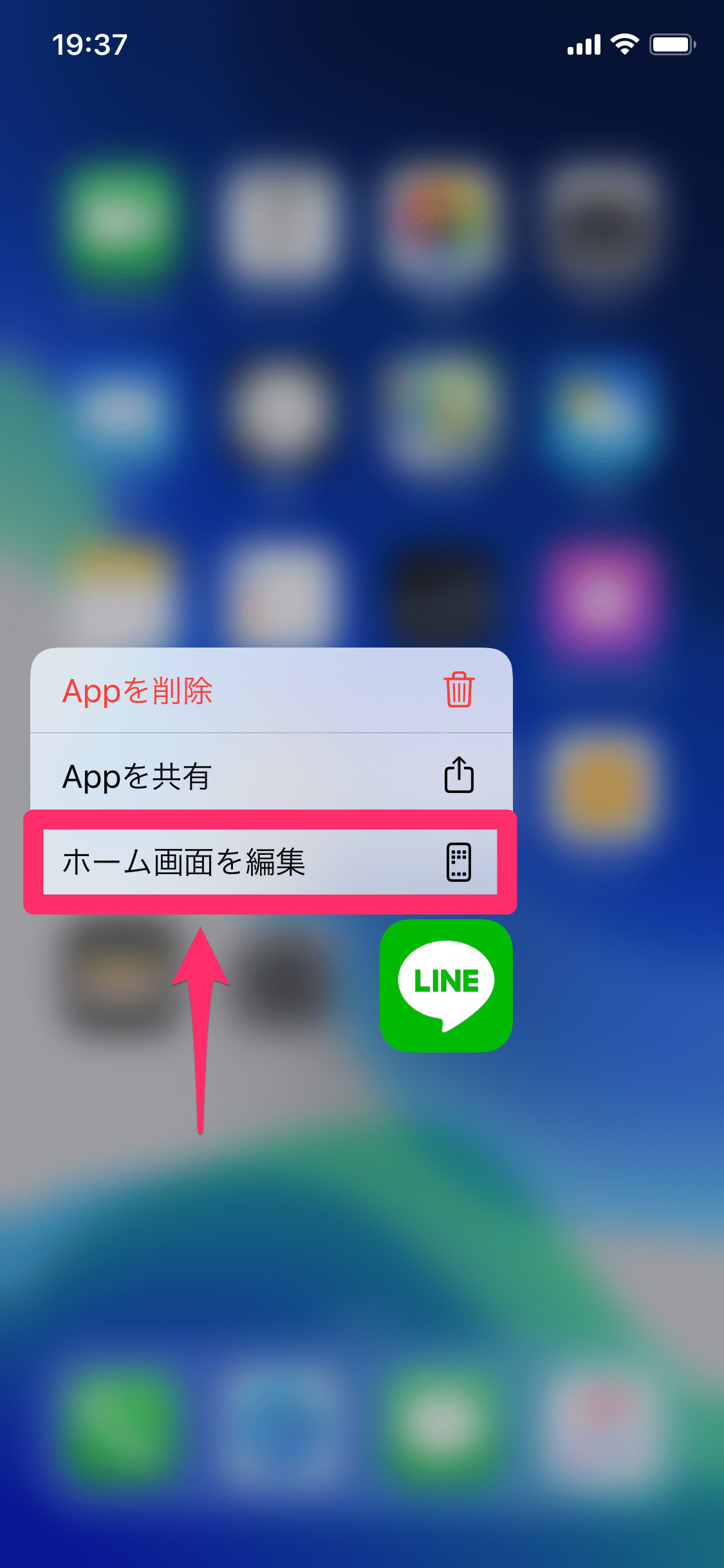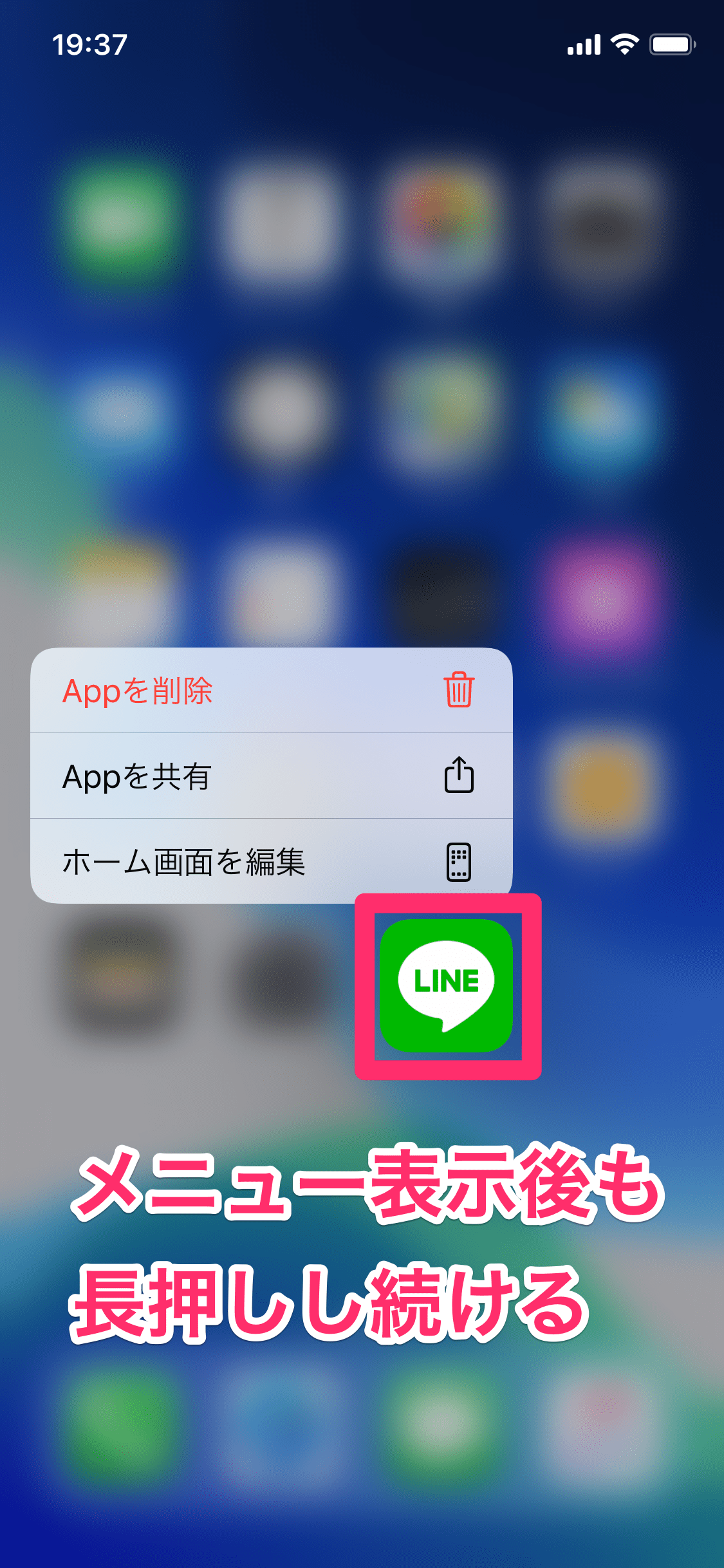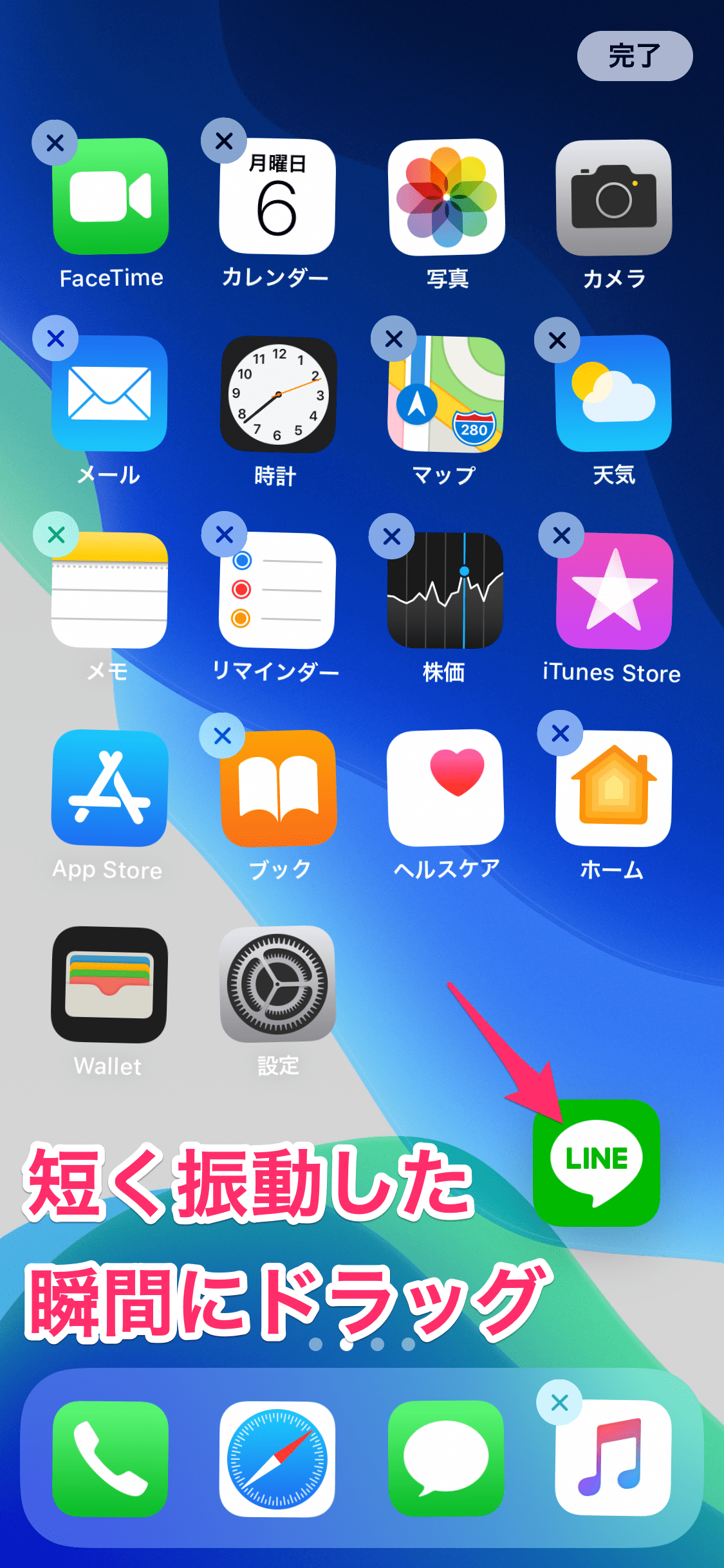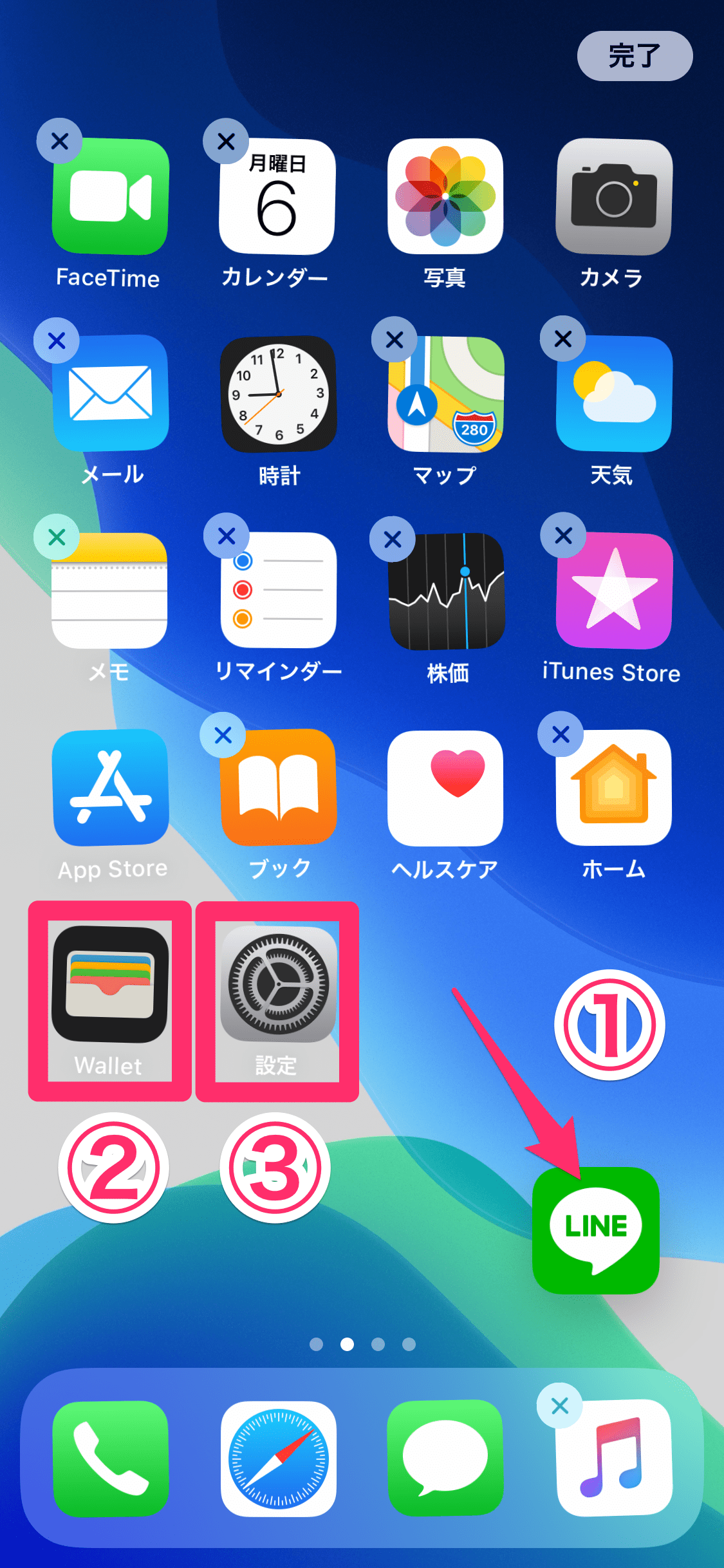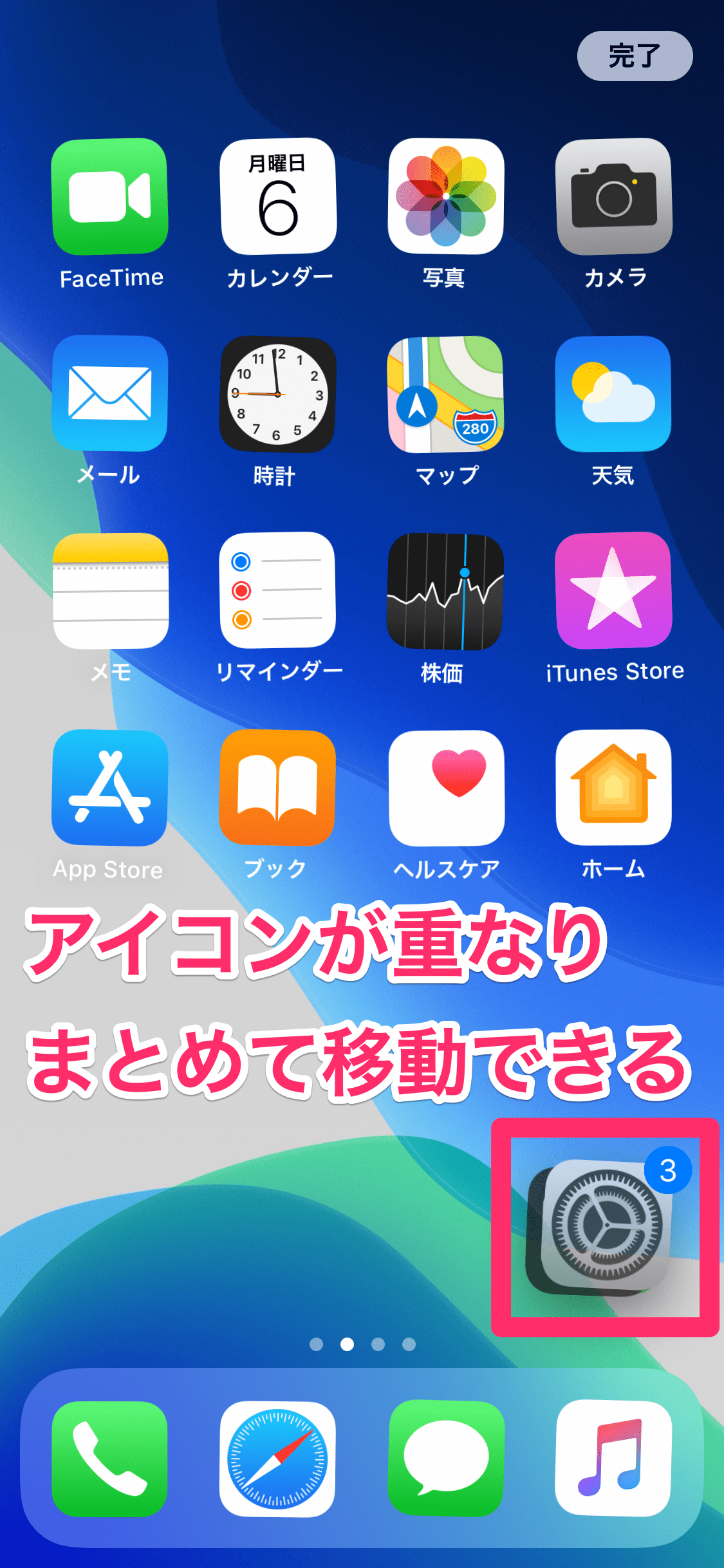コツをつかめば以前より速い!
iOS 13のリリース(2019年9月)からかなりの月日が経ちましたが、なかなか慣れない変更点の1つに、ホーム画面のアプリの並べ替えがあります。
かつては、アプリのアイコンを長押しするだけでグラグラと揺れ始め、並べ替え(移動)ができました。しかし、iOS 13ではアプリのアイコンを長押ししても、アプリのショートカットメニューが表示されるだけ。そこから[ホーム画面を編集]をタップしないと、並べ替えができないようになっています。例えば、以下のような手順です。
ホーム画面でアプリのアイコンを長押し(ロングタッチ)します。
アプリに応じたショートカットメニューが表示されました。ここで[ホーム画面を編集]をタップします。
アイコンが揺れ始め、並べ替えできる状態になりました。
これでは以前よりも1アクション増えてしまい、かなり面倒な印象がしていたわけですが......実は、1アクション増やさずにアプリを並べ替える方法があります。
覚えてほしいテクニックは3つです。以下で順に見ていきましょう。
- より簡単に並べ替えを開始する
- よりすばやく並べ替えを開始する
- 複数のアプリをまとめて移動する
より簡単に並べ替えを開始する
まずは、簡単に並べ替えを始める方法です。アプリのアイコンを長押ししてショートカットメニューが表示された後、そのまま長押しし続けると、並べ替えできる状態になります。2秒程度、長押しし続けることになるので速くはありませんが、タップがないぶん簡単です。
よりすばやく並べ替えを開始する
今度は、速く並べ替えます。アプリのアイコンを長押すると、ショートカットメニューが表示される直前に、iPhoneが「クッ」と短く振動します。この短く振動した瞬間にアイコンをドラッグすると、そのまま並べ替えできる状態になります。すばやく、引っ張るように動かすのがコツです。
複数のアプリをまとめて移動する
最後に、まとめて移動するテクニックです。アプリのアイコンを並べ替えできる状態にした後、移動中のアイコンから指を離さずに、移動中ではないアイコンをほかの指でタップします。1つめのアイコンを移動、2つめのアイコンをタップ、3つめのアイコンをタップ......という流れです。
1つめのアイコンに、2つめ、3つめのアイコンが重なっていきます。この状態でアイコンをホーム画面の左右端にドラッグすれば、複数のアプリを隣のページへまとめて移動することが可能です。
以上、iOS 13から使えるアプリ並べ替えの3つのテクニックを紹介しました。
ここで紹介した手順は、iPhone芸人・かじがや卓哉さんが登場する動画でも確認できます。YouTubeでぜひチェックしてみてください。
【かじがや卓哉】実は簡単になったアプリアイコンの並び替え【超スゴいiPhone】テク015
※YouTubeにジャンプします