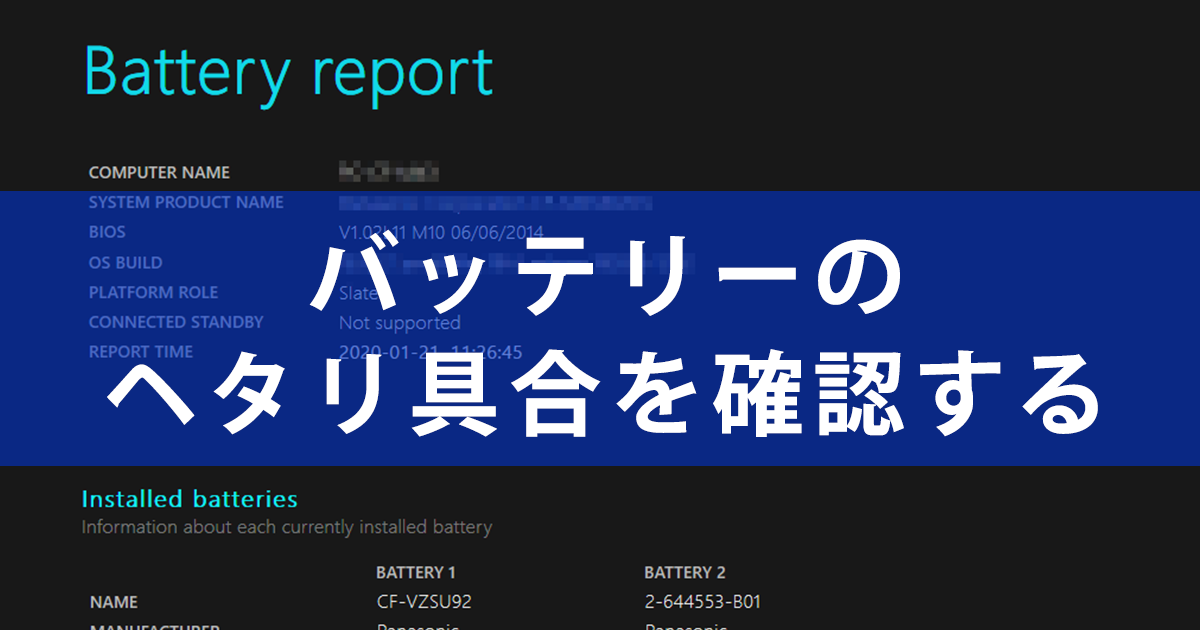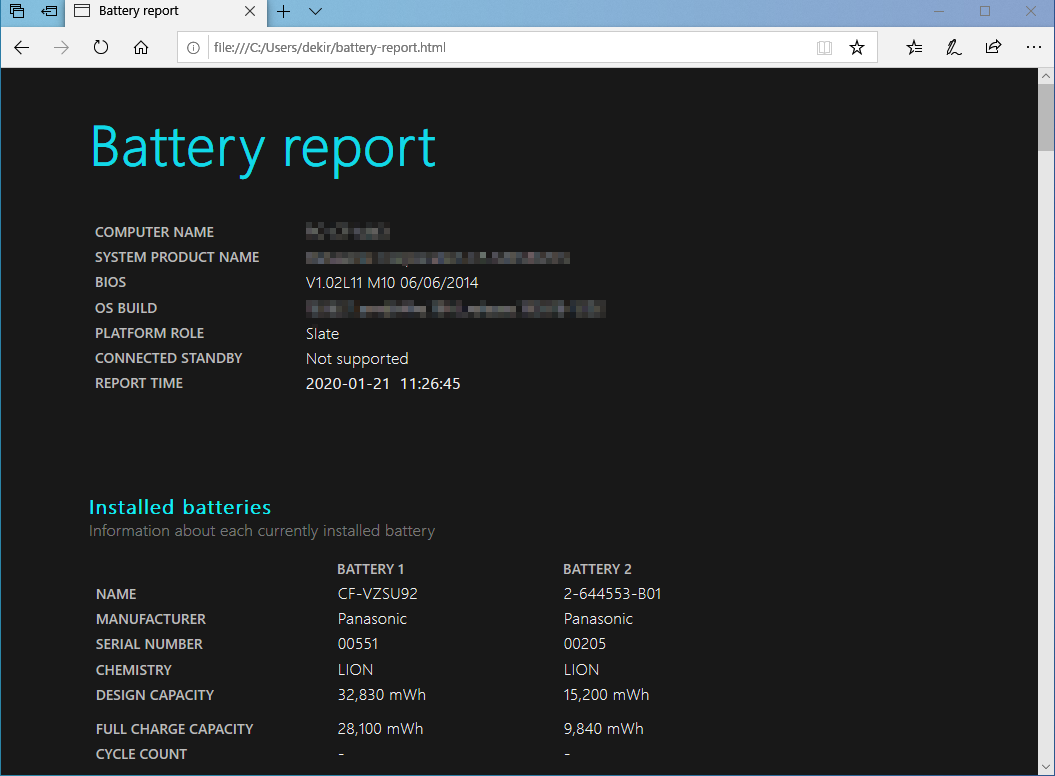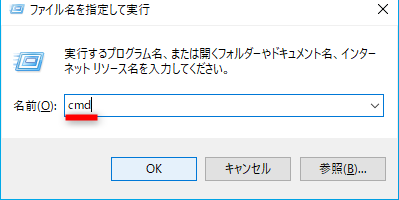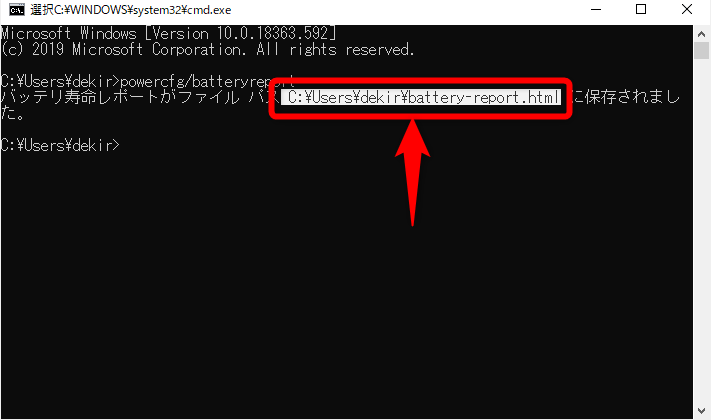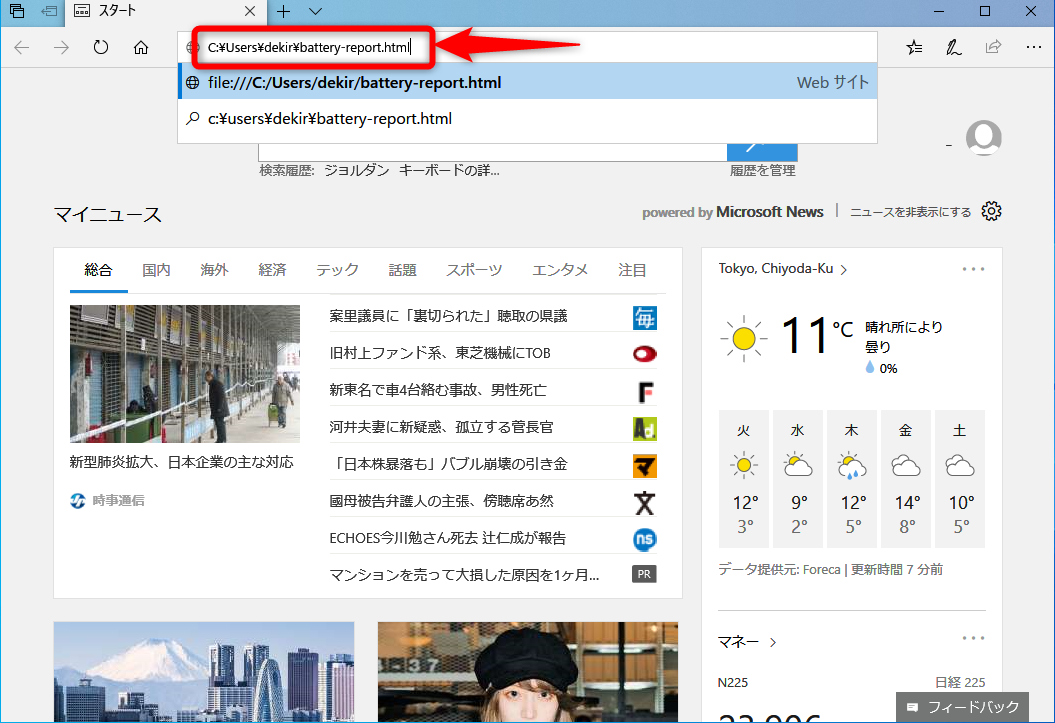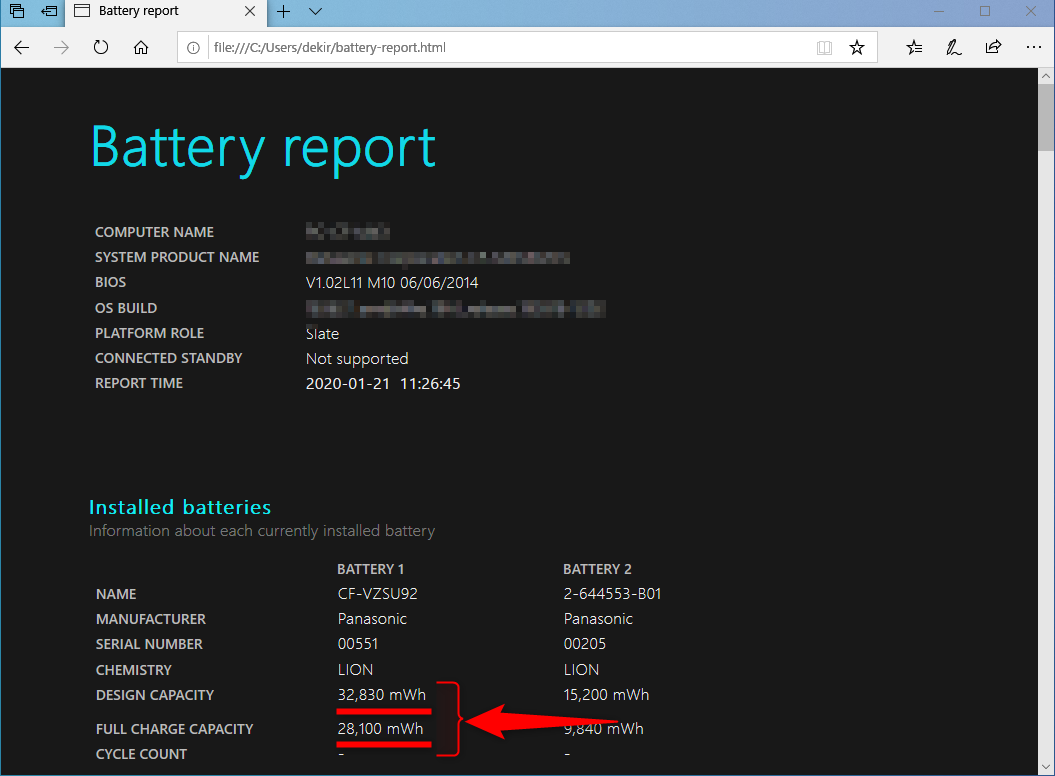【Windows Tips】は、仕事や家庭で役立つWindows 10の便利な小技を紹介していく連載です。アップデートによって追加された新機能も随時解説します。毎週水曜日更新。
バッテリー容量を購入時と現在で比較
ノートパソコンを長年使っていると、バッテリーがだんだんと弱ってきますよね。電源に接続していないと、すぐにバッテリーが切れてしまうという人もいるでしょう。
【Windows Tips】第34回では、Windowsに標準で用意されている「Battery report」機能を使って、バッテリーの「ヘタリ具合」を確認します。以下がBattery reportの結果画面です。
購入時のバッテリー容量と、現在の満充電時のバッテリー容量を比較できます。
そろそろバッテリーの買い替えどきかなと思いつつ、電源に接続して誤魔化していませんか? 一般に、購入時の容量の50%を下回ったらバッテリーの交換時期といわれています。Battery reportでぜひ確認してみてください。
Battery reportを出力する
Battery reportを使うには、「コマンドプロンプト」から機能を実行します。HTMLファイルとして出力されたレポートをWebブラウザーで確認する流れです。
1[ファイル名を指定して実行]画面を表示する
[Windows]+[R]キーを押して[ファイル名を指定して実行]画面を表示します。続いて「cmd」と入力して[OK]ボタンをクリックします。
2Battery reportの機能を実行する
コマンドプロンプトが表示されました。「powercfg/batteryreport」と入力して[Enter]キーを押します。
「C:¥Users」に続く文字列が、HTMLファイルの出力場所(パス)です。
3レポートの出力場所(パス)をコピーする
正常に処理されると、上記の画面になります。レポートがHTMLファイルとして出力され、「C:¥Users」から始まるファイルパス(ファイルの場所)が表示されています。「C:¥Users」から「battery-repot.html」までをドラッグで選択し、[Ctrl]+[C]キーを押してコピーします。
4レポートの内容を表示する
Microsoft EdgeやGoogle ChromeなどのWebブラウザーを起動します。アドレスバーをクリックしてカーソルを表示し、[Ctrl]+[V]キーを押して先ほどコピーしたファイルパスを貼り付けてましょう。続けて[Enter]キーを押します。
5レポートの内容を確認する
レポートが表示されました。「Installed Batteries」(内蔵バッテリー)という項目の内容を見てください。「DESIGN CAPACITY」がパソコン購入時のバッテリー容量です。その下にある「FULL CHARGE CAPACITY」が現時点で満充電できる容量になります。
上記の例では、DESIGN CAPACITYが「32,830mWh」、FULL CHARGE CAPACITYが「28,100mWh」となっています。現在では、購入時の86%程度になるまでバッテリーがヘタっていることが分かりました。しかし、まだ交換するほどのヘタリ具合ではなさそうです!
FULL CHARGE CAPACITYが極端に少なければ、バッテリーの交換時期だと判断できます。なかなか踏ん切りがつかない人は、このBattery reportの結果を参考に判断してみてはいかがでしょうか。