検索の近道を作っておこう
Evernoteに蓄積した情報を取り出すために何度も検索をしていると、似たような検索を繰り返し行っていることに気付くと思います。そうしたときは、検索条件を「保存された検索」として保存しておきましょう。
例えば、ノートの整理をするために、スマートフォンから作成したままで題名も編集していない「無題スナップショットノート」や「無題ボイスノート」だけを取り出したいことがあります。その場合は題名に「無題」を含むノートだけを取り出すキーワード「intitle: 無題」で検索し、検索条件を保存しておけば、次からはキーワードを入力する手間が不要になります。
保存された検索は、欲しい情報を取り出すための近道となります。複雑な条件を保存しておき、いつでも1クリックで利用できるようにしましょう。
複数の条件で検索し、検索条件を保存する
1.複数の検索条件を設定する
![1 ここをクリックし[すべてのノートブック]を選択 ,2 タグの一覧から[行きたい]をクリック ,3[Ctrl]キーを押しながらタグの一覧から[埼玉]をクリック,ここでは「行きたい」タグと「埼玉」タグが付いた、画像入りのノートを検索する,ここをクリックして検索の詳細を表示しておく,[Ctrl]キーを押していないと複数の検索条件を設定できないので注意する](/contents/054/img/img20110412125743046993.jpg)
2.検索条件の保存を開始する
![1[属性]の左にある三角形をクリック ,2[次を含む]の左にある三角形をクリック ,3[Ctrl]キーを押しながら[イメージ]をクリック,4 ここをクリック,一覧が長い場合は[ノートブック][タグ]の左にある三角形をクリックして一覧を非表示にする ,[○個のノート[すべてのノートブック]マッチ:次の[すべて]に対して:タグ[行きたい][埼玉]含んで[イメージ]]と表示された](/contents/054/img/img20110520175838073334.jpg)
3.検索条件に名前を付ける
![1 検索条件の名前を入力 ,2[OK]をクリック,[クエリー]にキーワードとして検索条件を入力するときの文字列が表示された,[保存された検索を作成]が表示された](/contents/054/img/img20110411173718096897.jpg)
4.検索条件が保存された
![検索条件が保存された,検索条件の名前が表示されていることを確認,検索条件の名前をクリックすると、保存した検索条件での検索が行われる ,[保存された検索]の左の三角形をクリック](/contents/054/img/img20110411174407007674.jpg)
iPhoneで保存された検索を利用する
1.保存された検索を選択する
![1[検索]をタップ,2 検索条件の名前をクリック ,iPhoneアプリケーションを起動し、同期しておく,検索ボックスの下に検索条件の名前が表示された](/contents/054/img/img20110412130246040326.jpg)
2.検索結果が表示された
![選択した検索条件での検索結果が表示された,[検索]をタップすると手順1の画面に戻る](/contents/054/img/img20110520175924042681.jpg)
Androidで保存された検索を利用する
1.保存された検索を選択する

2.検索結果が表示された
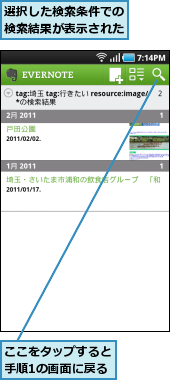
[ヒント]保存された検索も同期される
ノートの内容などと同じように、保存された検索の内容も同期されます。スマートフォンでの文字入力に慣れていなくて複雑な条件を入力するのが難しい場合などには、保存された検索を利用すると、すぐに検索が行えて便利です。
[ヒント]「いずれか」の条件でも検索できる
Evernoteで検索条件を複数設定した場合は、通常、すべての条件に合うノートを検索する「AND検索」が行われます。しかし検索の詳細を表示した状態で、[すべて]をクリックして[いずれか]をクリックすると、設定した条件のいずれかにあてはまるノートを検索する「OR検索」になります。例えばキーワードに「iPhone Android」と複数のキーワードを入力した場合、OR検索であれば、「iPhone」か「Android」のどちらか一方だけでも含んだノートをリストアップできます。
[ヒント]保存された検索をMac版ソフトで利用するには
Mac版ソフトはWindows版ソフトと違い、初期状態で検索の詳細が、ツールバーの下に常に表示されています([表示]-[検索の詳細を隠す]をクリックすると非表示にできます)。検索条件を保存するには、[ファイル]-[保存された検索の新規作成]をクリックして、名前を入力します。
![現在の検索条件が表示される ,[リセット]をクリックすると検索条件をリセットできる](/contents/054/img/img20110411181935039974.jpg)
[ヒント]iPhoneアプリケーションでの詳細な検索方法
iPhoneアプリケーションでは、Windows版ソフトのようにメニュー操作で複数の検索条件を設定することができません。そのかわり、ノートブックやタグ、またはキーワードによる検索結果の一覧からグループ分けによって日時別に並び替えたり、画像や添付ファイルの一覧表示にしたり、といった2段階の絞り込みができます。より詳細な検索をiPhone上で行いたい場合には、キーワードを入力して検索しましょう。
[ヒント]Androidアプリケーションでの検索を便利にするワザ
Androidアプリケーションでは、検索するときに[より詳細な検索]をタップすると複雑な検索条件の設定が可能です。過去の検索条件は履歴として表示されるため再利用しやすくなっています。また、検索結果でメニューボタンを押して、ノート同様に検索結果のショートカットを作成することで、ホーム画面から直接検索を実行するようにもできます。




