自動的に付く属性で、上手に分類しよう
属性を使いこなせるようになると、ノートの検索は格段に楽になります。主な属性はノートを閲覧するときに一緒に表示され、確認や編集が可能です「作成日」、「更新日」も任意の日時に変更できます。ノートに関連付けるWeb上のURL「ソースURL」も、後から編集できます。
「位置情報」は、スマートフォンで作成したノートなどに付与されます。店やバス停の時刻表など、場所とともに思い出したい情報があるノートには、位置情報があると便利です。パソコンからも、地図サイトを利用して緯度・経度を取得し、ノートに位置情報を付けることができます。
その他の属性情報には、ノートが何で作られたかを示す「ソース」、ノートが含む情報(画像や各種ファイルなど)を表す「次を含む」があり、これらを検索するときには、画面左の[ノートブック][タグ]の下にある[属性]メニューを利用するか、キーワードを利用します。
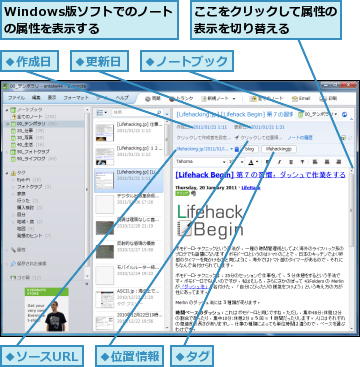
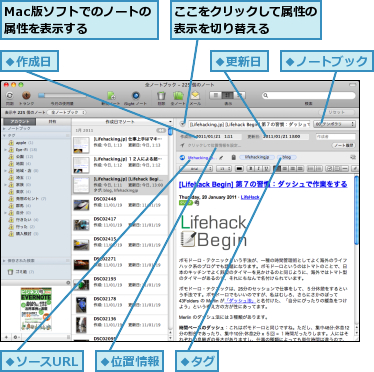
Googleマップを利用して位置情報を編集する
1.Googleマップで目的の位置を表示する
![1 ブラウザーのアドレスバーに「http://maps.google.co.jp/」と入力 ,2[Enter]キーを押す,3 地図をスクロールや検索を利用して目的の位置を表示 ,4 目的の位置で右クリック ,5[この場所について]をクリック,Googleマップが表示された](/contents/054/img/img20110520182115047117.jpg)
2.緯度・経度を取得する
![1 検索ボックスの緯度・経度を選択して右クリック ,2[コピー]をクリック ,クリップボードに緯度・経度がコピーされた,検索ボックスに緯度・経度が表示された ,目的の位置にマーカーが表示された](/contents/054/img/img20110520182152070021.jpg)
3.ノートの位置情報を編集する
![位置情報を編集したいノートを開き、位置情報の欄を表示しておく ,[クリックして位置情報を設定]をクリック ,[位置情報データにアクセスできません。]が表示されたら[手動で入力する]をクリックする,[既定の位置を入力する]が表示されたら[既定の位置を入力しない]をクリックする](/contents/054/img/img20110520182218037606.jpg)
4.位置情報を入力する
![1 入力ボックスを右クリック ,2[貼り付け]をクリック ,3[OK]をクリック,コピーした緯度・経度が貼り付けられた ,[位置情報を編集]が表示された](/contents/054/img/img20110411162915007179.jpg)
5.位置情報の編集が完了した
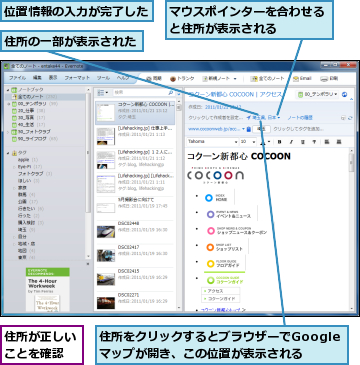
[ヒント]ノートの履歴ってなに?
プレミアムアカウントのユーザーは、ノートの「履歴」機能が利用できます。[ノートの履歴]をクリックすることで、以前のノートの内容を閲覧したり、その内容を新規ノートとしてインポートすることが可能です。なお、この履歴は一日に数回、Evernoteのサーバーが自動的に保存しているものです。ノートの編集履歴をすべて保存しているわけではないことに注意しましょう。
[ヒント]Mac版ソフトで位置情報を入力する場合の注意
Mac版ソフトで位置情報を入力する場合は[緯度][経度][高さ]を別々に入力する必要があります。手順2で表示されている緯度・経度の、カンマより前の数字が緯度、後ろが経度となります。高さは空欄のままで問題ありません。
[ヒント]暗号化テキスト(伏せ字テキスト)ってなに?
ノートの属性の1つに「暗号化テキスト」というものがあります。これは、ノートのテキストを暗号(伏せ字)化して、そのままでは読めない状態にしたものです。暗号化テキストを作成するにはノートの編集中にテキストを選択して右クリックし、[選択テキストを伏せ字にする]をクリックします。すると[ノートの暗号化]が表示されるので、パスフレーズを入力します。暗号化されたテキストは右クリックして[伏せ字テキストを表示する]または[伏せ字テキストを完全に解除する]をクリックし、パスフレーズを入力することで、その場で表示、または暗号化の解除が行えます。
[ヒント]iPhone/Andoridアプリケーションでノートの属性を確認する方法
iPhoneアプリケーションでは、ノートの表示中に右上の[詳細]をタップすると、作成日、更新日などの属性が表示されます。Androidアプリケーションでは、ノートの表示中に左上の[i]をタップすると属性が表示されます。どちらのアプリケーションも、位置情報が付いたノートは地図を表示することができます。
![iPhoneアプリケーションでノートの属性を表示した場合 ,[マップ上でみる]をタップすると地図を表示できる](/contents/054/img/img20110411165310068320.jpg)
![Androidアプリケーションでノートの属性を表示した場合 ,[位置]をタップすると地図を表示できる](/contents/054/img/img20110520182340083931.jpg)




