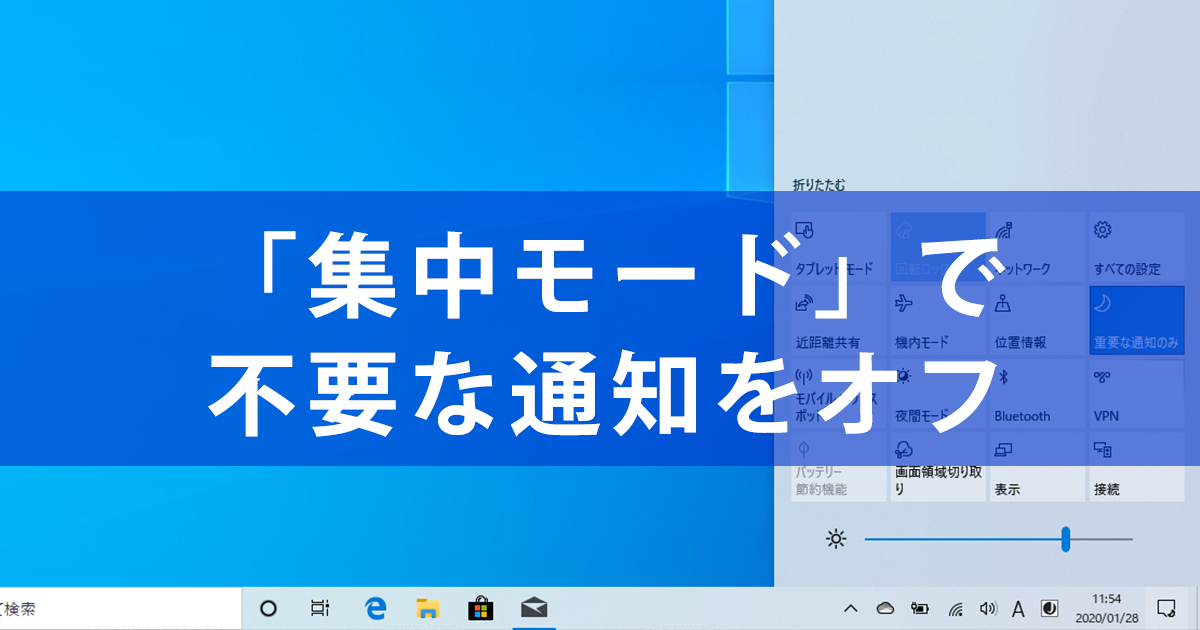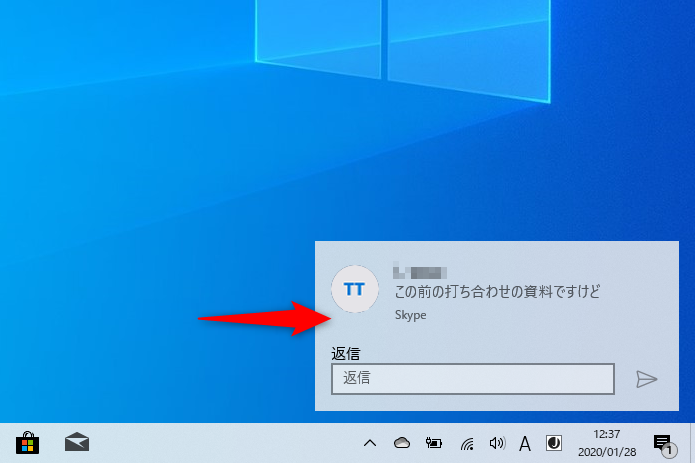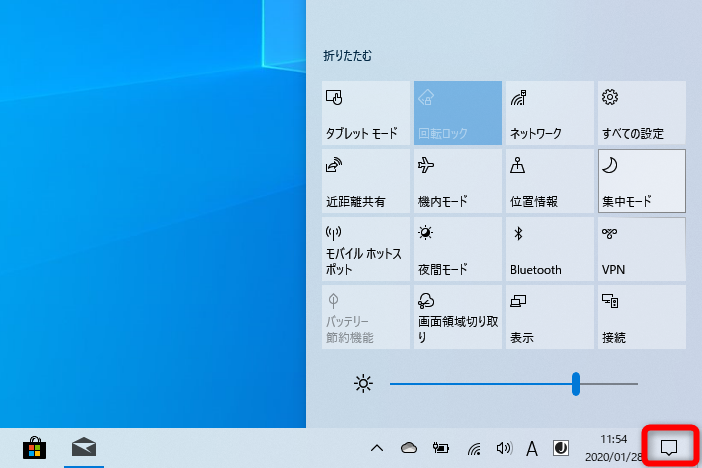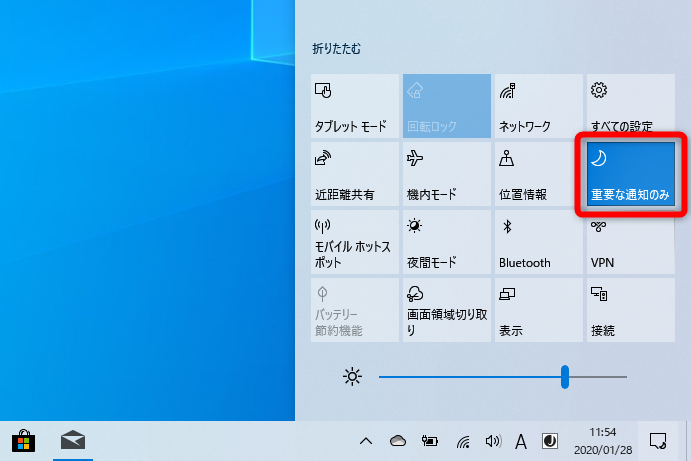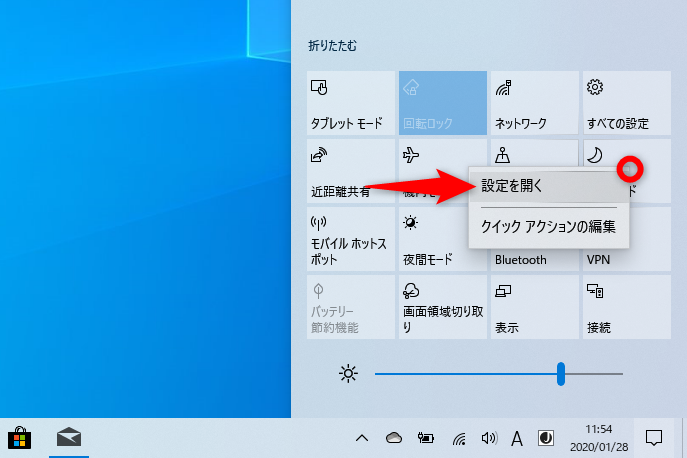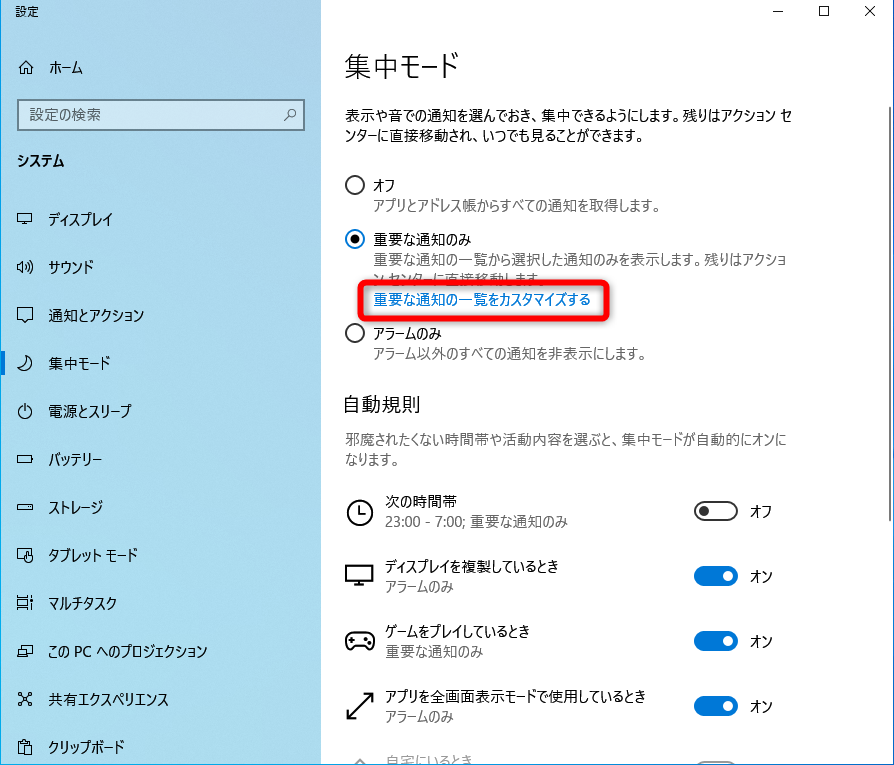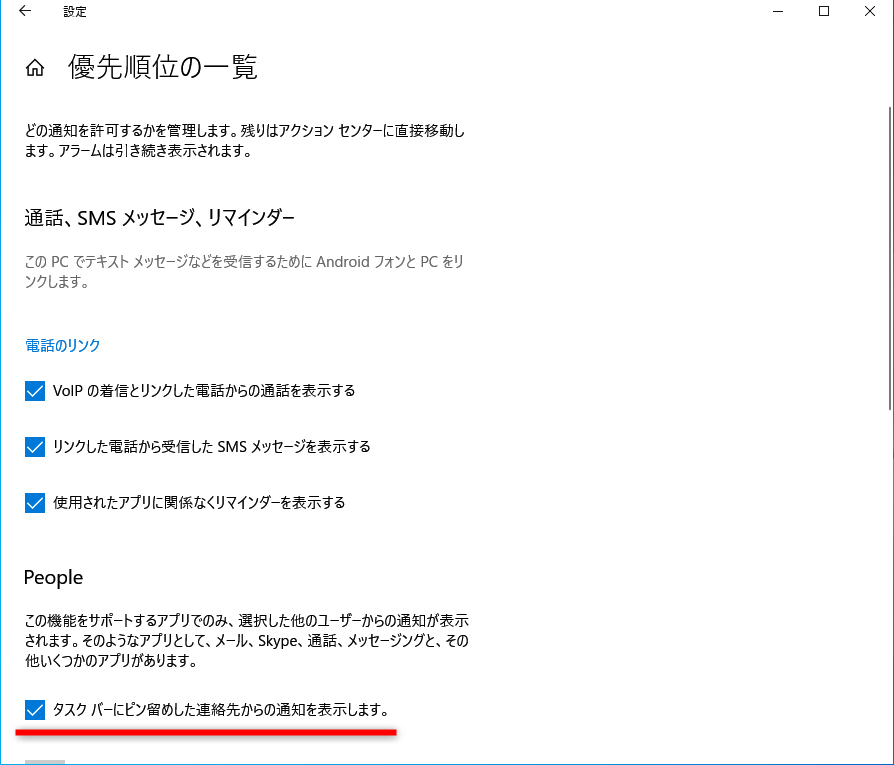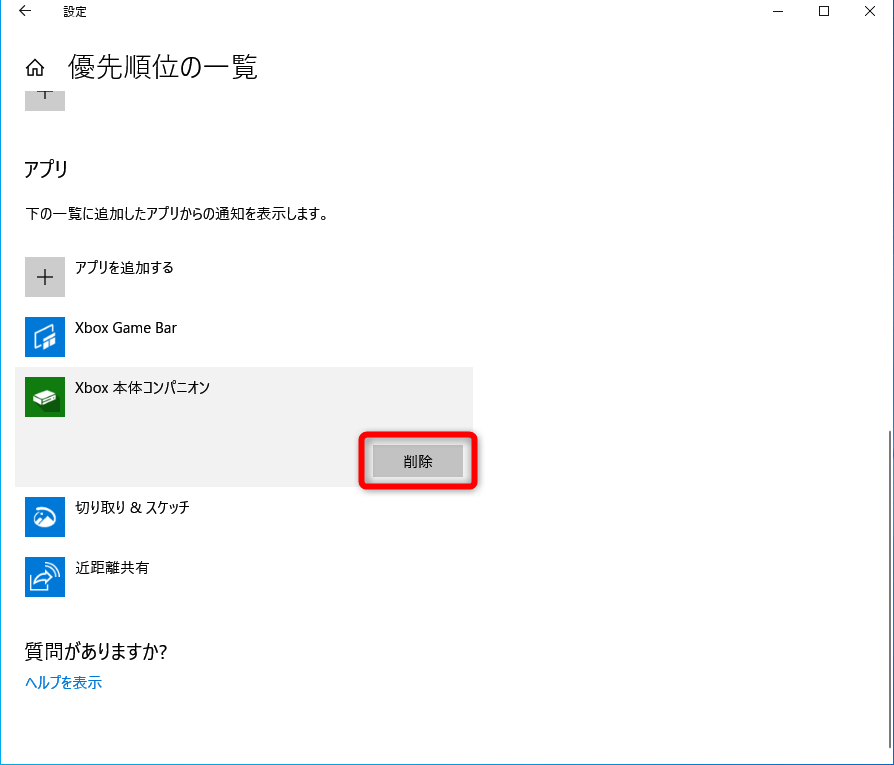【Windows Tips】は、仕事や家庭で役立つWindows 10の便利な小技を紹介していく連載です。アップデートによって追加された新機能も随時解説します。毎週水曜日更新。
今すぐに見る必要のない情報をシャットアウト
Windows 10のパソコンで作業に集中しているとき、「ポロン」という音とともに画面の右側からメッセージが表示されて、確認したら優先度の低い内容だった......。そんな経験はありませんか?
今すぐに見る必要のない情報まで、通知されてしまうことがよくあります。
せっかく集中して作業していたのに、台無しですよね。Windows 10を使い始めたころに「あるある」な出来事ではないでしょうか。ここで「Windows 7のほうがよかった」と嘆いても仕方がありません。Windows 10には、こうした邪魔な通知を賢くシャットアウトできる機能がありますよ。
【Windows Tips】第35回では、無駄な作業中断を回避するための「集中モード」の使いこなしを紹介します。
集中モードをオンにする
Windows 10の標準設定では、メールやチャット、アラームなど、さまざまな通知が表示されるようになっています。便利ではあるのですが、「今は集中したい」というときには少々邪魔です。
通知センターのクイックアクションから[集中モード]に切り替えましょう。
1通知センターを表示する
タスクバーの右端にある吹き出しのアイコンをクリックします。
2集中モードをオンにする
[集中モード]を1回クリックすると[重要な通知のみ]に切り替わります。
もう1回クリックすると[アラームのみ]に切り替わります。この2つが、集中モードがオンの状態です。
さらにクリックすると[オフ]になり、標準の状態に戻ります。[重要な通知のみ]や[アラームのみ]に設定しておいても、受信した通知は通知センターにストックされているので安心してください。
「重要な通知」の設定を変更する
[重要な通知のみ]にしたときの「何を重要な通知とみなすか」は、自分好みにカスタマイズできます。標準では、電話やメッセージ、追加したアプリからのアラートが通知されるようになっています。
1[集中モード]の設定画面を表示する
クイックアクションの[集中モード]を右クリックして[設定を開く]をクリックします。
2「重要な通知」のカスタマイズ画面を表示する
[集中モード]の設定画面が表示されました。[重要な通知の一覧をカスタマイズする]をクリックします。
3「重要な通知」をカスタマイズする
「重要な通知」のカスタマイズ画面が表示されました。チェックをオフにすれば、その項目の通知はされません。
例えば、[People]のチェックマークを外すと、Skypeなどのチャットメッセージは通知されなくなります。また、画面を下にスクロールすると、通知対象のアプリ一覧が表示されるので、明らかに通知が不要なアプリは削除してもいいでしょう。
通知が不要なアプリをクリックして[削除]をクリックします。
邪魔な通知で作業を中断されたくないときは、集中モードをオンにして[重要な通知のみ]か[アラートのみ]にするのがオススメです。[オフ]は集中モードがオフ、つまり「すべての通知を許可」することになるのでご注意ください。