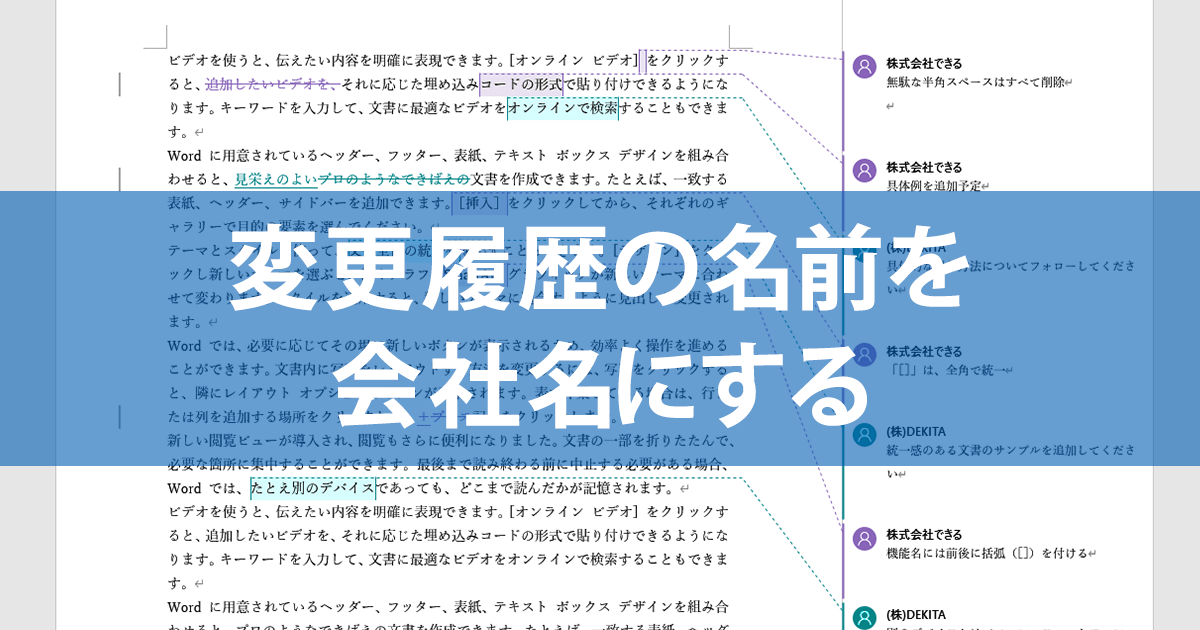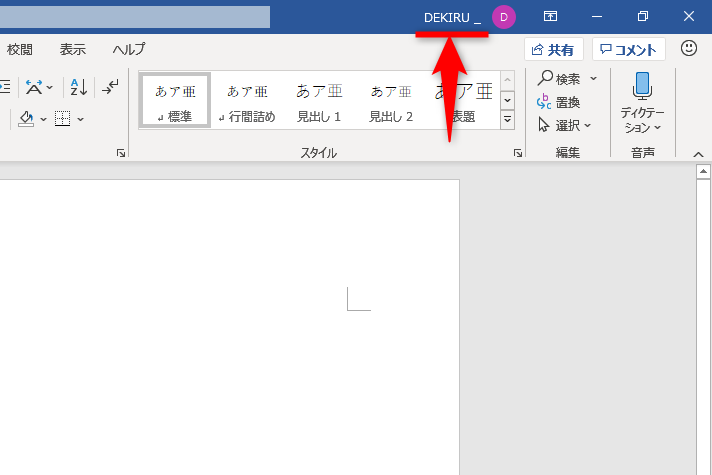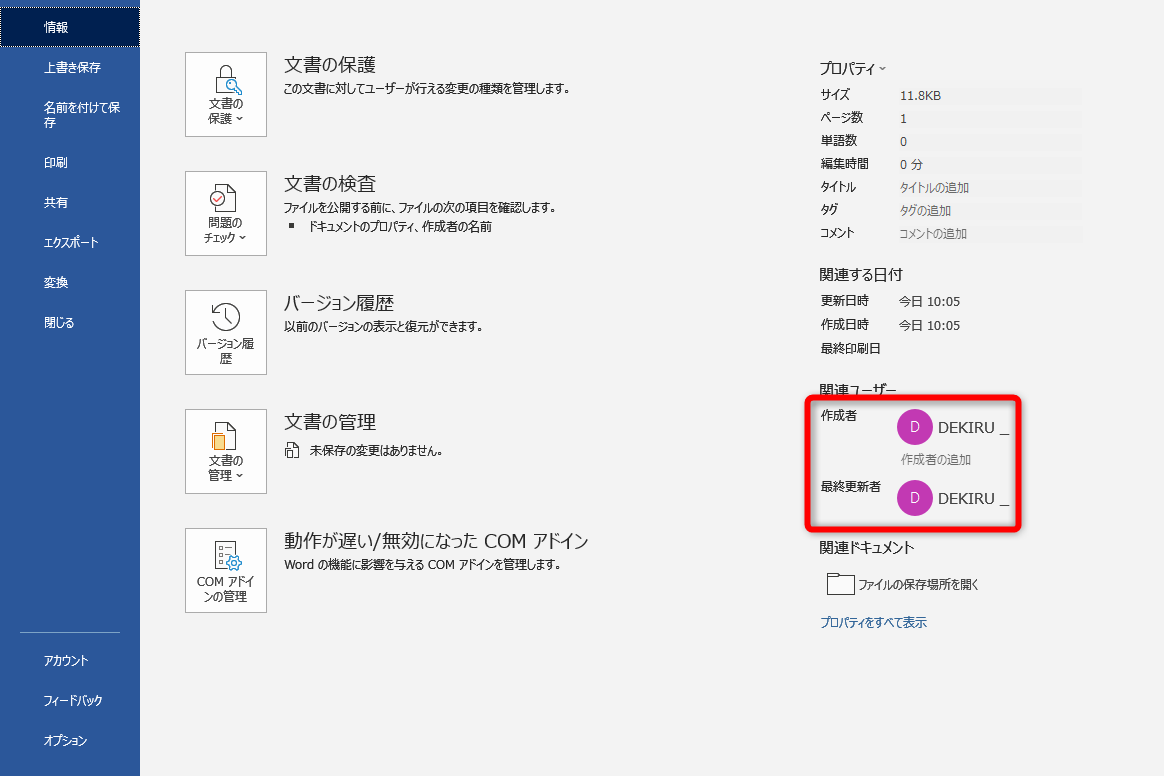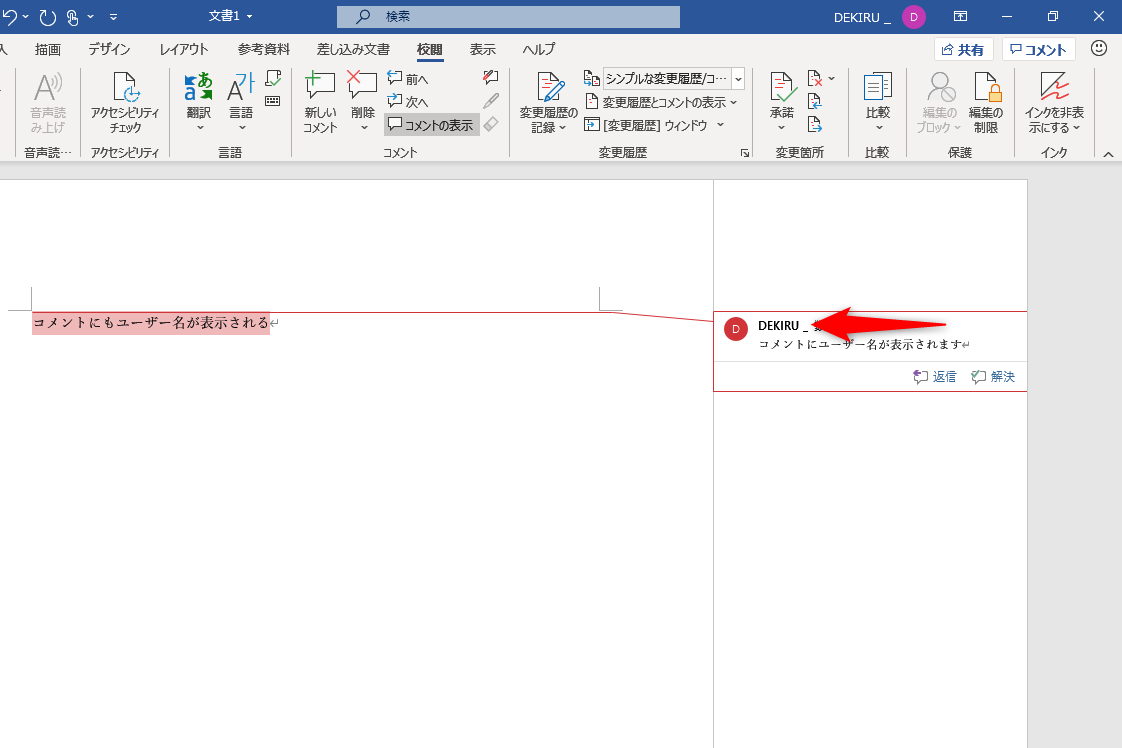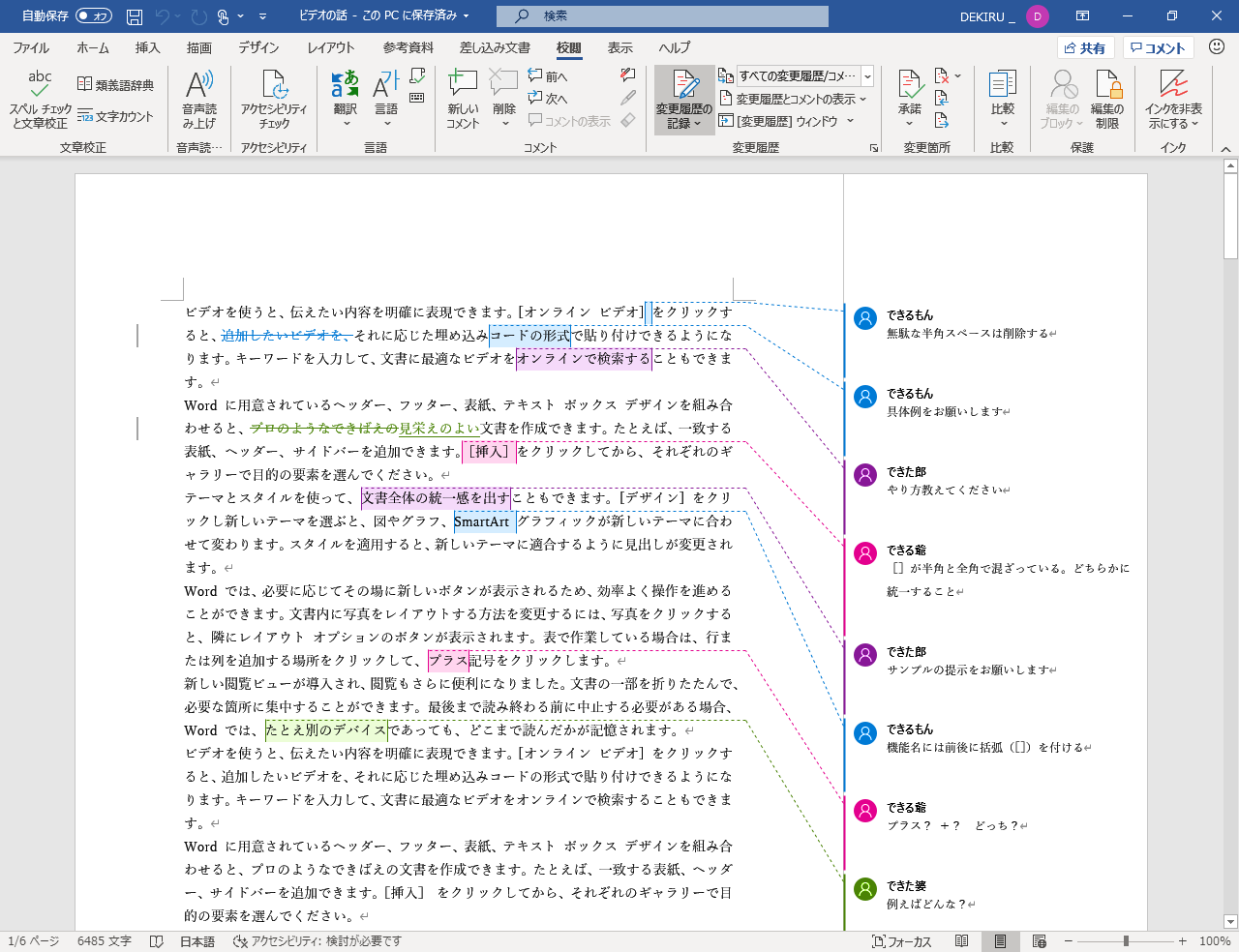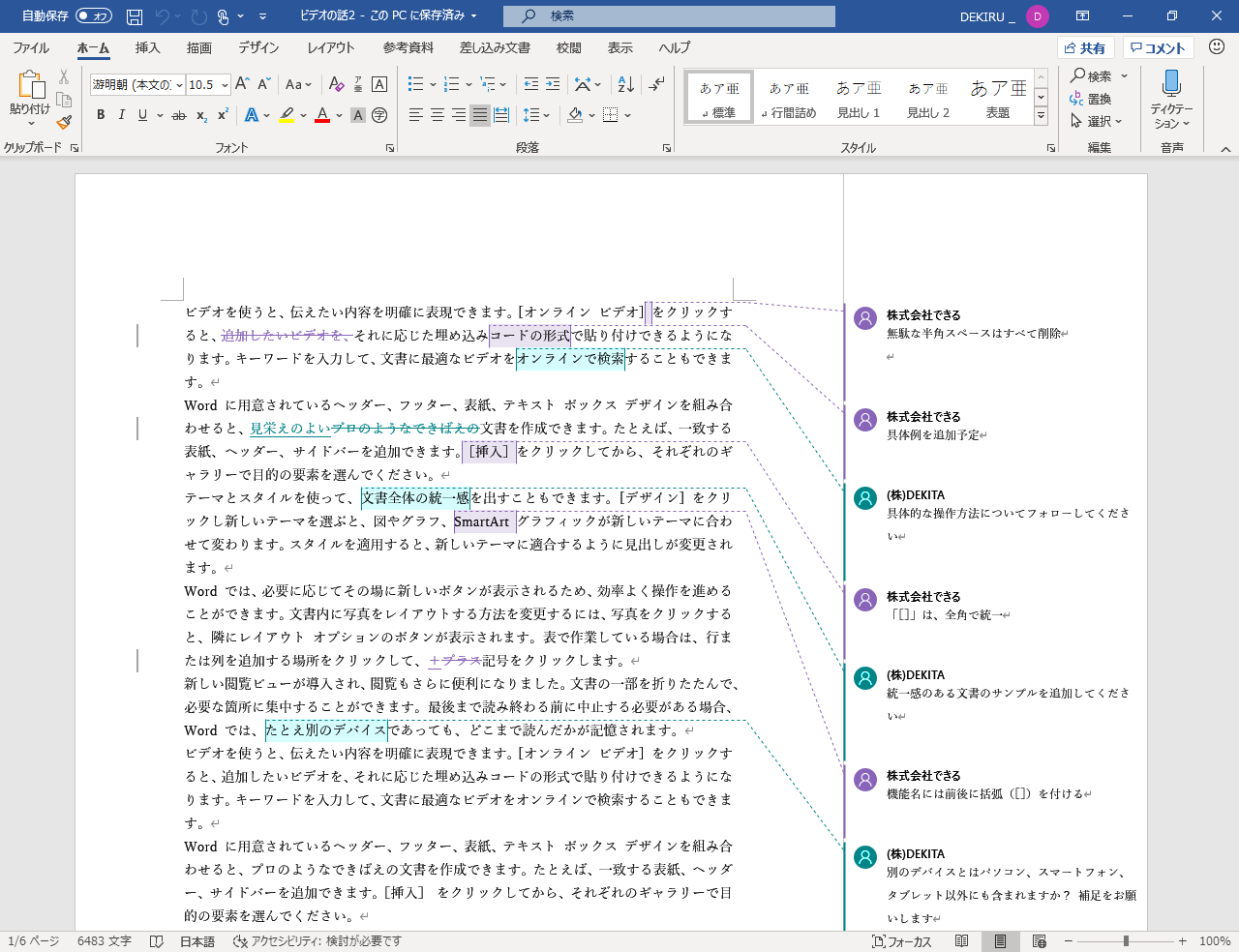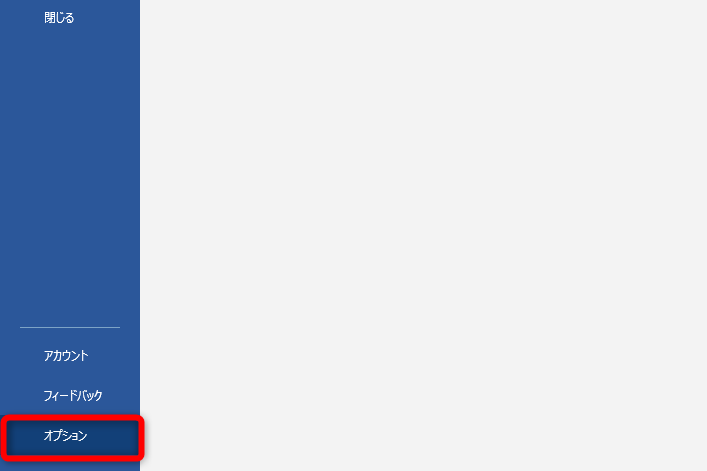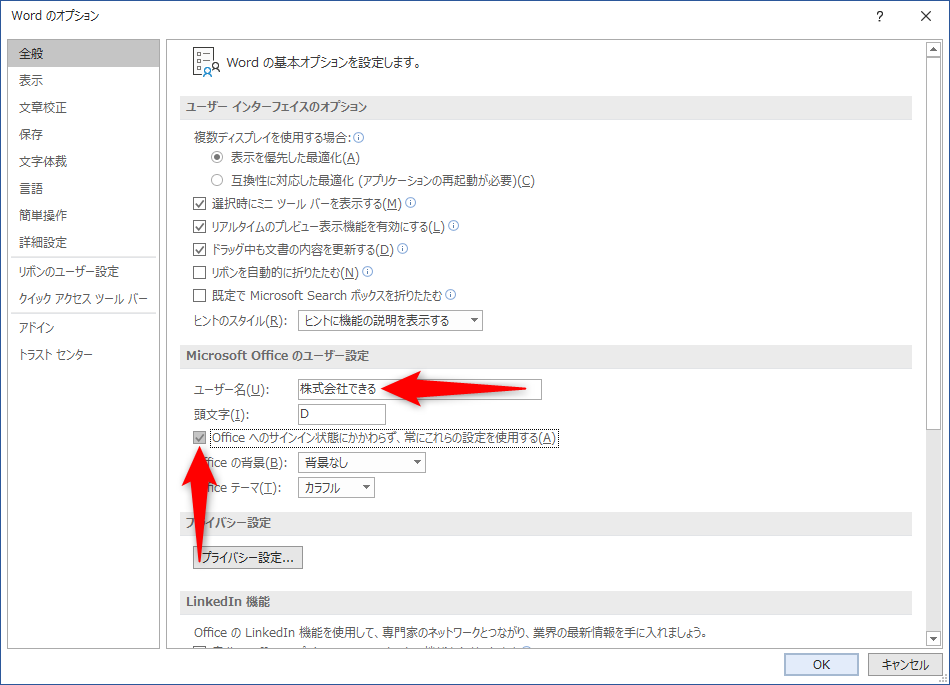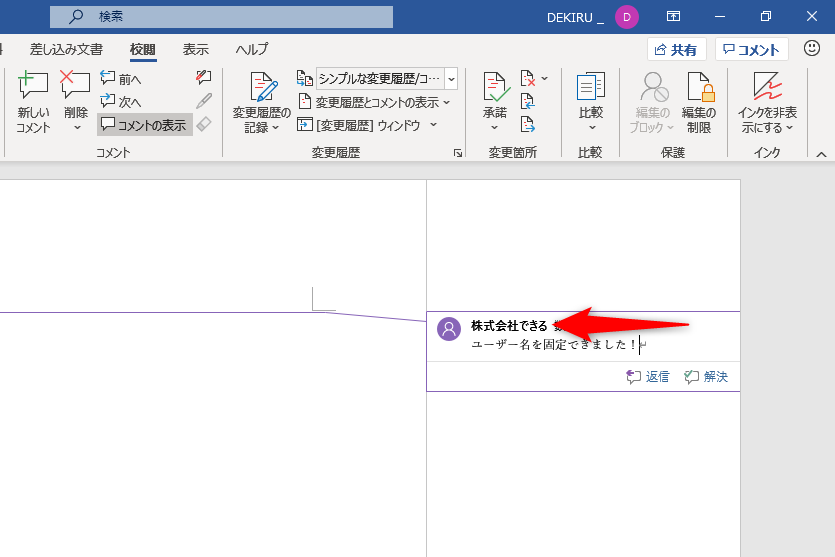個人のユーザー名を会社名に固定できる
Microsoft Officeにログインしているユーザー名をご存じですか? WordやExcel、PowerPointの画面右上で、ログイン中のユーザー名を確認できます。
こちらはWordの画面。右上にログイン中のユーザー名が表示されています。
ユーザー名はすべてのOfficeアプリで共通するもので、ファイルを作成・更新したときや、コメントを挿入したとき自動的に記録されます。誰が作業したのかを確認できて重宝するのですが、複数人がファイルを更新するようなケースでは困ることもあります。
ファイルの作成者や更新者は[ファイル]→[情報]の順にクリックすると確認できます。
挿入したコメントにもユーザー名が記録されます。
複数人がコメントを追加した例です。
上記は複数人が同一のファイルにコメントを追加した例です。誰のコメントなのかが分かりやすいのですが、取引先とやりとりするファイルとしては不適切ですよね。
取引先に提出するのであれば、以下のように会社名で統一された状態が望ましいのではないでしょうか。
ユーザー名を固定してコメントした例です。会社名としての発言でまとまっています。
企業間でファイルをやりとりする場合、さまざまな個人名での発言が残っている状態は、トラブルの原因になりかねません。個人情報を隠す意味でも、ユーザー名を固定する方法を覚えておくといいでしょう。
ユーザー名を固定し、変更履歴に会社名を表示する
ユーザー名は、1カ所のみ設定を変更すればOKです。オプション画面の[全般]で指定します。
1オプション画面を表示する
[ファイル]→[オプション]の順にクリックして、オプション画面を表示します。ExcelとPowerPointでも共通の操作です。
2ユーザー名を変更する
[全般]の[ユーザー名]を変更して、[Officeへのサインイン状態に関わらず、常にこれらの設定を使用する]にチェックを付けます。設定は以上です。[OK]ボタンをクリックして、オプション画面を閉じておいてください。
3コメントを挿入する
試しにコメントを入力してみましょう。[校閲]タブの[新しいコメント]ボタンからコメントを挿入します。先ほど設定したユーザー名が表示されていますね。
4ファイルの情報を確認する
続いてファイルを上書き保存して、ファイルの情報を確認します。[ファイル]→[情報]の順にクリックすると、更新者が変更したユーザー名になっています。
取引先とファイルを頻繁にやりとりすることが多い人は、ぜひお試しください。チームで手分けして作業するときなどに重宝しますよ。