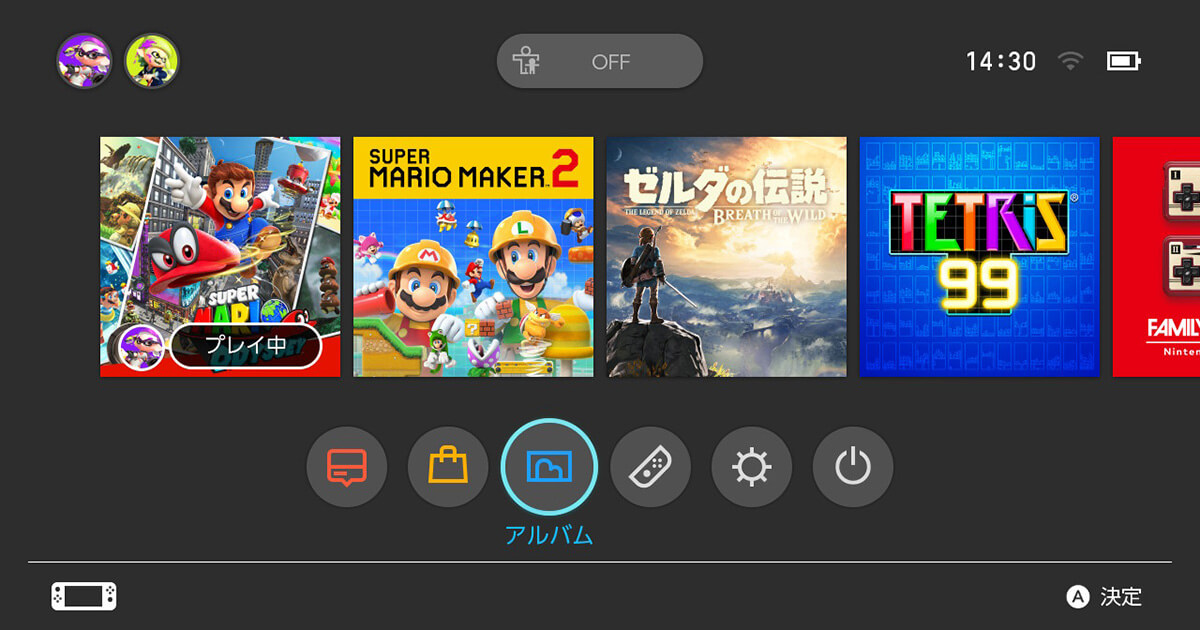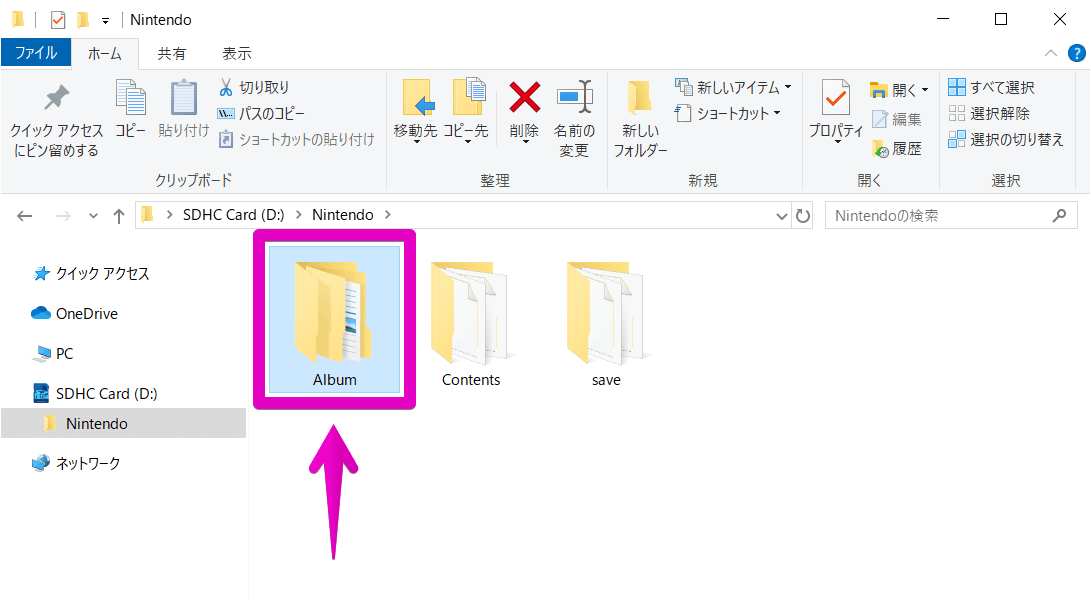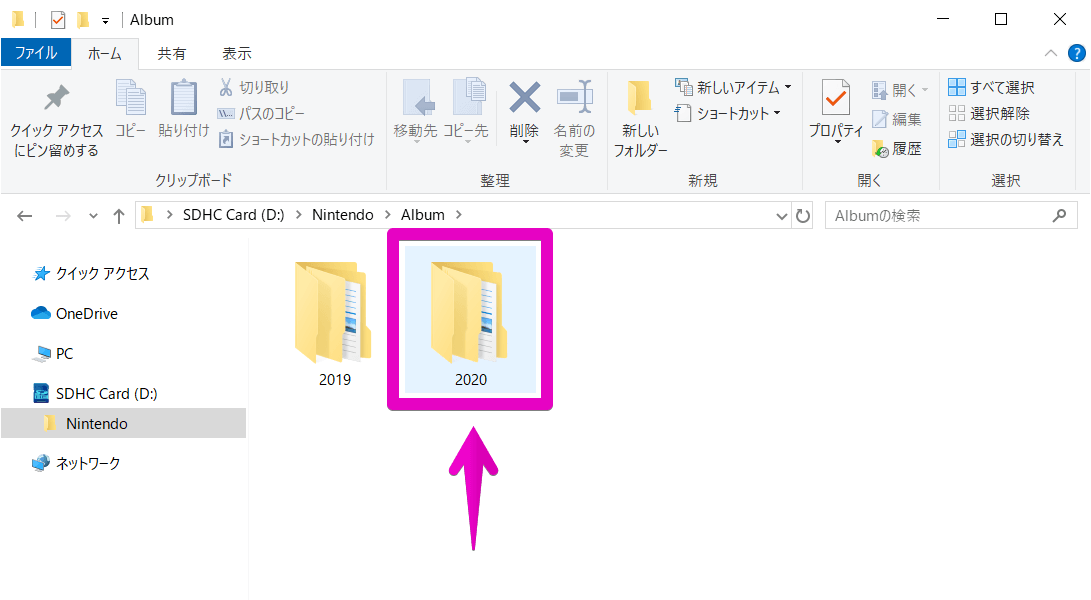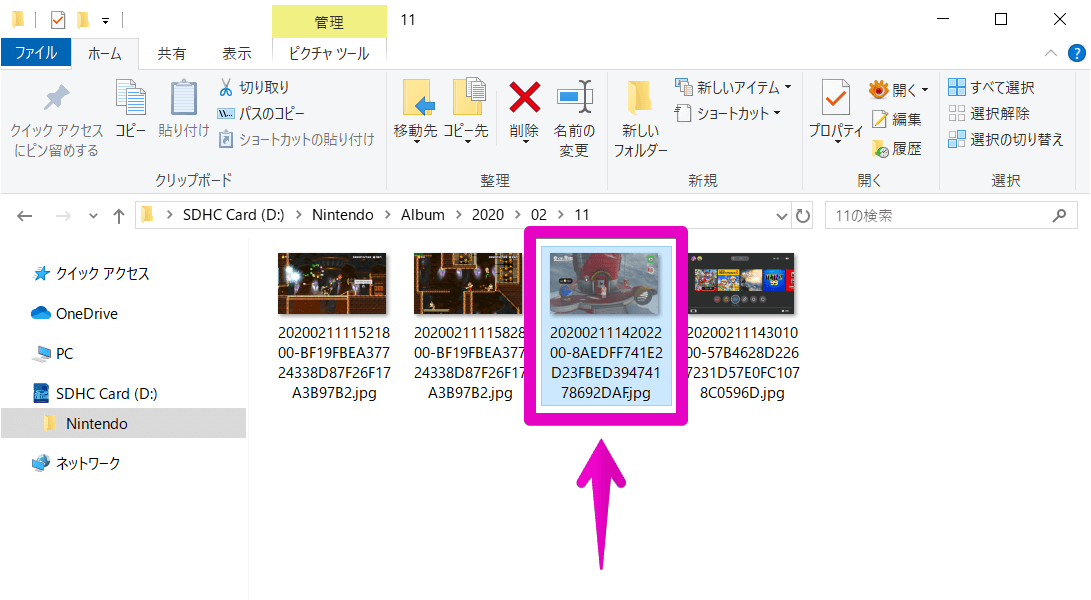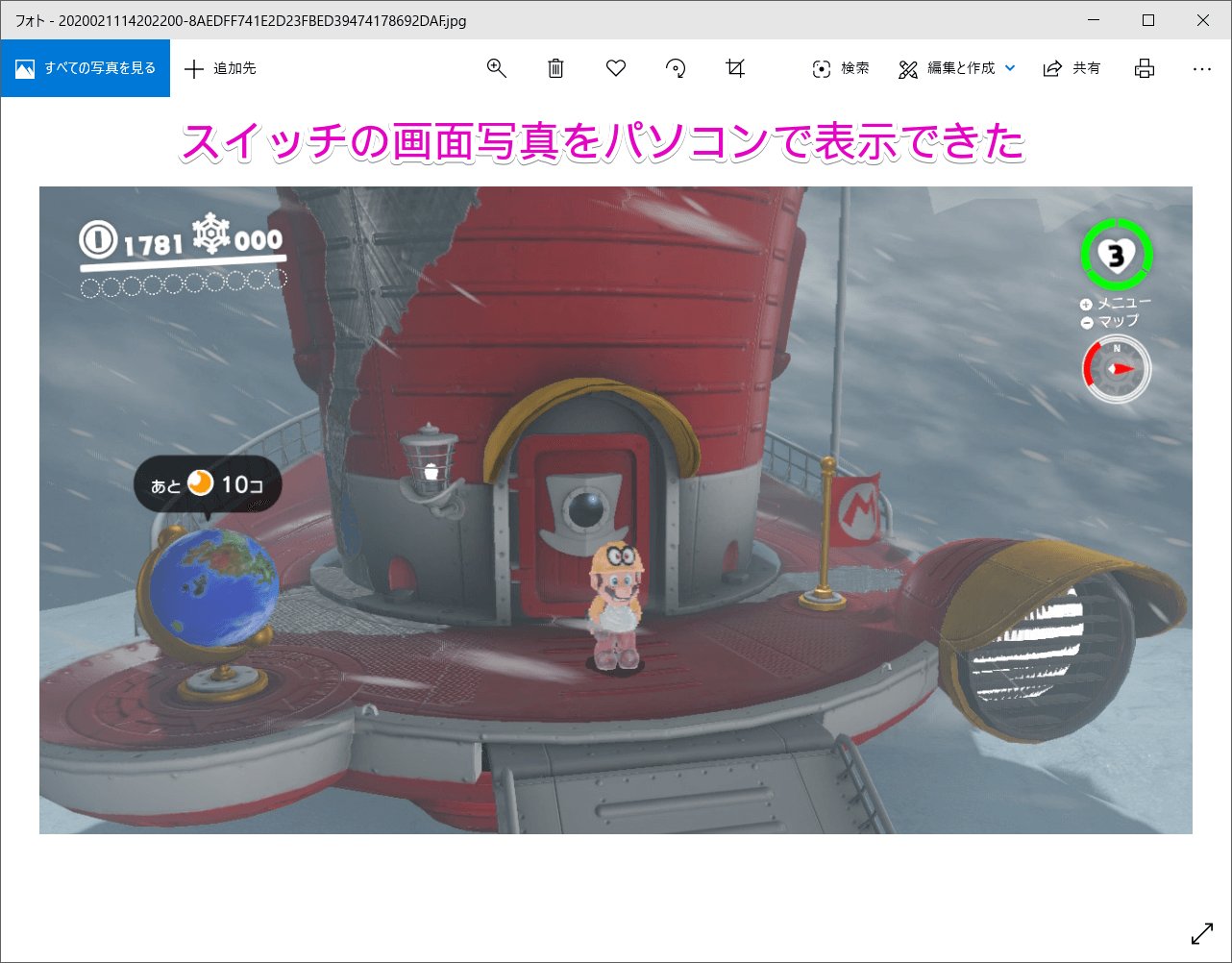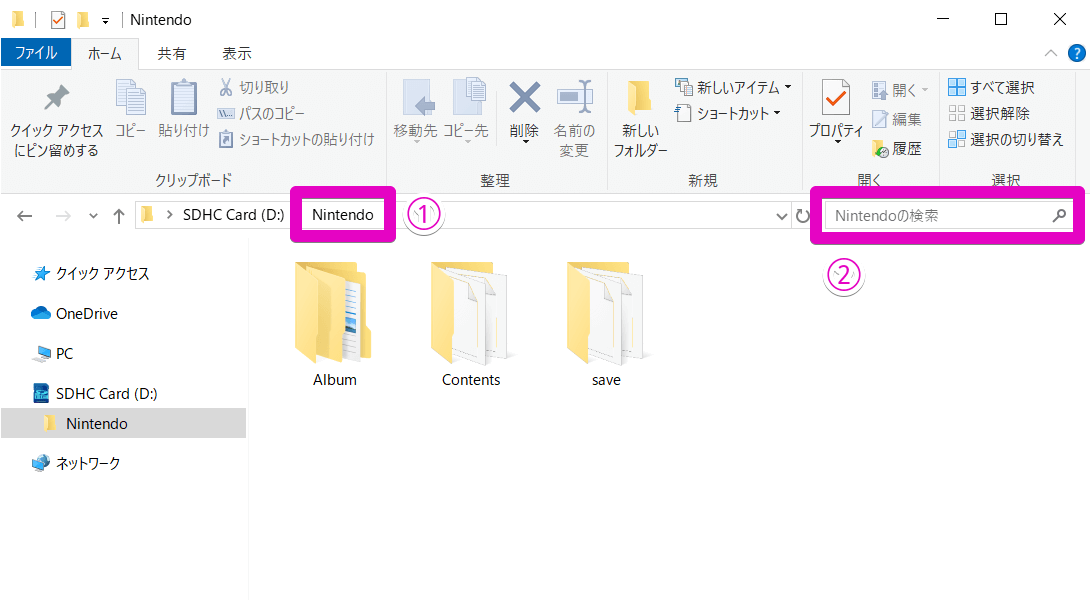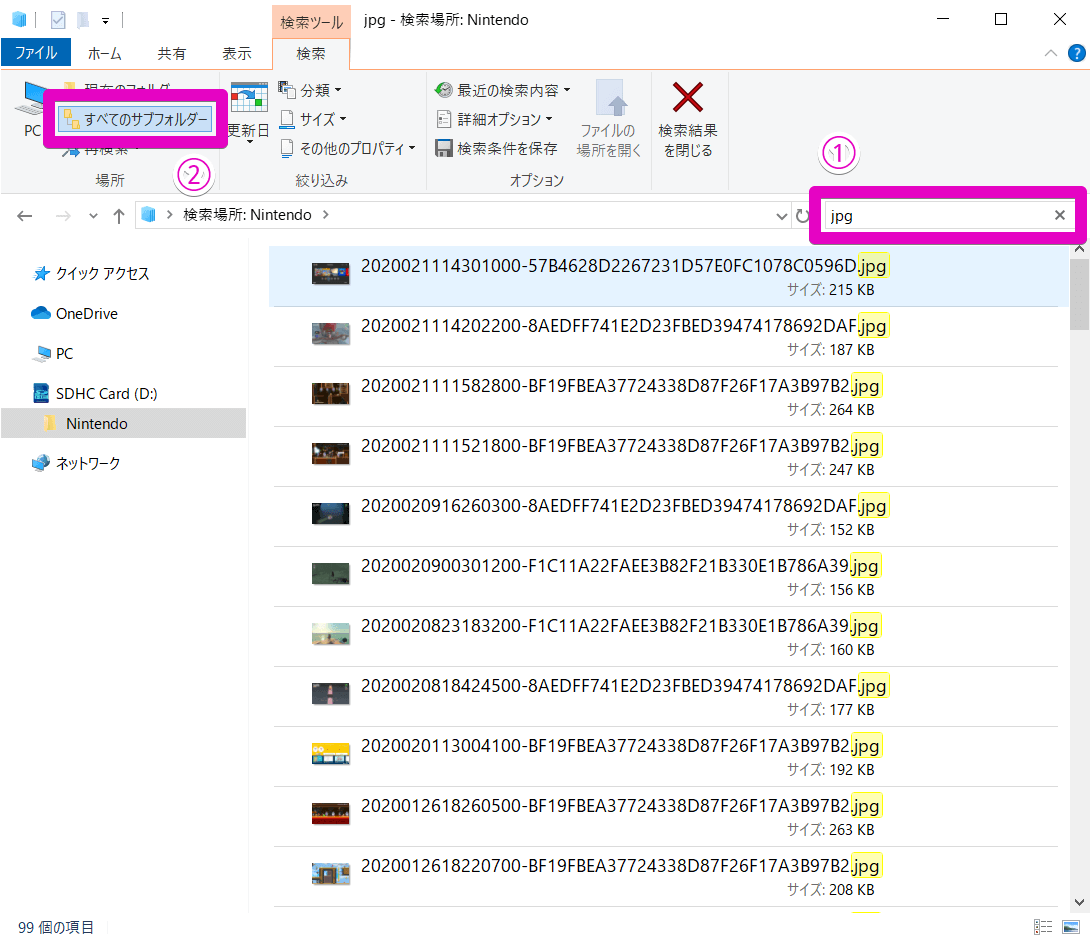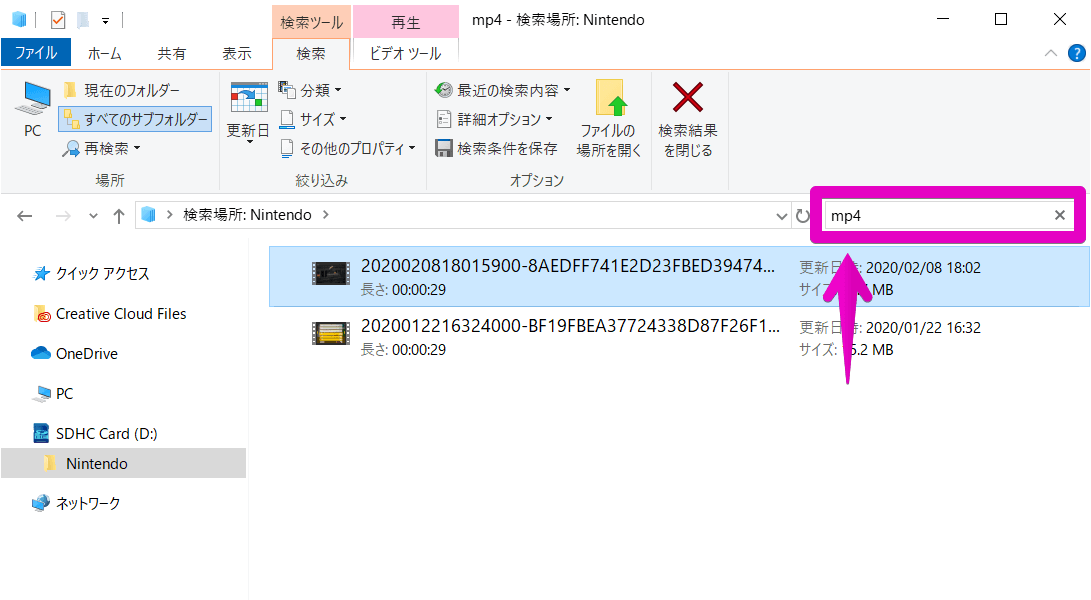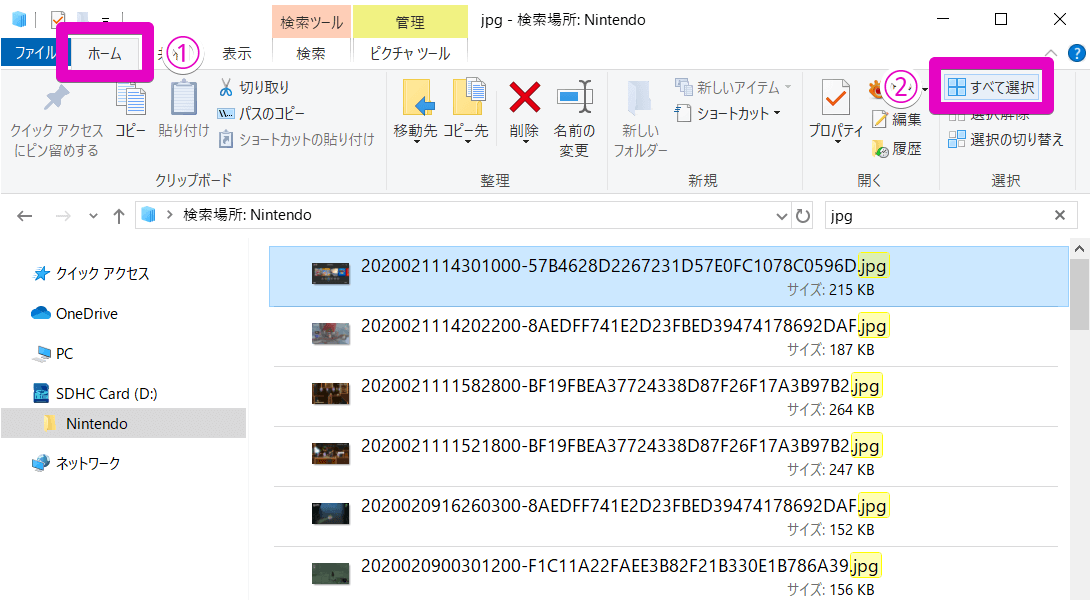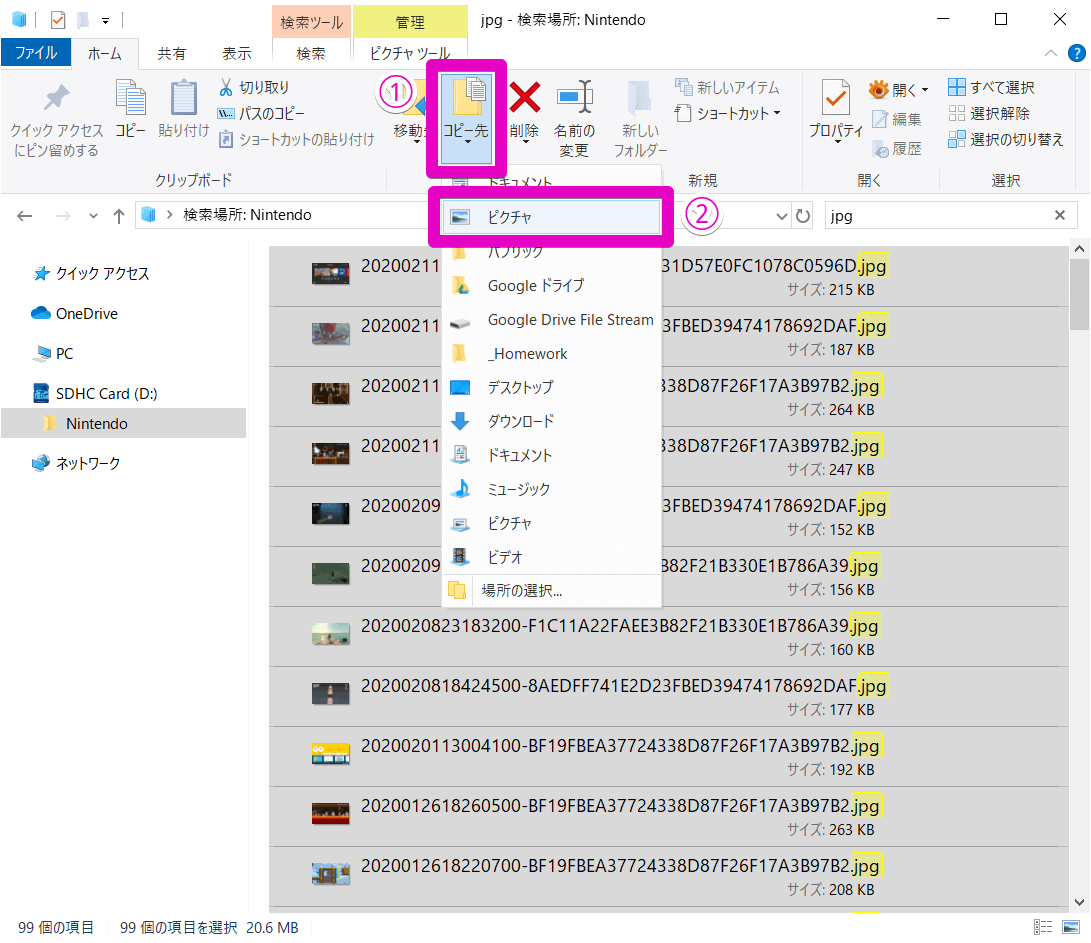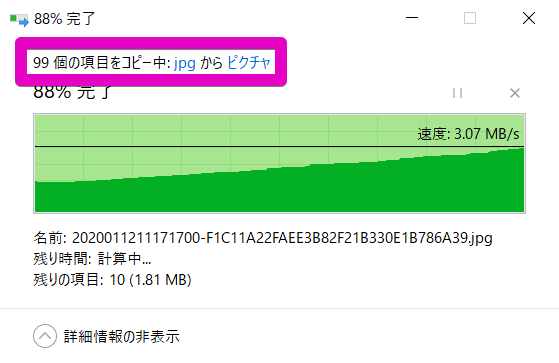たくさんの画像・動画をコピーするならmicroSDカード経由で
人気のゲーム機「Nintendo Switch」では、本体のキャプチャーボタンを押すだけで、ゲーム中の画面写真を簡単に撮影できます。また、一部のゲームではキャプチャーボタンの長押しで、最大30秒前からの動画を保存できるようになっています。
キャプチャーボタンは、左側のコントローラー(Joy-Con[L])にあります。
撮影した画像・動画は、Nintendo SwitchにmicroSDカードが挿入されている状態では、microSDカード内に保存されます。このmicroSDカードを使えば、Switch本体からパソコンに画像・動画をコピーすることが可能です。
Switch本体に挿入したmicroSDカード。これを使えば、撮影した画像・動画をパソコンにコピーできます。
Nintendo Switchには、画像・動画をTwitterやFacebookでシェアする機能があり、それを使ってパソコンにコピーすることもできます。しかし、たくさんの画像・動画をまとめてコピーしたいときには、microSDカードのほうが便利です。
ここではSwitch本体からmicroSDカードを取り出し、パソコンにセットして画像・動画をまとめてコピーする方法を紹介します。
microSDカード内の画像・動画を確認する
まずは、microSDカード内の画像・動画をパソコンで確認しましょう。
Switch本体の電源ボタンを長押し、[電源オプション]→[電源OFF]の順に選択して電源をオフにしてから、microSDカードを取り出します。その後、microSDカードをパソコン本体のスロットに挿入するか、外付けのカードリーダーを使ってパソコンに接続してください。
1[Nintendo]フォルダーを開く
microSDカードをパソコンにセットしたら、エクスプローラーを起動して[SDHC Card](microSDカードの名前)を選択します。[Nintendo]というフォルダーがあるので、ダブルクリックして開きましょう。
2[Album]フォルダーを開く
3つのフォルダーが表示されました。撮影した画像・動画は[Album]フォルダーに保存されているので、これを開きます。
3「年」「月」「日」ごとのフォルダーを開く
「年」ごとのフォルダーが表示されました。撮影した画像・動画は「年」「月」「日」ごとのフォルダーに格納されているので、順に開いていきます。
4画面写真を表示する
「日」ごとのフォルダーを開くと、その日に撮影した画像・動画のファイルが表示されます。ファイルをダブルクリックして開いてみましょう。
5画面写真が表示された
[フォト]などのアプリで画像が開きます。
画像・動画をパソコンにコピーする
続いて、microSDカード内の画像・動画をパソコンにコピーします。
microSDカード内には、「年」「月」「日」ごとのフォルダーに画像・動画が保存されていました。これらのフォルダーを1つずつ開いてコピーするのは大変ですが、Windowsの検索機能で「jpg」や「mp4」、つまり画像・動画ファイルの拡張子を検索すると、フォルダーを開かずにまとめてコピーすることが可能です。
なお、ファイル名の拡張子を表示していなくても検索は可能ですが、エクスプローラーの[表示]タブで[ファイル名拡張子]にチェックを付けておくと、より分かりやすくなります。以下の画面は、拡張子を表示した状態になっています。
6フォルダーの検索を開始する
アドレスバーで[Nintendo]をクリックし、[Nintendo]フォルダーを開いた状態にします。ここで[Nintendoの検索]と表示された検索ボックスをクリックします。
7画像・動画の拡張子で検索する
「jpg」と入力して[すべてのサブフォルダー]をクリックすると、[Nintendo]フォルダー内のすべてのフォルダーを対象に検索が実行され、画像ファイルが表示されました。
動画ファイルを検索したい場合は「mp4」と入力してください。
8画像・動画ファイルをすべて選択する
エクスプローラーの[ホーム]タブをクリックし、[すべて選択]をクリックします。[Ctrl]+[A]キーのショートカットでもOKです。
9ファイルのコピーを実行する
ここでは例として、パソコンの[ピクチャ]フォルダーにすべての画像ファイルをコピーします。[コピー先]→[ピクチャ]を選択しましょう。
microSDカードの[Nintendo]フォルダー内にあるすべての画像が、パソコンの[ピクチャ]フォルダーにコピーされます。
以上、Nintendo Switchの画面写真や動画をパソコンにまとめてコピーする方法を解説しました。
画面写真や動画をたくさん撮影していても、この方法なら簡単にコピーでき、SNSやブログ、YouTubeなどでファイルを利用できます。ゲームの記録にとても便利なので、ぜひお試しください。