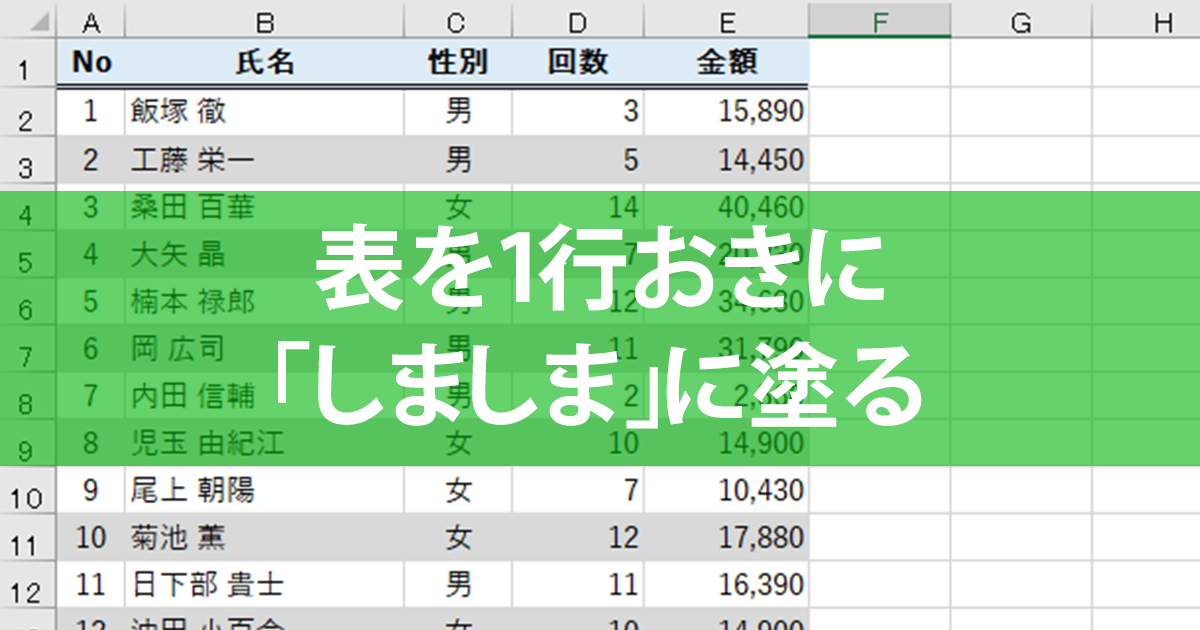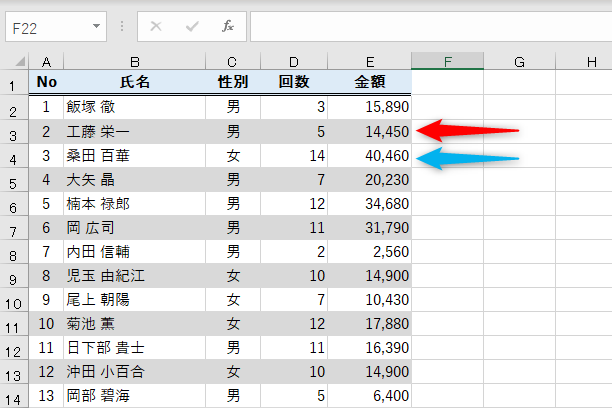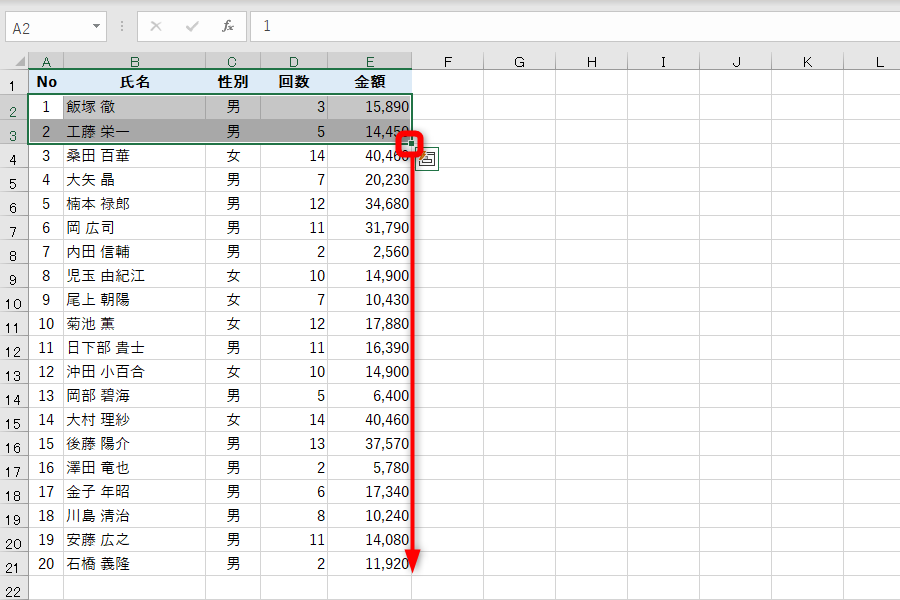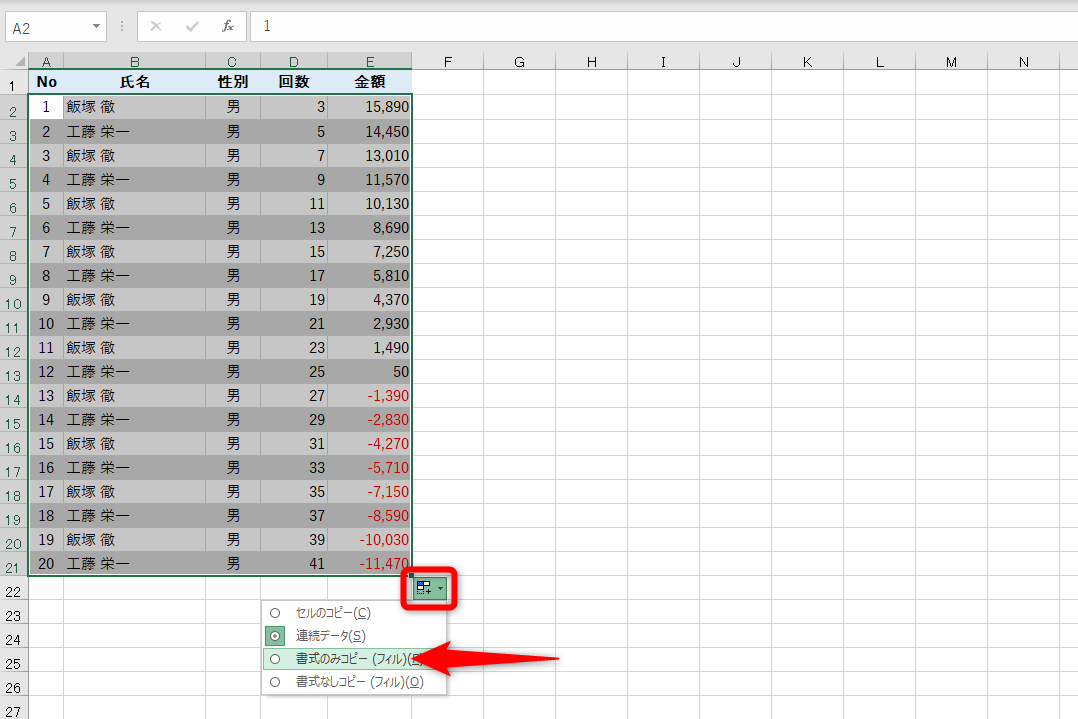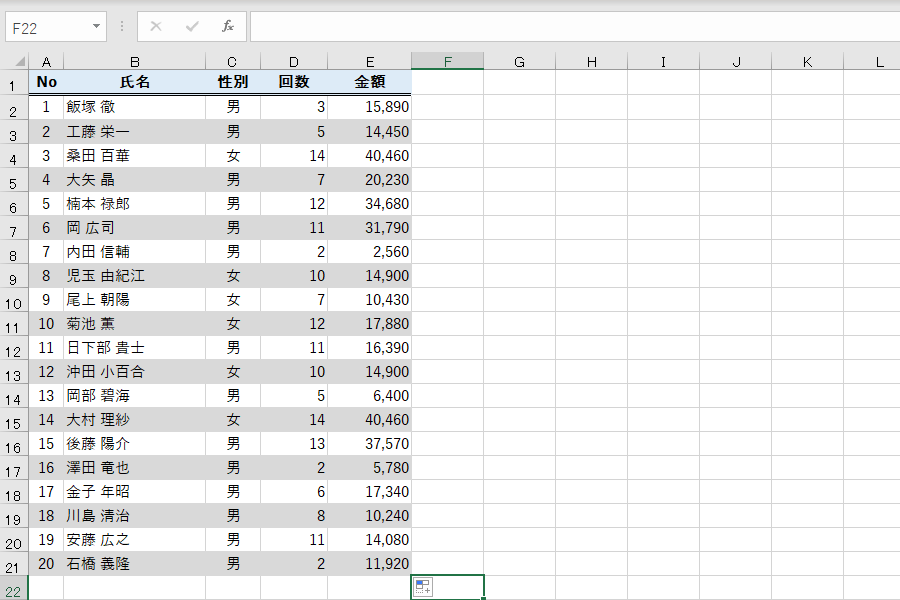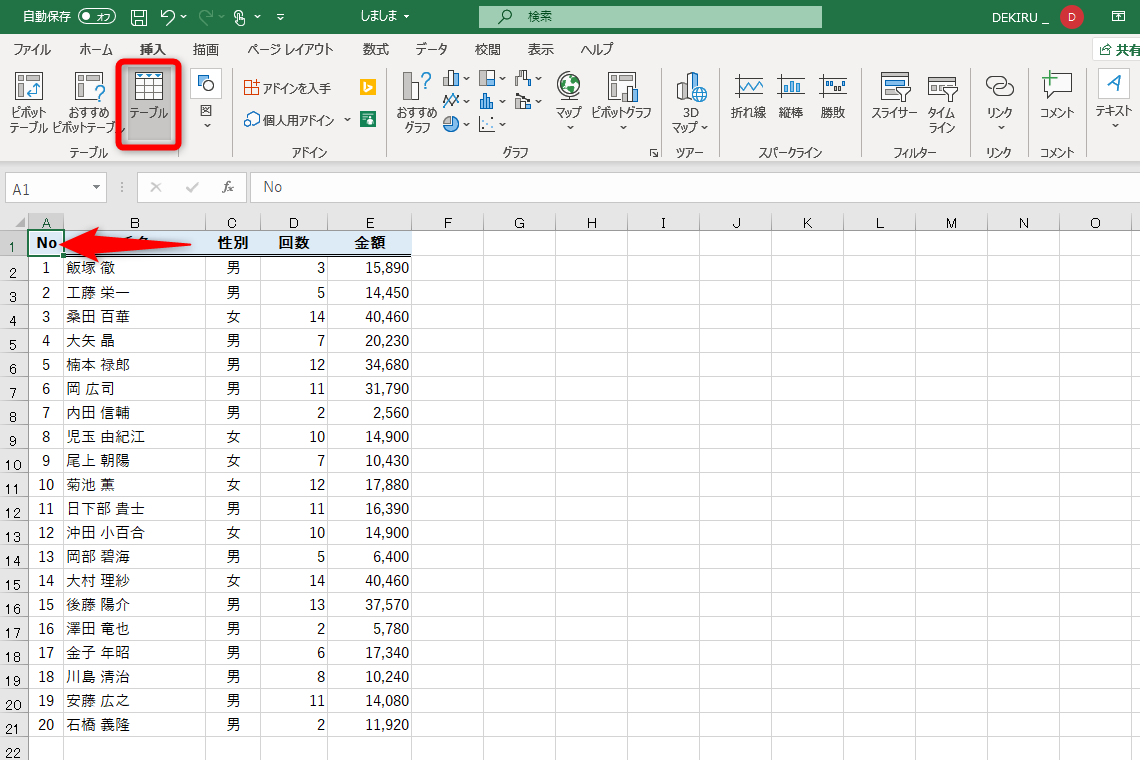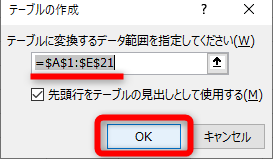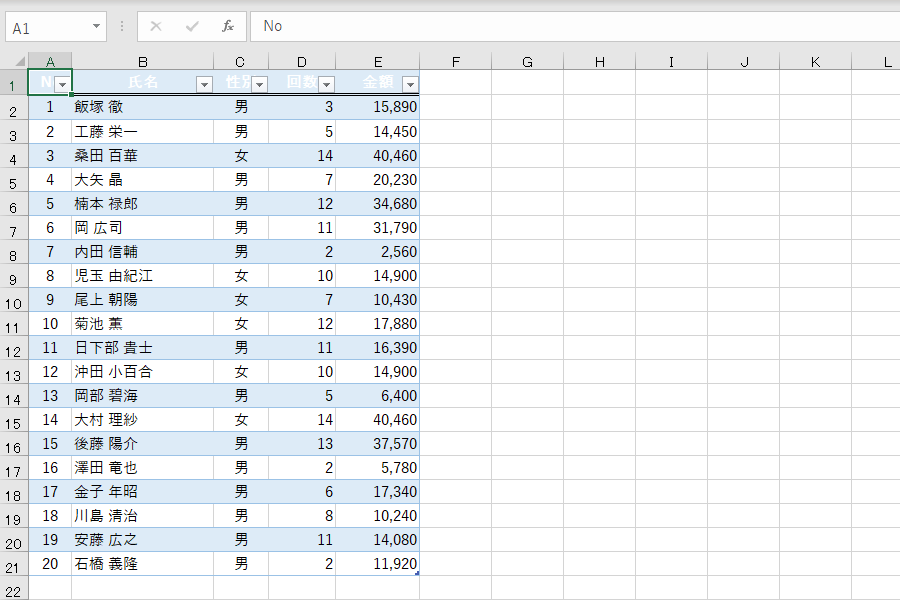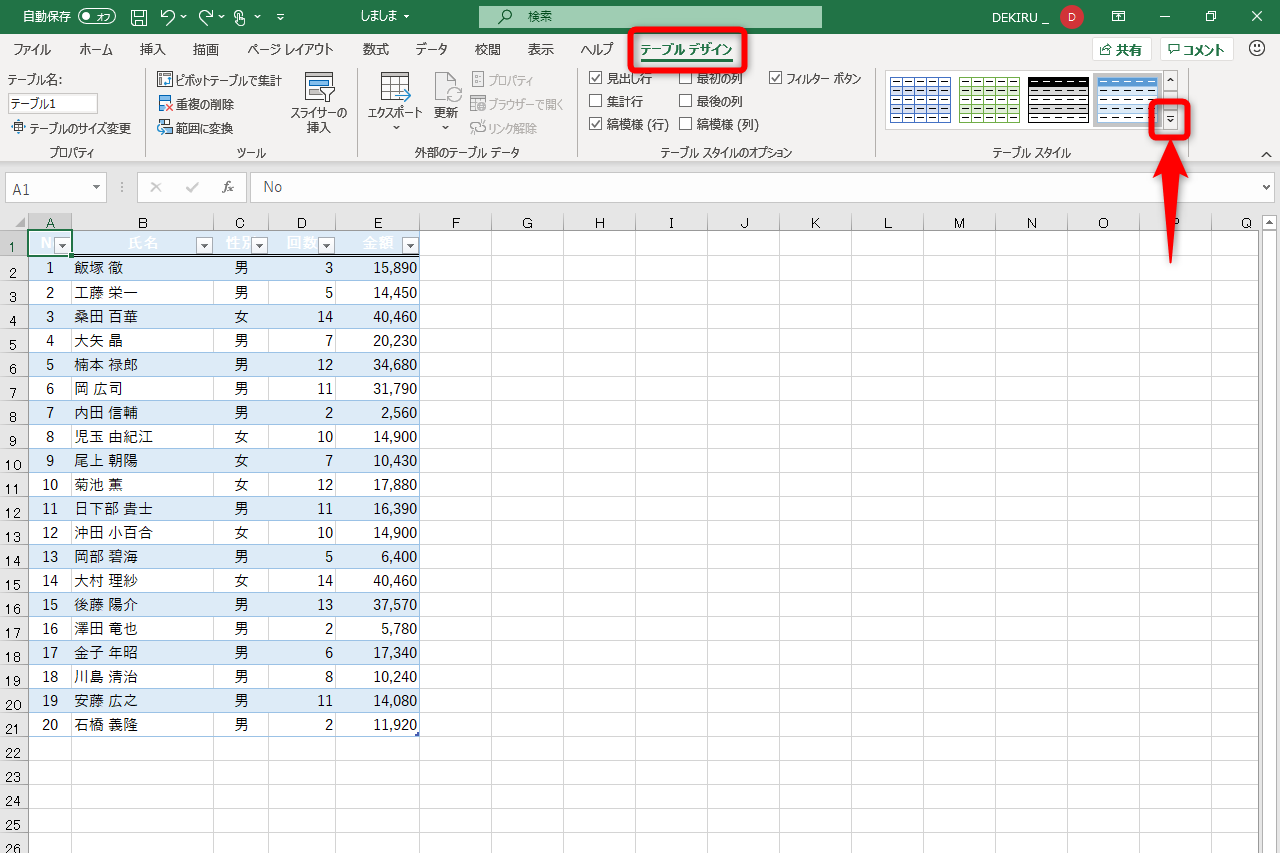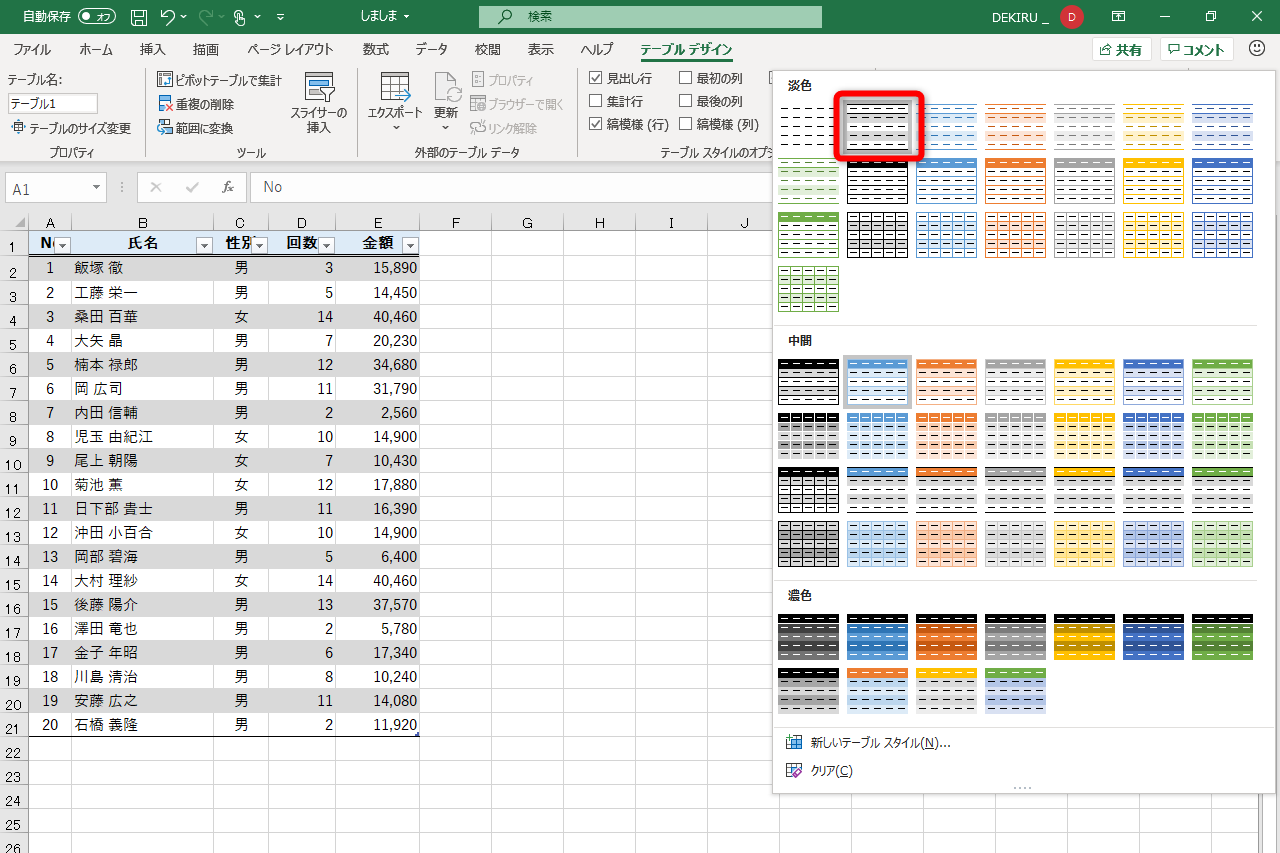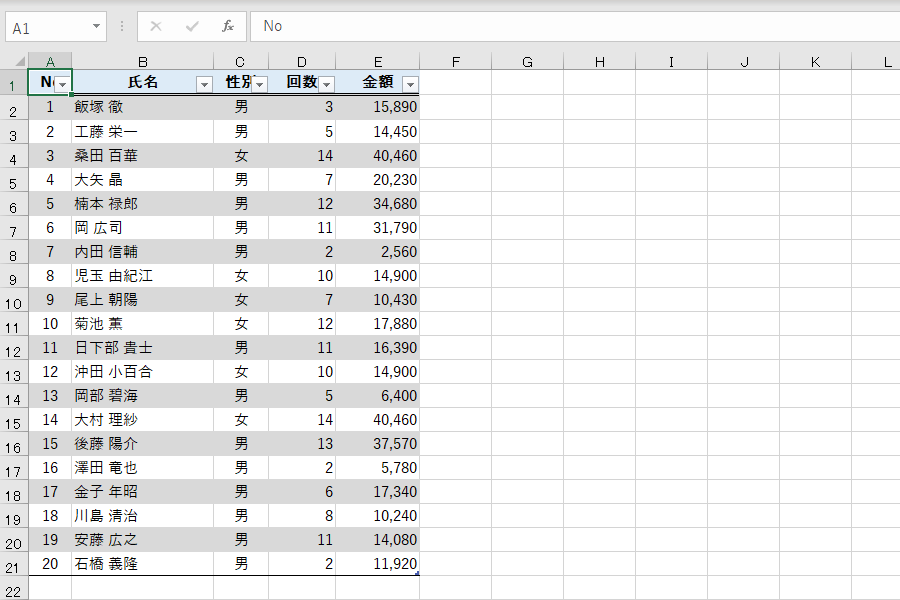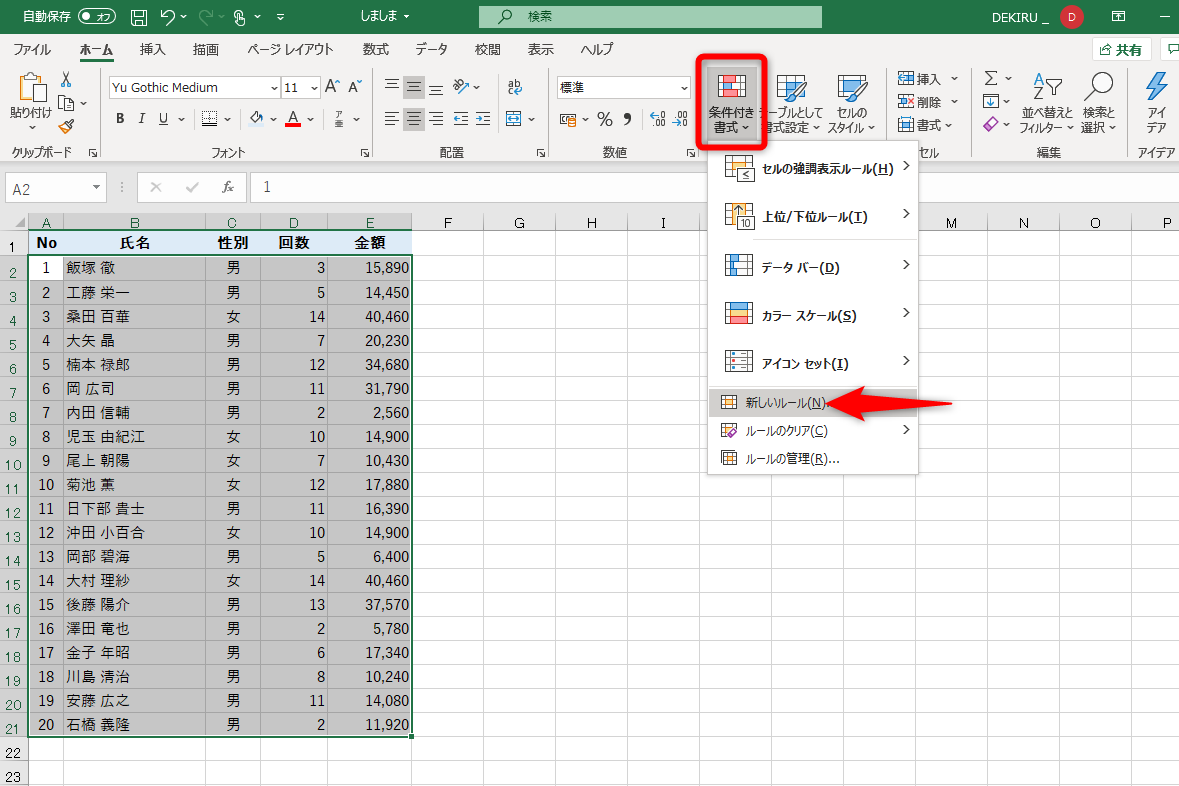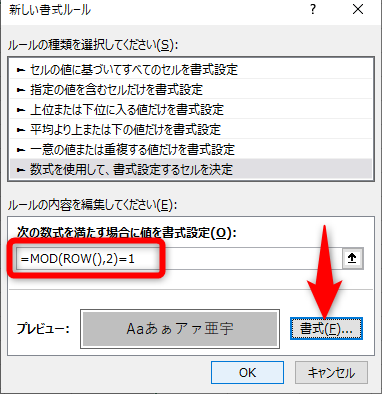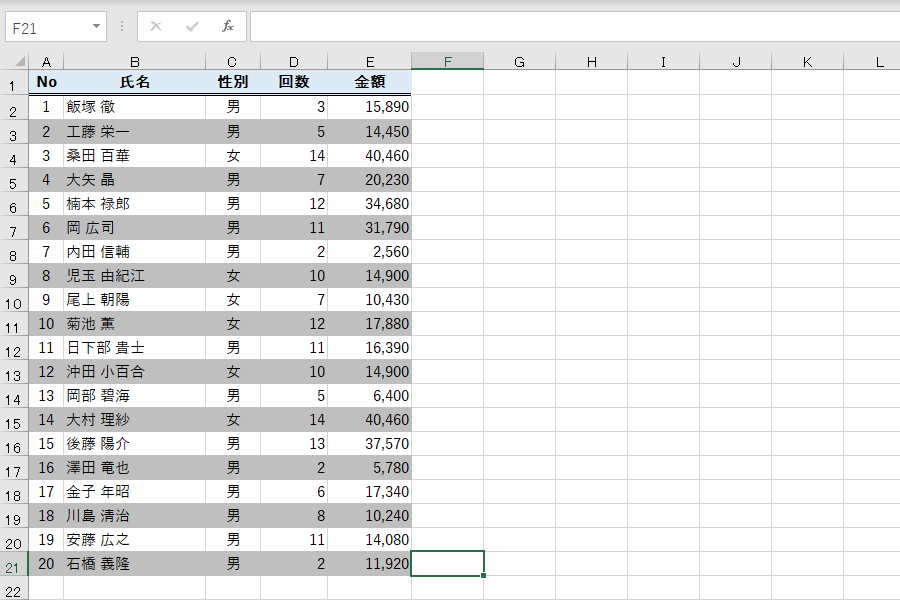行の区切りが分かりやすい表に
Excelの資料で、1行おきに背景色が塗られている表を見たことはありませんか? 例えば、以下のような表です。
1行おきに色が塗られていると、大きな表でも行ごとの区切りが見やすくなります。
こうした「しましま」の表を自分で作りたいとき、どのように操作すればいいか、分かりますか? 当たり前ですが、手作業で1行ずつ色を塗るのは時間のムダです。行の追加・削除をするたびに、毎回塗り直すなんて考えたくもありませんよね。
【エクセル時短】第133回では、Excelの表に1行おきに色を塗る「しましま」ワザを3つ紹介します。自分が作るうえでは、どれか1つを覚えていれば十分ですが、3つすべてをマスターすれば、他人が作った表でも「なるほど、この方法で作ったな」と理解できますよ。
- いちばん簡単な「書式のみコピー」
- デザインを変更できる「テーブル」
- 昔からの定番ワザ「条件付き書式」
いちばん簡単な「書式のみコピー」
1つめは「書式のみコピー」を使う方法です。1行目、もしくは2行目に色を塗って、塗った行と塗っていない行の両方を選択し、オートフィルでコピーしていきます。コピーが完了したら、オートフィルのオプションで[書式のみコピー]を選択しましょう。
1オートフィルを実行する
ここでは2行目に背景色を付けています。色の付いていない1行目と、色の付いた2行目の両方を選択し、アクティブセルの右下にあるフィルハンドルを下方向へドラッグします。
2オートフィルオプションを指定する
[オートフィルオプション]をクリックし、[書式のみコピー(フィル)]を選択します。
31行おきに色塗りできた
1行おきに色塗りできました。
そのままオートフィルしただけでは、値ごとコピーしてしまいます。最後に[オートフィルオプション]→[書式のみコピー(フィル)]を忘れずに実行してください。
なお、1行目と2行目の両方に色を塗ってからドラッグしてもOKです。オートフィル前の選択範囲を広げれば、3行や4行おきの色塗りにも応用できます。
デザインを変更できる「テーブル」
「書式のみコピー」では、行の追加・削除のたびに再設定が必要になってしまいます。オートフィルするだけとはいえ、ひと手間かかりますよね。それを解決するのが、2つめの「テーブル」を使った方法です。
表をテーブルにすると、フィルターボタンが追加されたり、数式内でテーブル名を指定できたりといったメリットがあります。が、今回の目的は「しましま」なので、色(デザイン)に注目して設定します。
1表をテーブルに変換する
表内のセル(ここではセルA1)を選択し、[挿入]タブの[テーブル]ボタンをクリックします。
2テーブルの範囲を指定する
[テーブルの作成]ダイアログボックスが表示されました。自動的にセル範囲が選択されるので[OK]ボタンをクリックします。
3表をテーブルに変換できた
表がテーブルに変換され、1行おきに色が塗られました。
テーブルへの変換時に、自動的にデザインが設定されます。Excelが気を利かせて選択してくれるのですが、デザインが気に入らないというケースがほとんどです。元の表のデザインを残しつつ整えてみましょう。
テーブル内のセルを選択していると[テーブルデザイン]タブが表示されるので、このタブからデザインを変更します。
4テーブルのデザイン一覧を表示する
[テーブルデザイン]タブを表示した状態です。[テーブルスタイル]の[その他]をクリックします。
5テーブルのデザインを変更する
[テーブルスタイル]の一覧が表示されました。スタイルにマウスポインターを合わせると、適用されるデザインを事前に確認できます。ここでは例として[白、テーブル スタイル(淡色)1]をクリックします。
6テーブルのデザインを変更できた
テーブルのデザインが変更され、白とグレーの「しましま」になりました。
なお、テーブル化と同時に表示されるフィルターボタンが不要な場合は、[テーブルデザイン]タブにある[フィルターボタン]のチェックを外してください。
昔からの定番ワザ「条件付き書式」
3つめは、「しましま」ワザの定番として知られている「条件付き書式」による方法です。条件の指定に関数を使い、「奇数行か偶数行かを判定して書式を設定する」という考え方をします。
例えば、奇数行に色を塗りたい場合は
=MOD(ROW(),2)=1
という数式を条件に指定します。
逆に、偶数行に色を塗りたい場合は
=MOD(ROW(),2)=0
という数式を条件に指定します。
MOD関数は第1引数を第2引数で割ったときの余りを求め、ROW関数は行番号を求めます。その行における行番号を「2」で割り、余りが「1」なら奇数行、余りが「0」なら偶数行と判定しているわけです。
実際に条件付き書式を設定してみましょう。
1[新しい書式ルール]ダイアログボックスを表示する
条件付き書式を設定するセル範囲を選択しておきます。[ホーム]タブの[条件付き書式]ボタンから[新しいルール]を選択します。
ここでは、条件付き書式を設定する範囲として、タイトル行を除く表のセル範囲を指定しました。シート全体に設定しても構いませんし、末尾へのデータの追加を見込んで、下方の行まで含めて設定してもOKです。
2条件式と書式を設定する
[新しい書式ルール]ダイアログボックスが表示されました。先ほど紹介した条件式を入力します。ここでは奇数行に書式を設定します。[書式]ボタンをクリックして、塗りつぶしの色を指定しておいてください。
3条件付き書式を設定できた
条件付き書式が設定され、1行おきに色が塗られました。
条件付き書式の設定された範囲内であれば、行を追加・削除しても、1行おきの色塗りは保たれます。同様の考え方で、1行おきに列の色を塗ることも可能です。その場合は列番号を求めるCOLUMN関数を使い、「=MOD(COLUMN(),2)=1」、もしくは「=MOD(COLUMN(),2)=0」と指定します。
面倒そうな「しましま」も、ワザを覚えてしまえば簡単です。お好みの方法でぜひ活用してください。